Was sind Projektmappen und Projekte in Visual Studio?
In diesem Artikel wird das Konzept eines Projekts und einer Projektmappe in Visual Studio erläutert. Außerdem wird kurz erläutert, wie Sie ein neues Projekt erstellen und wie Sie das Projektmappen-Explorer-Fenster verwenden, um mit Ihren Projekten und Projektmappen zu interagieren.
Projekte
Wenn Sie eine App oder eine Website in Visual Studio erstellen, beginnen Sie mit einem Projekt. Ein Projekt enthält alle Dateien, die zu einem ausführbaren Projekt, einer Bibliothek oder Website kompiliert werden. Diese Dateien können beispielsweise Quellcode, Symbole, Bilder, Datendateien und mehr enthalten. Ein Projekt enthält außerdem die Compilereinstellungen und andere Konfigurationsdateien, die Ihr Programm möglicherweise für die Kommunikation mit verschiedenen Diensten oder Komponenten benötigt.
Projektdatei
Visual Studio verwendet MSBuild, um ein Projekt in einer Projektmappe zu erstellen. Jedes Projekt enthält eine MSBuild-Projektdatei. Die Dateierweiterung zeigt den Projekttyp an, wobei z. B. C#- (.csproj), Visual Basic- (.vbproj) oder Datenbankprojekte (.dbproj) verfügbar sind. Die Projektdatei ist ein XML-Dokument, das alle Informationen und Anweisungen enthält, die MSBuild zum Erstellen Ihres Projekts benötigt. Zu diesen Informationen und Anweisungen gehören die Inhalte, Plattformanforderungen, Versionsverwaltungsinformationen, Einstellungen für Webserver oder Datenbankserver sowie die auszuführenden Aufgaben.
Projektdateien basieren auf dem MSBuild-XML-Schema. Um den Inhalt neuer Projektdateien im SDK-Format in Visual Studio anzuzeigen, klicken Sie mit der rechten Maustaste auf den Projektknoten im Projektmappen-Explorer, und wählen Sie Projektdatei bearbeiten aus. Um den Inhalt von .NET-Projekten anzuzeigen, entladen Sie das Projekt zuerst (klicken Sie mit der rechten Maustaste auf den Projektknoten im Projektmappen-Explorer, und wählen Sie Projekt entladen aus). Klicken Sie dann mit der rechten Maustaste auf das Projekt, und wählen Sie Projektdatei bearbeiten aus.
Projektdateien basieren auf dem MSBuild-XML-Schema. Klicken Sie in Visual Studio im Projektmappen-Explorer mit der rechten Maustaste auf den Projektknoten und anschließend auf <Projektname> bearbeiten, um sich den Inhalt neuer Projektdateien im SDK-Format anzeigen zu lassen. Um den Inhalt von .NET-Projekten anzuzeigen, entladen Sie das Projekt zuerst (klicken Sie mit der rechten Maustaste auf den Projektknoten im Projektmappen-Explorer, und wählen Sie Projekt entladen aus). Klicken Sie dann mit der rechten Maustaste auf das Projekt und auf <Projektname> bearbeiten.
Hinweis
Der Code muss in Visual Studio nicht mithilfe von Projektmappen oder Projekten bearbeitet, erstellt und debuggt werden. Zum Debuggen öffnen Sie einfach in Visual Studio den Ordner, der die Quelldateien enthält, und beginnen mit dem Bearbeiten. Weitere Informationen finden Sie unter Entwickeln von Code in Visual Studio ohne Projekte oder Projektmappen.
Neue Projekte erstellen
Die einfachste Methode zum Erstellen eines neuen Projekts besteht darin, eine Projektvorlage für den gewünschten Projekttyp zu verwenden. Eine Projektvorlage enthält eine grundlegende Reihe vorab generierter Codedateien, Konfigurationsdateien, Ressourcen und Einstellungen. Verwenden Sie die Menüoptionen Datei >Neu >Projekt, um eine Projektvorlage auszuwählen. Weitere Informationen finden Sie unter Erstellen eines neuen Projekts in Visual Studio.
Sie können auch eine benutzerdefinierte Projektvorlage erstellen, die Sie zum Erstellen neuer Projekte verwenden können. Weitere Informationen finden Sie unter Erstellen von Projektvorlagen.
Wenn Sie ein neues Projekt erstellen, speichert Visual Studio dieses am Standardspeicherort unter %BENUTZERPROFIL%\source\repos. Um den Standardspeichert zu ändern, wechseln Sie zu Tools>Optionen>Projekte und Projektmappen>Speicherorte. Weitere Informationen finden Sie unter Dialogfeld „Optionen“: Projekte und Projektmappen > Speicherorte.
Projektmappen
Projekte befinden sich in Projektmappen. Trotz der englischen Bezeichnung „Solution“ ist eine Projektmappe keine „Lösung“. Eine Projektmappe ist lediglich ein Container für ein oder mehrere zusammengehörige Projekte sowie Buildinformationen, Visual Studio-Fenstereinstellungen und jegliche weitere Dateien, die zu keinem bestimmten Projekt gehören.
Projektmappendatei
Visual Studio speichert die Einstellungen von Projektmappen in zwei Dateitypen (SLN und SUO):
| Erweiterung | name | Beschreibung |
|---|---|---|
| .sln | Visual Studio-Projektmappe | Organisiert Projekte, Projektelemente und Projektmappenelemente in einer Projektmappe. |
| .suo | Benutzeroptionen bei Projektmappen | Speichert Einstellungen und Anpassungen (z.B. Breakpoints) auf Benutzerebene. |
Wichtig
Eine Projektmappe wird von einer Textdatei (mit der Erweiterung .sln) in einem individuellen Format beschrieben. Dieses sollte nicht manuell bearbeitet werden. Dementsprechend handelt es sich bei der SUO-Datei um eine versteckte Datei, die bei den Standardeinstellungen des Datei-Explorers nicht angezeigt wird. Wählen Sie zum Anzeigen ausgeblendeter Dateien im Datei-Explorer-Menü Ansicht die Option Anzeigen>Ausgeblendete Elemente aus.
Wichtig
Eine Projektmappe wird von einer Textdatei (mit der Erweiterung SLN) in einem individuellen Format beschrieben. Dieses sollte nicht manuell bearbeitet werden. Dementsprechend handelt es sich bei der SUO-Datei um eine versteckte Datei, die bei den Standardeinstellungen des Datei-Explorers nicht angezeigt wird. Aktivieren Sie das Feld Ausgeblendete Elemente in der Menüansicht des Datei-Explorers, damit ausgeblendete Dateien angezeigt werden.
Projektmappenordner
Ein Projektmappenordner ist ein virtueller Ordner, der sich nur im Projektmappen-Explorer befindet. In diesem Ordner können Sie Projekte in einer Projektmappe gruppieren. Wenn Sie eine Projektmappendatei auf einem Computer suchen möchten, klicken Sie auf Extras>Optionen>Projekte und Projektmappen>Speicherorte. Weitere Informationen finden Sie unter Dialogfeld „Optionen“: Projekte und Projektmappen > Speicherorte.
Tipp
Informationen zum Erstellen eines Projekts und einer Projektmappe als Übung finden Sie unter Einführung in Projekte und Projektmappen.
Projektmappen-Explorer
Nachdem Sie ein Projekt erstellt haben, können Sie dieses, die Projektmappe und die zugehörigen Elemente mit dem Projektmappen-Explorer anzeigen und verwalten. Die folgende Abbildung zeigt eine C#-Projektmappe, die zwei Projekte im Projektmappen-Explorer enthält:
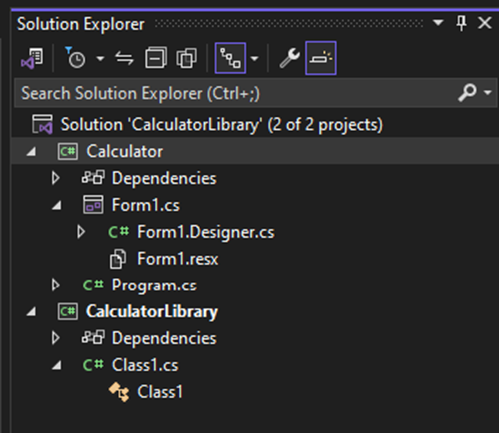
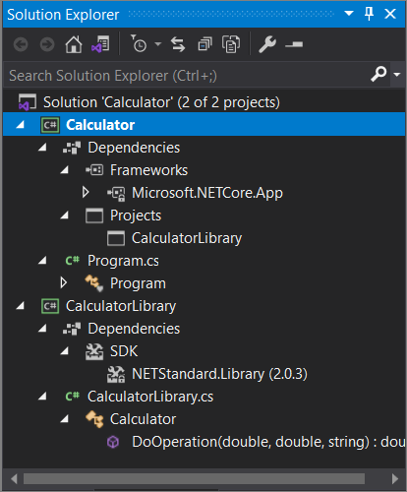
Die Symbolleiste oben im Projektmappen-Explorer enthält Schaltflächen, mit denen Sie von einer Projektmappenansicht zu einer Ordneransicht wechseln, ausstehende Änderungen filtern, alle Dateien anzeigen, alle Knoten reduzieren, Eigenschaftenseiten anzeigen, eine Codevorschau im Code-Editor einsehen und viele weitere Funktionen verwenden können.
Viele Menübefehle sind im Projektmappen-Explorer über das Kontextmenü verfügbar, das Sie mithilfe eines Rechtsklicks auf verschiedene Elemente aufrufen können. Diese Befehle umfassen das Erstellen eines Projekts, das Verwalten von NuGet-Paketen, das Hinzufügen einer Referenz, das Umbenennen einer Datei und das Ausführen von Tests, um nur einige zu nennen. Weitere Informationen finden Sie unter Informationen über den Projektmappen-Explorer.
Ab Version 17.7 können Sie Dateien im Projektmappen-Explorer auch mithilfe der Kontextmenüoptionen vergleichen, die über die rechte Maustaste aufgerufen werden. Weitere Informationen finden Sie unter Das Dateivergleichstool unter Informationen zum Projektmappen-Explorer.
Bei ASP.NET Core-Projekten können Sie die Schachtelung von Dateien im Projektmappen-Explorer anpassen. Weitere Informationen finden Sie unter Dateischachtelung im Projektmappen-Explorer.
Tipp
Wenn Sie den Projektmappen-Explorer geschlossen haben und ihn wieder öffnen möchten, klicken Sie in der Menüleiste auf Ansicht>Projektmappen-Explorer, oder drücken Sie STRG+ALT+L. Wenn Sie seitliche Registerkarten geschlossen haben und diese an ihren Standardpositionen wiederherstellen möchten, klicken Sie in der Menüleiste auf Fenster>Fensterlayout zurücksetzen.
Hinweis
Laden Sie Visual Studio Image Library herunter, um die Anwendungsbilder und -symbole aus Visual Studio anzuzeigen.