Verwenden der Visual Studio-Suche
Die integrierte Entwicklungsumgebung (IDE) von Visual Studio umfasst viele Menüs, Optionen und Features, die man sich nur schwer merken kann. Die Visual Studio-Suchfunktion ist ein einzelnes Suchfeld, das Entwicklern dabei hilft, IDE-Menüs und -Optionen zu finden und gleichzeitig Code zu durchsuchen. Unabhängig davon, ob Sie noch nicht mit Visual Studio vertraut oder ein erfahrenen Entwickler sind, bietet diese Funktion eine schnelle Möglichkeit, IDE-Features und Ihren Code zu durchsuchen.
Suchen in Visual Studio 2022, Version 17.6 oder höher
Wenn Sie Visual Studio 2022 Version 17.6 oder höher verwenden, erfolgen Suchvorgänge über die All-In-One-Suche.
Tipp
Weitere Informationen zur neuen Suchoberfläche finden Sie in den Blogbeiträgen Verbesserte Suchfunktion in Visual Studio und Die All-In-One-Suche in 17.6 .
Informationen zur All-In-One-Suche
Mit der All-In-One-Suche können Sie nicht nur nach Features suchen, sondern auch nach Codeelementen wie Dateien und Symbolen.

Die neue Suchoberfläche wird als Option neben der Menüleiste angezeigt.

Tastenkombinationen für die Suche
Sie können die Tastenkombination STRG+Q für Funktionssuchen und die Tastenkombination STRG+T für Codesuchen verwenden.
Filter für Code-Suchabfragen
Um schnell eine gefilterte Oberfläche zu erhalten, können Sie die entsprechenden Präfixe vor Ihrer Abfrage eingeben oder die entsprechenden Tastenkombinationen verwenden, um die Suche mit dem gewünschten Filter zu öffnen.
| Filtern | Präfix | Tastenkombinationen |
|---|---|---|
| Dateien | f: |
STRG+UMSCHALTTASTE+T |
| types | t: |
STRG+1, STRG+T |
| Member | m: |
Alt+\ |
| Text | x: |
Umschalttaste+ALT+F |
In Visual Studio 17.11 und höher können Sie für die Codesuche die Bereiche „Aktuelles Dokument“, „Aktuelles Projekt“, „Gesamte Lösung“ oder „Externe Dateien“ festlegen, auf die in Ihrer Projektmappe verwiesen wird, wie z. B. Headerdateien oder Dateien, die von Speicherorten aufgerufen werden, die sich außerhalb Ihrer Projektmappe befinden. Sie können unterschiedliche Bereiche für unterschiedliche Filter festlegen. Die Standardsuche kann beispielsweise so festgelegt werden, dass die Gesamte Lösung durchsucht wird, und für members kann festgelegt werden, dass nur das aktuelle Dokument durchsucht werden soll. Ihre Auswahl wird beibehalten, damit Sie sie bei der nächsten Codesuche verwenden können.
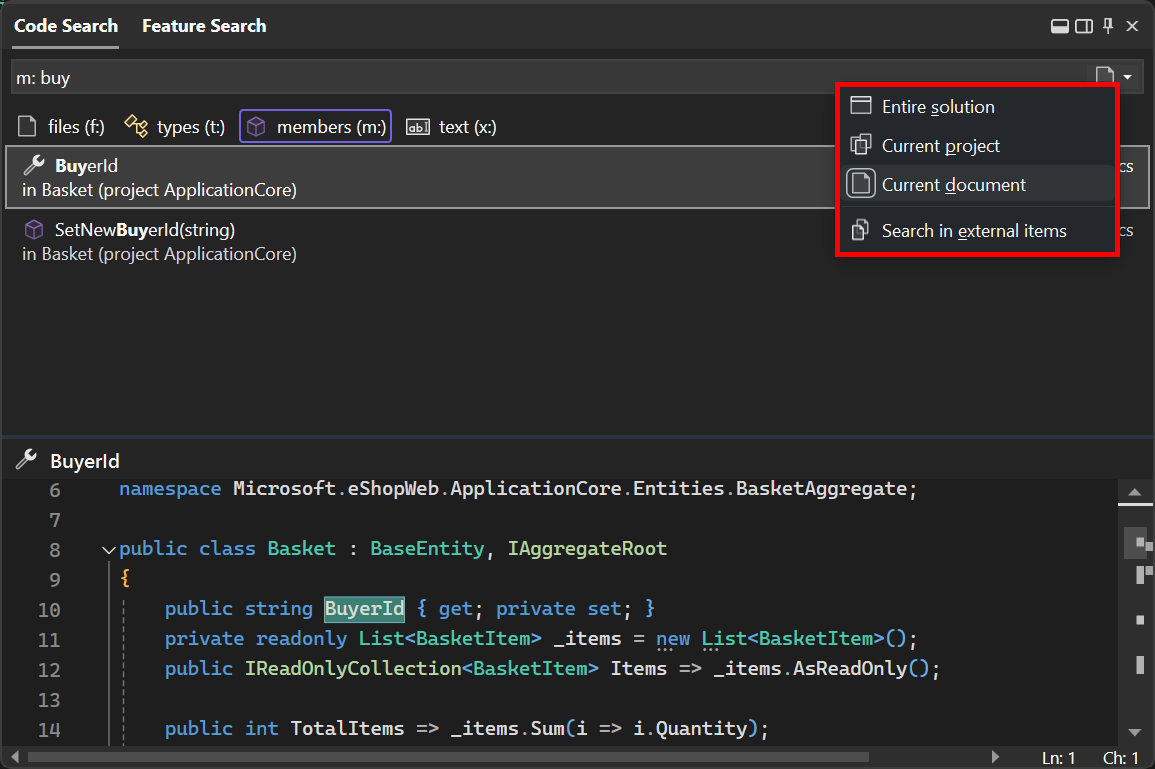
Der Textfilter (UMSCHALT+Alt+F) in der Codesuche ist in der Vorschau in Visual Studio 17.9 und höher verfügbar. Siehe 17.9 Preview 3 bietet spannende Änderungen an der Codesuche. Suchen Sie nach einer Textzeichenfolge mithilfe von Optionen wie „Groß-/Kleinschreibung beachten“, „Nach ganzen Wörtern suchen“ oder „Einen regulären Ausdruck verwenden“. Das Format für reguläre Ausdrücke wird unter Reguläre Ausdrücke beschrieben.
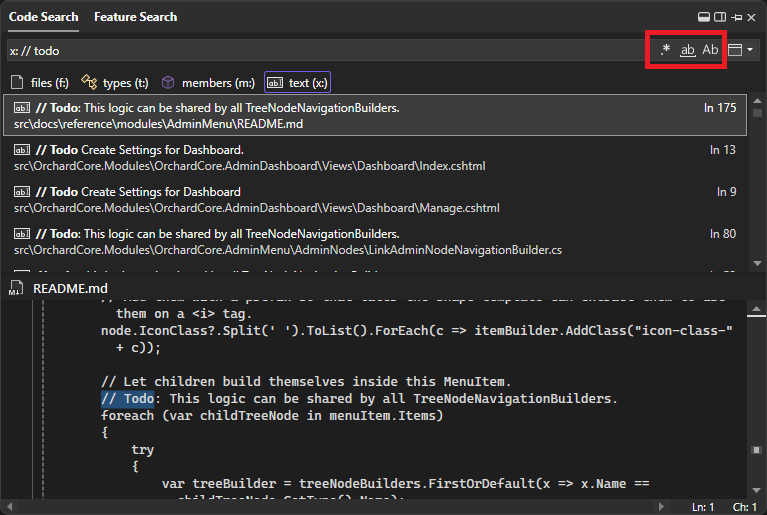
Navigieren zu einer bestimmten Zeile in der Codesuche
Mit Visual Studio 17.12 und höher können Sie jetzt zu einer bestimmten Zeile im aktuellen Dokument oder einem anderen angegebenen Dokument navigieren.
Um zu einer Zeile im aktuellen Dokument zu wechseln, geben Sie den Doppelpunkt (:) gefolgt von der Zeilennummer ein. Navigiert beispielsweise :39 in der aktiven Datei zu Zeile 39.
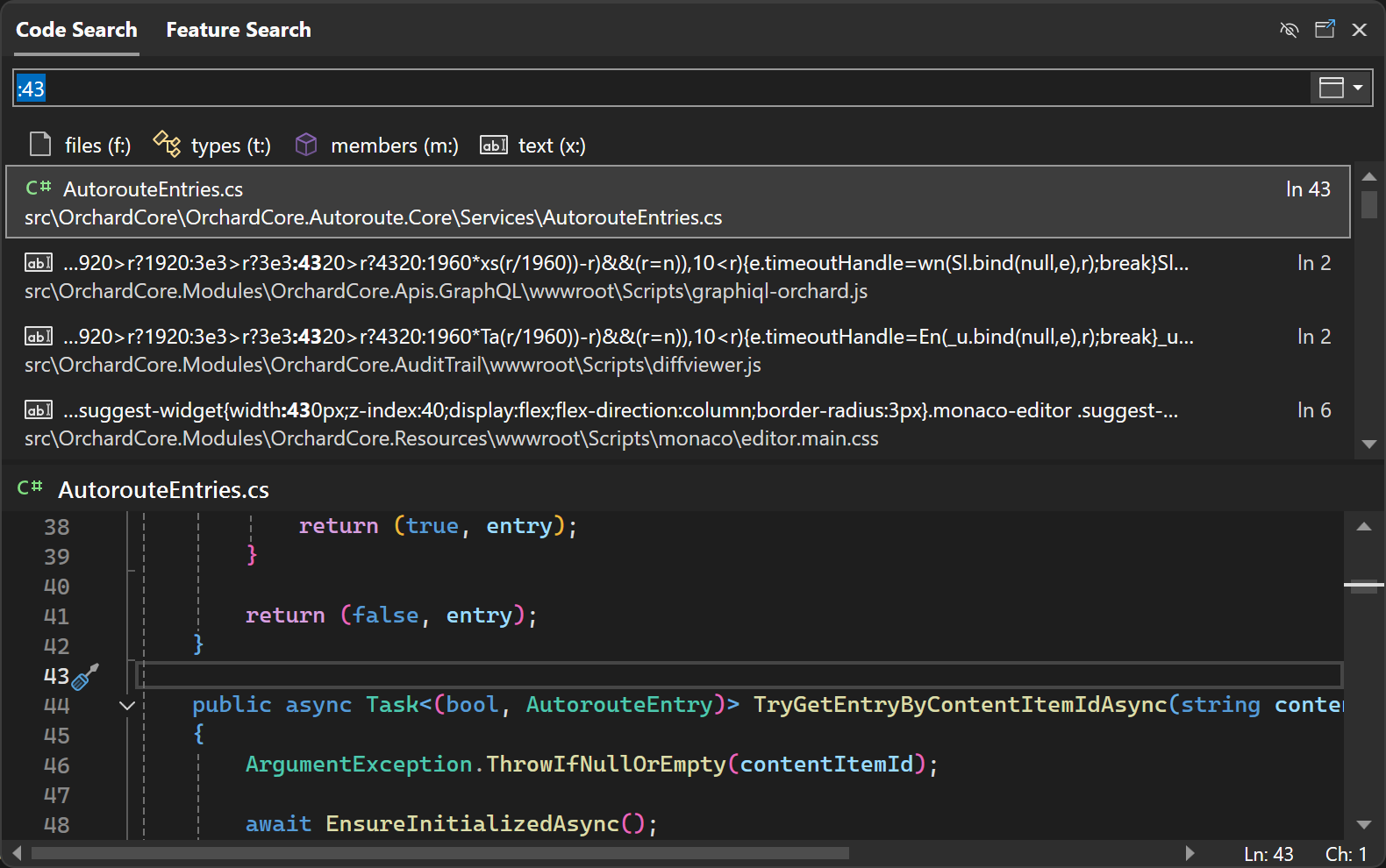
Sie können auch zu einer Zeile in einem anderen Dokument wechseln, indem Sie den Dateinamen, den Doppelpunkt und dann die Zeilennummer eingeben. Navigiert beispielsweise Order:43 in Order.cs zu Zeile 43. Wenn Sie nicht den genauen Dateinamen angeben, wird nach der höchsten Übereinstimmung gesucht.
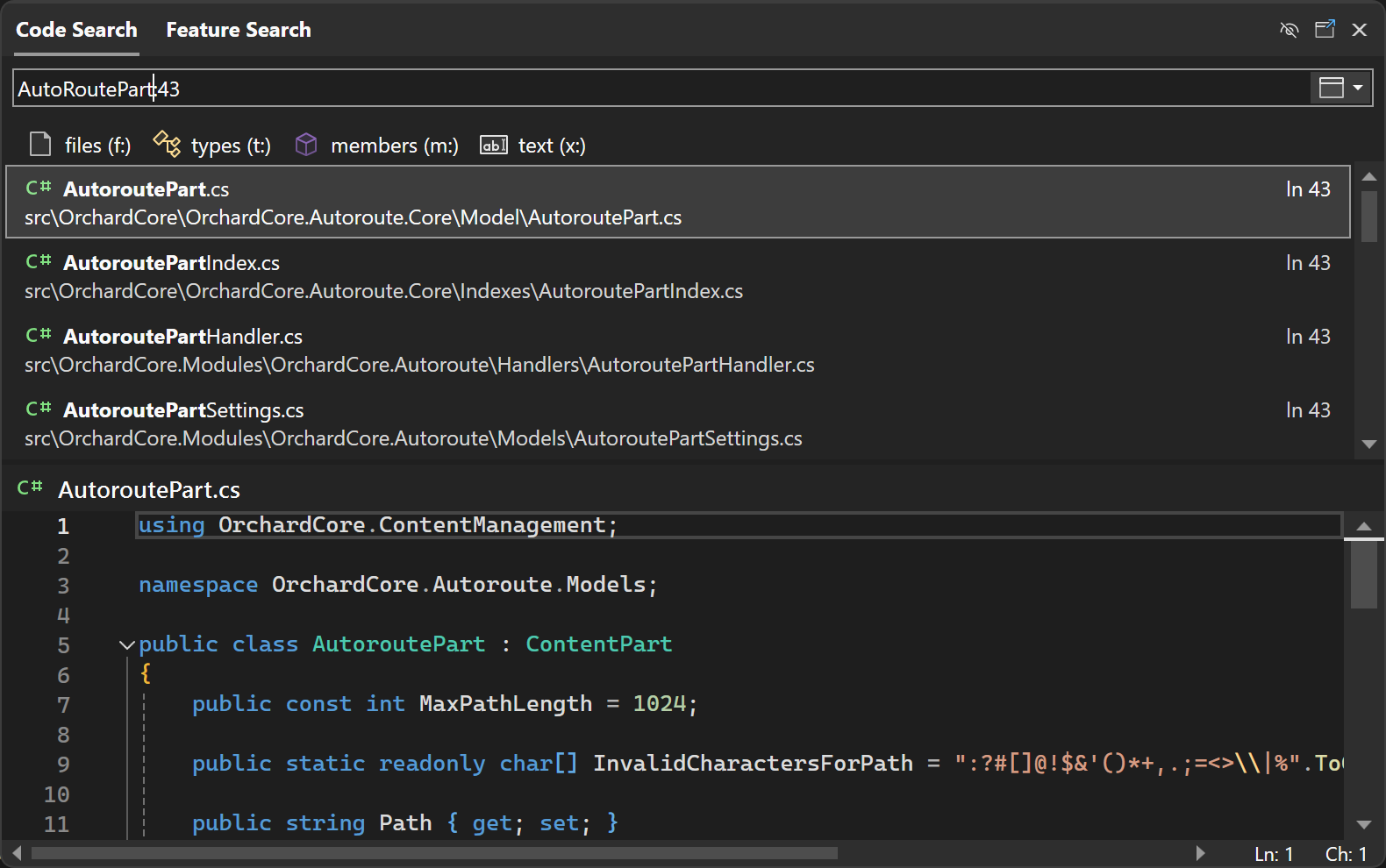
Als Toolfenster andocken
Mit Visual Studio 17.12 oder höher können Sie das Suchfenster andocken, anstatt es vorn zu haben. Dies kann hilfreich sein, um zu vermeiden, dass die Codebearbeitung unterbrochen wird. Verwenden Sie das Symbol oben rechts im Fenster, um das Andocken als Toolfenster zu aktivieren.
![]()
Sie können ein ähnliches Symbol im Toolfenster verwenden, um zum unverankerten Fenster zurückzukehren.
Vorschaubereich ein/aus
Mit Visual Studio 17.12 oder höher können Sie den Vorschaubereich umschalten. Verwenden Sie das Augensymbol, um den Vorschaubereich zu deaktivieren oder zu aktivieren.
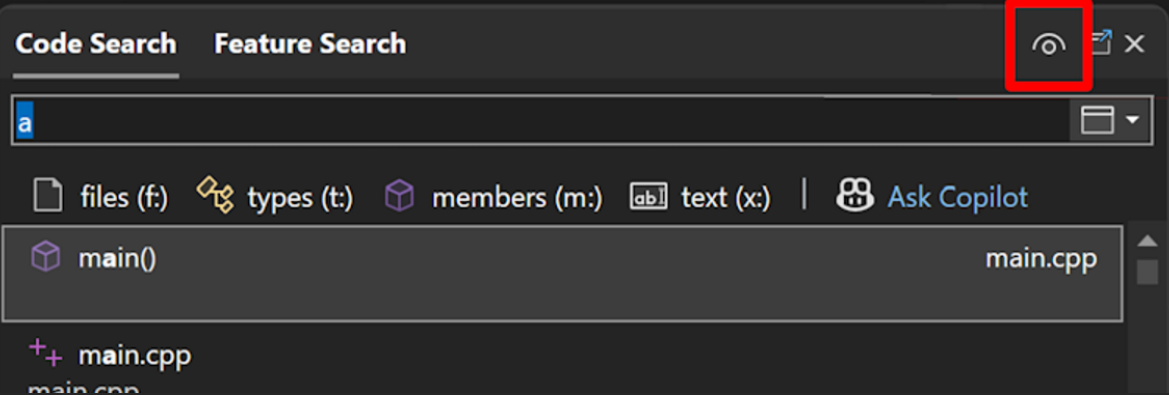
Auch neu bei Visual Studio 17.12 wird die Position des Vorschaupanels basierend auf den Abmessungen des Suchfensters automatisch angepasst.
Suchen in Visual Studio 2022, Version 17.5 oder früher
In den folgenden Abschnitten werden die verschiedenen Arten von Suchergebnissen erläutert, die Sie finden können, wenn Sie Visual Studio 2022 in der Version 17.5 oder früher verwenden (um Visual Studio 2019 einzuschließen).
Im Gegensatz zu anderen Suchfeatures wie In Dateien suchen oder „Projektmappen-Explorer durchsuchen“ umfassen die Suchergebnisse in Visual Studio unter anderem auch IDE-Features, Menüoptionen und Dateinamen. Um darauf zuzugreifen, verwenden Sie die Tastenkombination STRG+Q , um das Suchfeld anzuzeigen. Wählen Sie alternativ das Visual Studio-Sucheingabefeld aus, das sich neben der Menüleiste befindet:
Hinweis
Der Befehl, der von der Visual Studio-Suche ausgeführt wird, ist Window.QuickLaunch. Dieses Feature wird häufig als Schnellsuche oder Schnellstart bezeichnet.
Suchen von Menüs, Optionen und Fenstern
Sie können das Visual Studio-Suchfeld verwenden, um Einstellungen, Optionen und ähnliche Konfigurationselemente zu suchen. Suchen Sie beispielsweise nach Design ändern, um schnell das Dialogfeld zu finden und zu öffnen, in dem Sie das Visual Studio-Farbschema wie im folgenden Screenshot gezeigt ändern können:
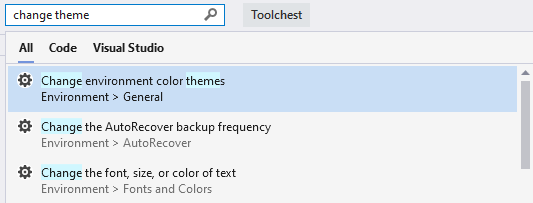
Tipp
In den meisten Fällen werden Sie bei der Visual Studio-Suche in den Ergebnissen auch über das Menü, die Tastenkombinationen und den Speicherort der einzelnen Elemente informiert.
Sie können das Visual Studio-Suchfeld verwenden, um Menüelemente und Befehle zu suchen. Suchen Sie beispielsweise nach clean sol, um den „Clean Solution“-Befehl schnell zu finden und auszuführen. Die Suchergebnisse enthalten wie im folgenden Screenshot gezeigt außerdem eine Erinnerung, wo Sie diesen Befehl in den Menüs finden:
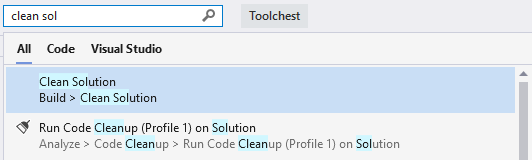
Sie können außerdem nach Fenstern oder Panels suchen, die Sie möglicherweise versehentlich geschlossen haben. Suchen Sie beispielsweise nach Test, um das Test-Explorer-Fenster zu suchen und zu öffnen:
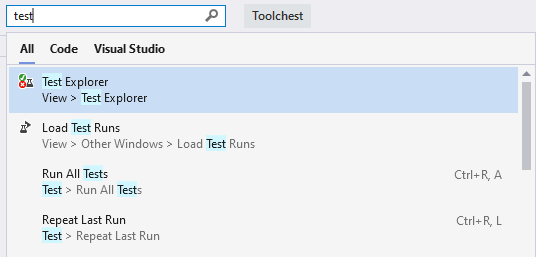
Suchen von Dateien und Code
Die Visual Studio-Suche durchsucht auch die Projektmappenelemente nach Dateinamen, Code, Methoden und anderen Übereinstimmungen. Im folgenden Screenshot wurden bei der Suche nach markdown die Datei „MarkdownMetaExtractor.cs“, die MarkdownMetaExtractor-Klasse und zwei Methoden in der Lösung gefunden:
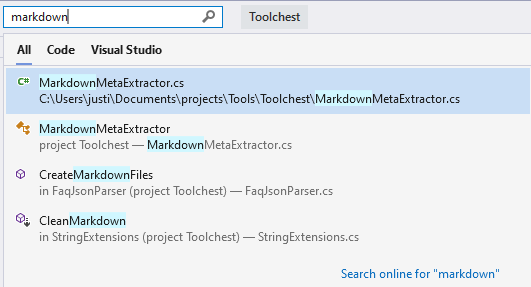
Sie können auch eine Suche mit gemischter Groß- und Kleinschreibung durchführen. Im folgenden Screenshot wurde für die Suche nach FSS eine FolderSizeScanner-Datei, -Klasse und -Methode gefunden:
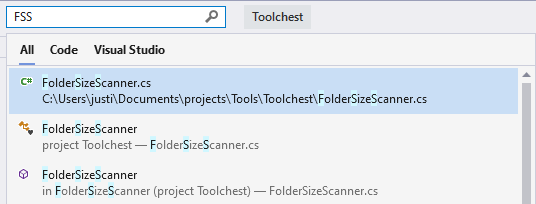
Tastenkombinationen für Suchergebnisse
Die Suchergebnisse enthalten Registerkarten für Alle, Code und Visual Studio. Sie können Zeit sparen, indem Sie für verschiedene Suchtypen die folgenden Tastenkombinationen drücken:
- STRG+Q, STRG+T zur Suche nach Dateien, Typen und Membern
- STRG+Q, STRG+M zur Suche nach Visual Studio-Menüs, -Optionen, -Komponenten und -Vorlagen
- STRG+Q,STRG+E zum Wechseln zur Registerkarte Alle für beide
