Tutorial: Erstellen einer Anwendung
In diesem Artikel werden mehrere Optionen vorgestellt, die Sie konfigurieren können, wenn Sie Anwendungen mit Visual Studio erstellen. Sie führen die folgenden Aufgaben für eine Beispielanwendung aus: Erstellen einer benutzerdefinierten Buildkonfiguration, Ausblenden bestimmter Warnmeldungen und Verbessern der Buildausgabeinformationen.
Installieren der Beispielanwendung
Den in diesem Tutorial verwendeten Beispielcode finden Sie unter WPF-Beispiele. Verwenden Sie zum Klonen des Repositorys die grüne Schaltfläche Clone (Klonen) von GitHub, und wählen Sie Clone in Visual Studio (In Visual Studio klonen) aus. Sie können den Speicherort auf der lokalen Festplatte auswählen, um eine Kopie des Inhalts des Repositorys zu erstellen. Das Repository enthält viele Projektmappen. Wenn Visual Studio eine der Projektmappen öffnet, schließen Sie die Projektmappe und wählen Sie Projekt oder Projektmappe öffnen aus. Suchen Sie dann den Speicherort, an den Sie die Projektmappe geklont haben, und darunter GettingStarted/WalkthroughFirstWPFApp/csharp/ExpenseItIntro.sln, um in C# zu arbeiten, oder GettingStarted/WalkthroughFirstWPFApp/vb/ExpenseItIntro2.sln, um in Visual Basic zu arbeiten.
Erstellen einer benutzerdefinierten Buildkonfiguration
Wenn Sie eine Projektmappe erstellen, werden Debug- und Release-Buildkonfigurationen und ihre Standardplattformziele für die Projektmappe automatisch definiert. Sie können diese Konfigurationen dann anpassen oder eigene Konfigurationen erstellen. Buildkonfigurationen geben den Buildtyp an. Buildplattformen geben das Betriebssystem an, auf das eine Anwendung für diese Konfiguration ausgerichtet ist. Weitere Informationen finden Sie unter Grundlagen der Buildkonfiguration, Konfigurieren von Projekten für Zielplattformen und Gewusst wie: Festlegen von Debug- und Releasekonfigurationen.
Sie können Konfigurationen und Plattformeinstellungen mithilfe des Dialogfelds Konfigurations-Manager ändern oder erstellen. In dieser Prozedur erstellen Sie eine Buildkonfiguration zum Testen.
Erstellen einer Buildkonfiguration
Öffnen Sie das Dialogfeld Konfigurations-Manager.
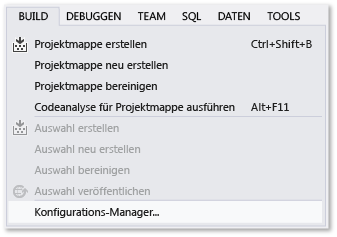
Wählen Sie in der Liste Konfiguration der aktuellen Projektmappe den Eintrag <Neu…> aus.
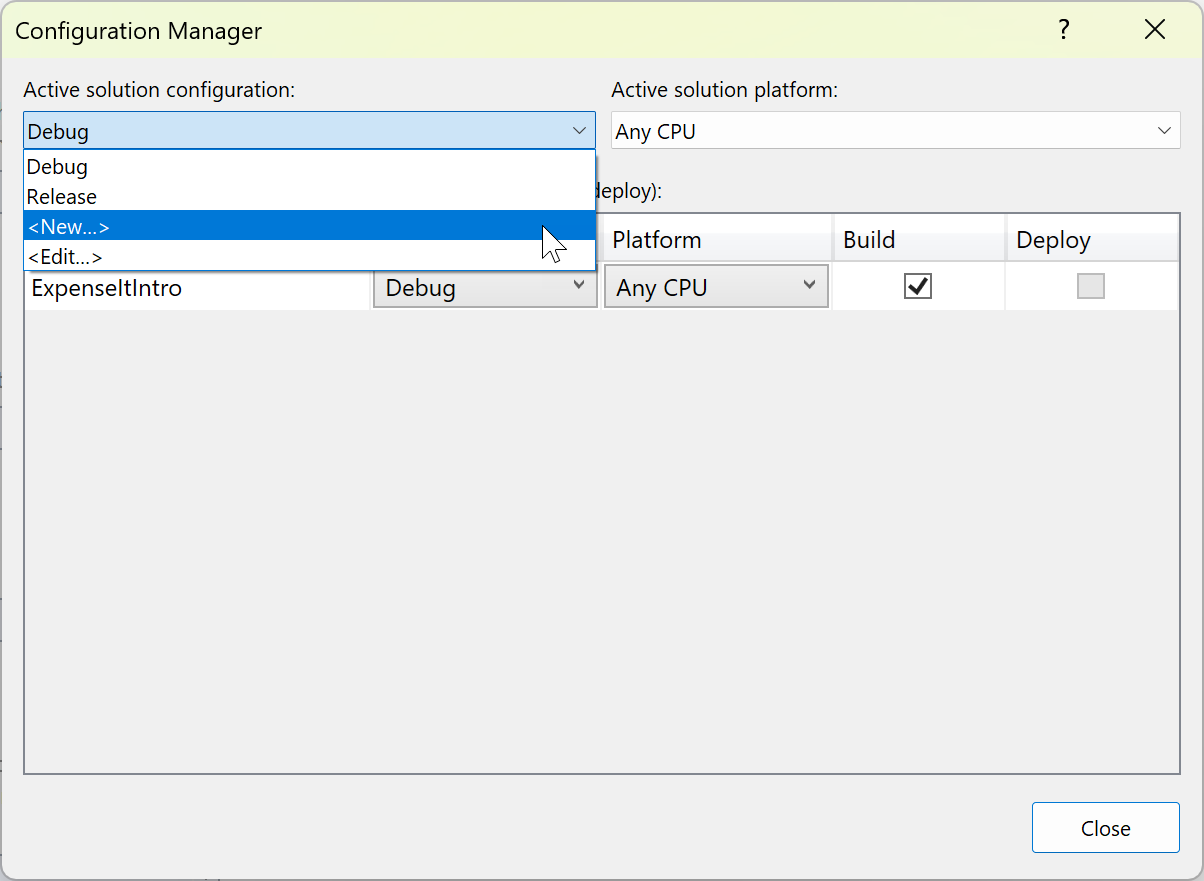
Geben Sie im Dialogfeld Neue Projektmappenkonfiguration den Namen
Testfür die neue Konfiguration ein, kopieren Sie die Einstellungen aus der vorhandenen Debug-Konfiguration, und wählen Sie dann die Schaltfläche OK aus.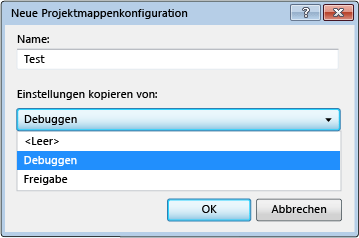
Wählen Sie in der Liste Aktive Projektmappenplattform den Eintrag <Neu…> aus.
Wählen Sie im Dialogfeld Neue Projektmappenplattform die Option x64 aus, und kopieren Sie keine der Einstellungen der x86-Plattform.
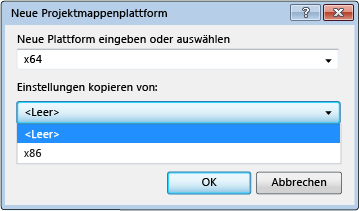
Klicken Sie auf die Schaltfläche OK.
Die aktive Projektmappenkonfiguration wurde für einen Test mit der aktiven, auf x64 festgelegten Projektmappenplattform geändert.
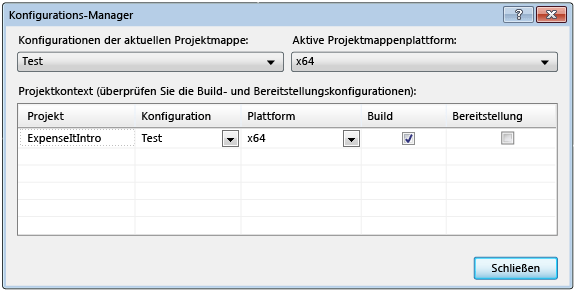
Klicken Sie auf Schließen.
Sie können die aktive Projektmappenkonfiguration schnell überprüfen oder ändern, indem Sie die Liste Projektmappenkonfigurationen auf der Symbolleiste Standard verwenden.
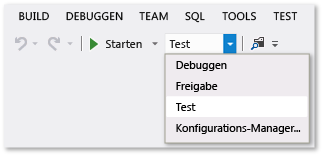
Öffnen Sie das Dialogfeld Konfigurations-Manager.
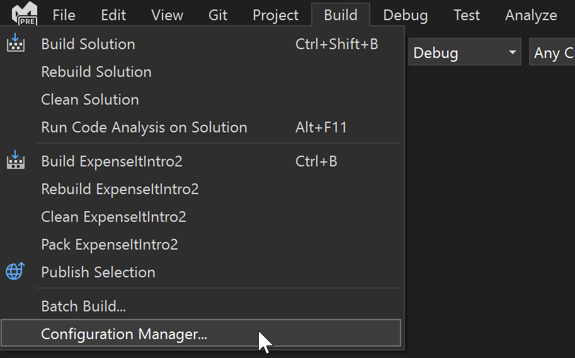
Wählen Sie in der Liste Konfiguration der aktuellen Projektmappe den Eintrag <Neu…> aus.
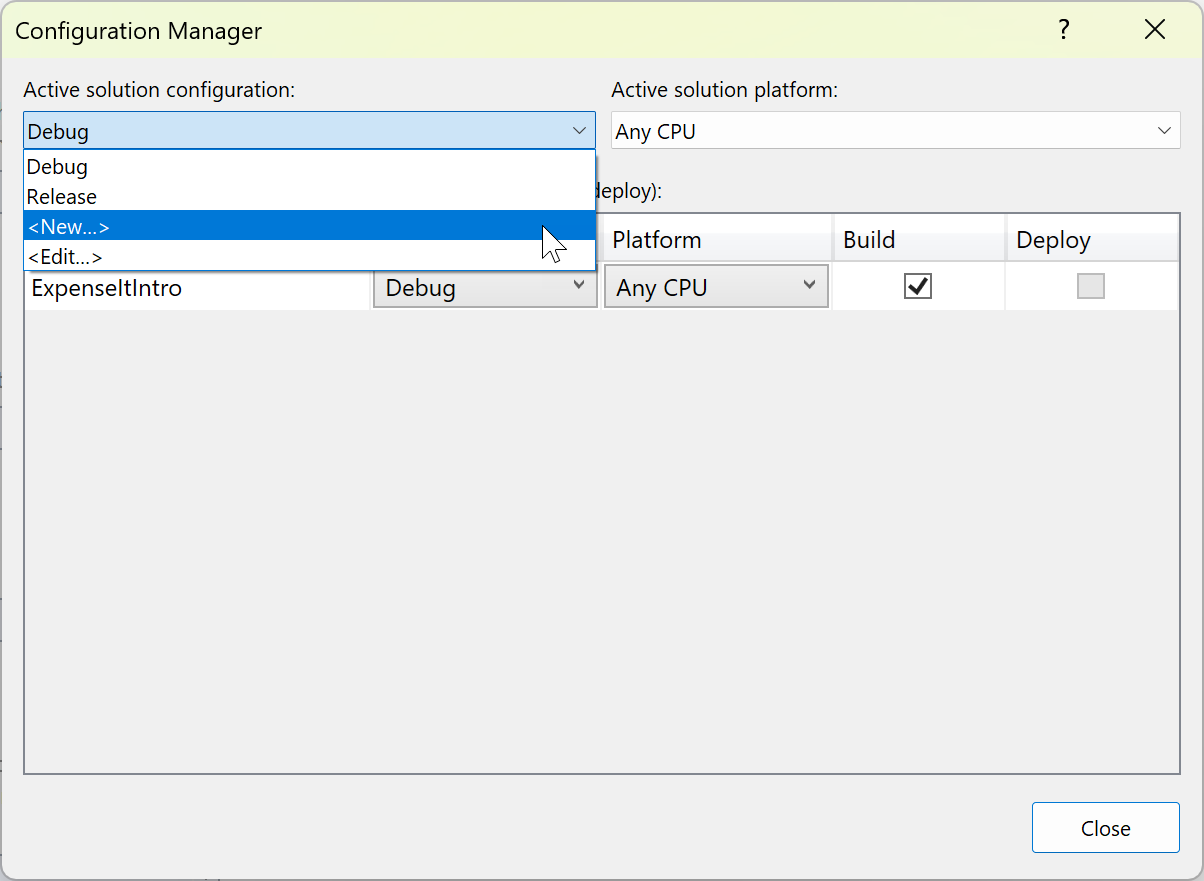
Geben Sie im Dialogfeld Neue Projektmappenkonfiguration den Namen
Testfür die neue Konfiguration ein, kopieren Sie die Einstellungen aus der vorhandenen Debug-Konfiguration, und wählen Sie dann die Schaltfläche OK aus.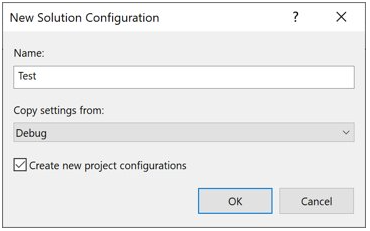
Erweitern Sie in der Spalte Plattform die Dropdownliste, und wählen Sie <Neu...> aus, um eine neue Projektplattform zu erstellen.
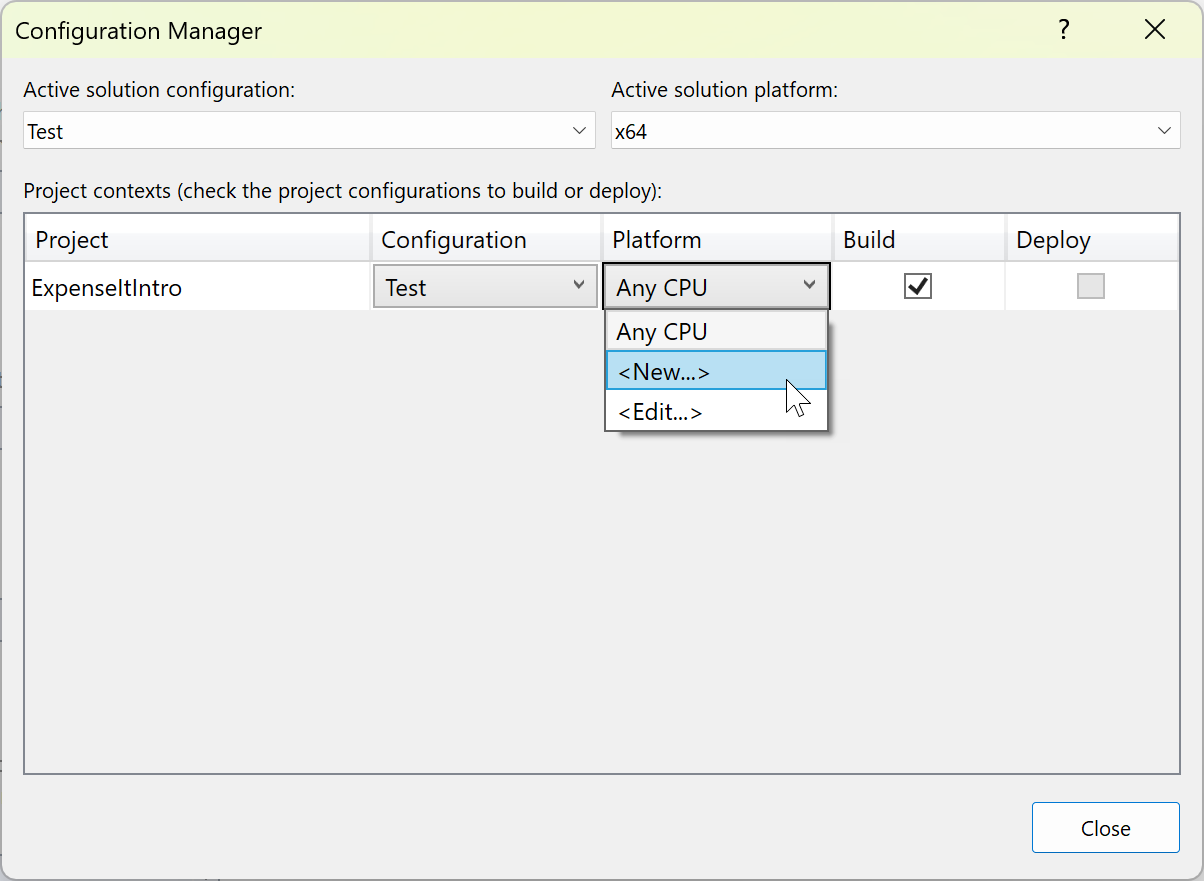
Wählen Sie im Dialogfeld Neue Projektmappenplattform die Option x64 aus, und kopieren Sie keine der Einstellungen der x86-Plattform.
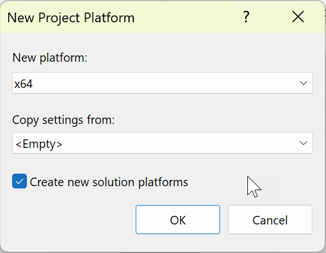
Wenn die x64-Lösungsplattform bereits vorhanden ist, deaktivieren Sie das Kontrollkästchen Aktive Lösungsplattform erstellen.
Klicken Sie auf die Schaltfläche OK .
Die aktive Projektmappenkonfiguration wurde für einen Test mit der aktiven, auf x64 festgelegten Projektmappenplattform geändert.
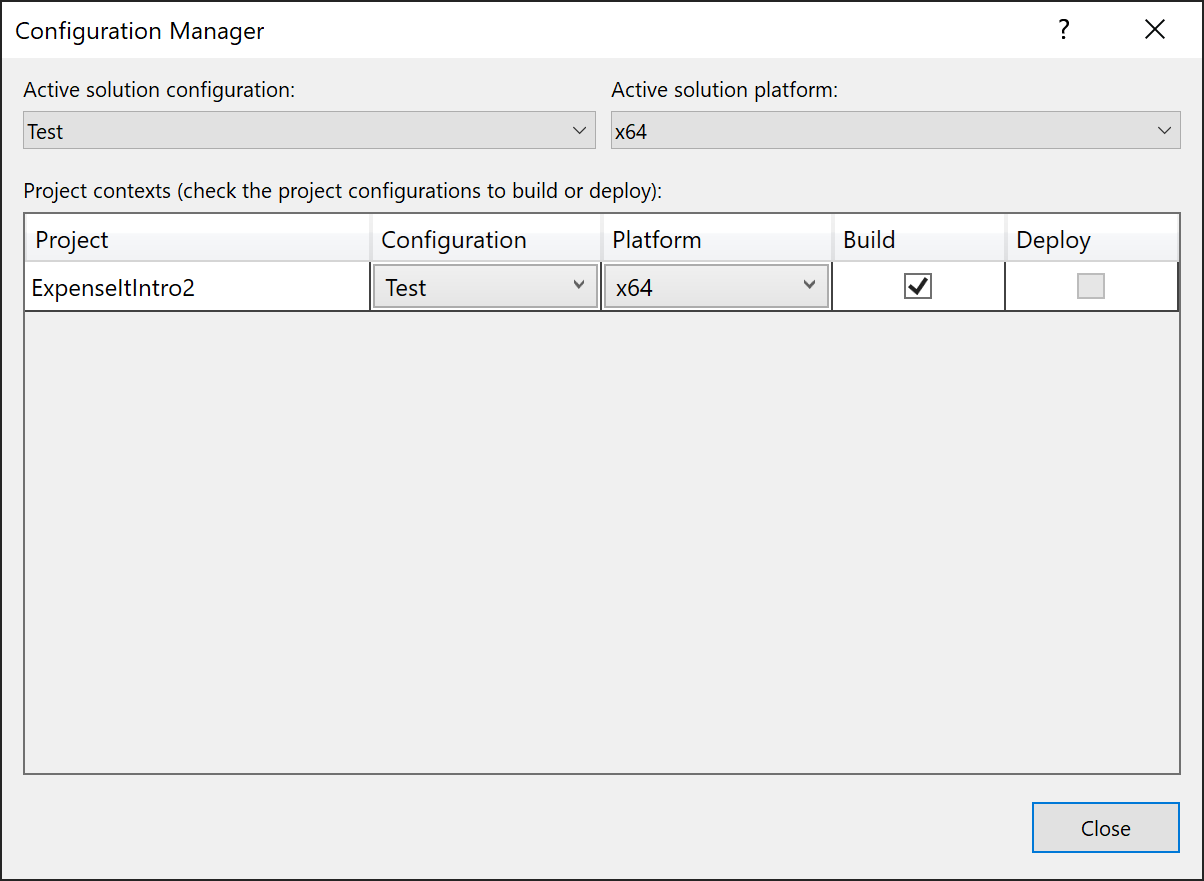
Klicken Sie auf Schließen.
Sie können die aktive Projektmappenkonfiguration schnell überprüfen oder ändern, indem Sie die Liste Projektmappenkonfigurationen auf der Symbolleiste Standard verwenden.
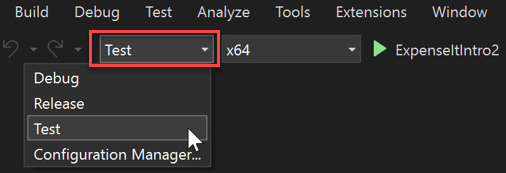
Hinweis
Wenn die aktive Lösungskonfiguration oder die aktive Plattform in der Symbolleiste nicht angezeigt wird, wählen Sie zunächst ganz rechts auf der Symbolleiste das kleine pfeilähnliche Symbol und dann die Schaltflächen „Hinzufügen“ oder „Entfernen“ aus. Stellen Sie sicher, dass Lösungskonfigurationen und Lösungsplattformen aktiviert sind.
Erstellen der Anwendung
Danach erstellen Sie die Projektmappe mit der benutzerdefinierten Buildkonfiguration.
Erstellen Sie die Lösung.
Wählen Sie auf der Menüleiste Erstellen>Projektmappe erstellen, oder drücken Sie STRG+UMSCHALT+B.
Im Fenster Ausgabe wird das Ergebnis des Builds angezeigt. Der Buildvorgang war erfolgreich.
Ausblenden von Compilerwarnungen
Als Nächstes wird Code eingeführt, der eine Warnung auslöst und vom Compiler generiert werden soll.
Öffnen Sie die Datei ExpenseReportPage.xaml.cs im C#-Projekt. Fügen Sie folgenden Code in die ExpenseReportPage-Methode ein:
int i;.oder
Öffnen Sie im Visual Basic-Projekt die Datei ExpenseReportPage.xaml.vb. Fügen Sie im benutzerdefinierten Konstruktor Public Sub New den folgenden Code hinzu:
Dim i.Erstellen Sie die Projektmappe.
Im Fenster Ausgabe wird das Ergebnis des Builds angezeigt. Der Build wurde erfolgreich abgeschlossen, aber es wurden Warnungen ausgelöst:
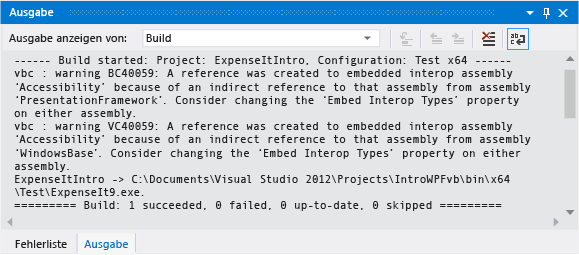
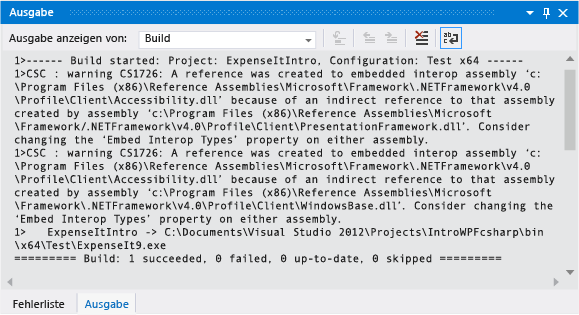


Sie können bestimmte Warnungen während eines Builds vorübergehend ausblenden, anstatt sie die Buildausgabe durcheinanderbringen zu lassen.
Ausblenden einer bestimmten C#-Warnung
Wählen Sie im Projektmappen-Explorer den Projektknoten der obersten Ebene aus.
Wählen Sie in der Menüleiste Ansicht>Eigenschaftenseiten aus.
Der Projekt-Designer wird geöffnet.
Wählen Sie die Registerkarte oder den Abschnitt Erstellen aus, und geben Sie im Feld Warnungen unterdrücken die Warnungsnummer 0168 an. Wenn bereits andere Warnungen aufgeführt sind, verwenden Sie ein Semikolon als Trennzeichen.
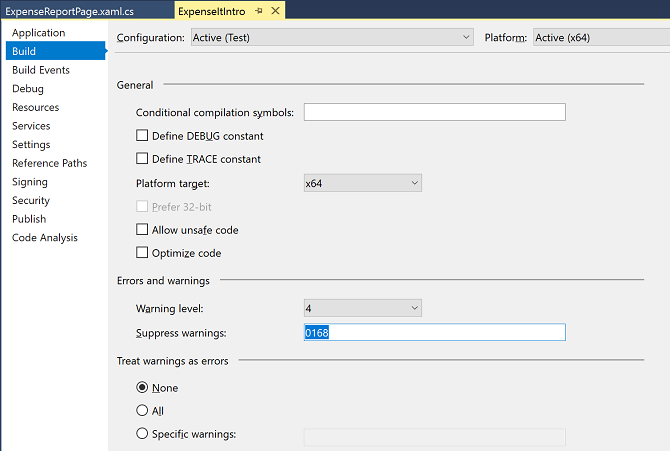
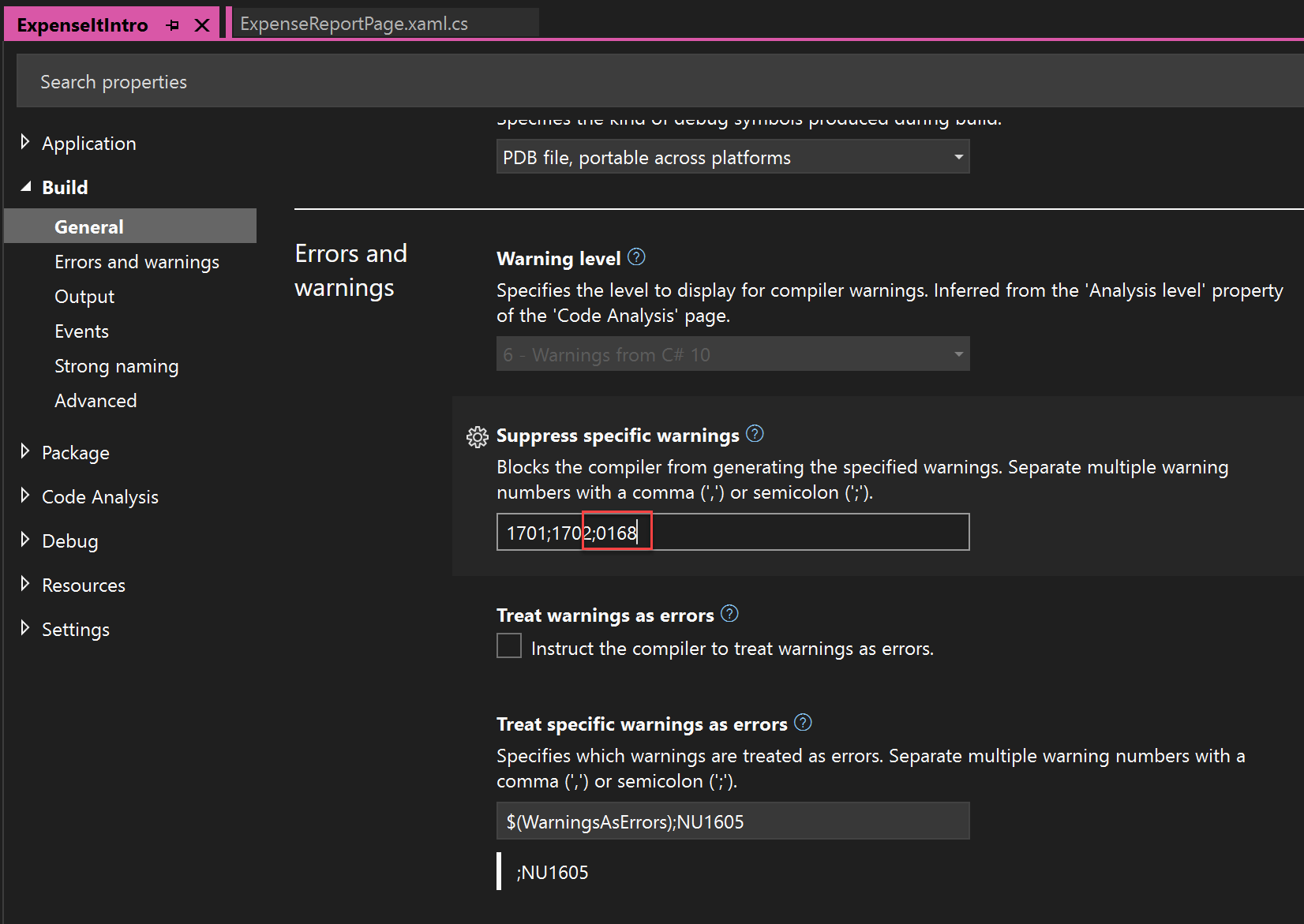
Weitere Informationen finden Sie unter Seite „Erstellen“, Projekt-Designer (C#).
Erstellen Sie die Projektmappe mit Erstellen > Projektmappe neu erstellen neu.
Im Fenster Ausgabe werden nur Zusammenfassungsinformationen für den Build angezeigt (keine Warnungen).


Unterdrücken aller Visual Basic-Buildwarnungen
Wählen Sie im Projektmappen-Explorer den Projektknoten der obersten Ebene aus.
Wählen Sie in der Menüleiste Ansicht>Eigenschaftenseiten aus.
Der Projekt-Designer wird geöffnet.
Aktivieren Sie auf der Seite Kompilieren das Kontrollkästchen Alle Warnungen deaktivieren.
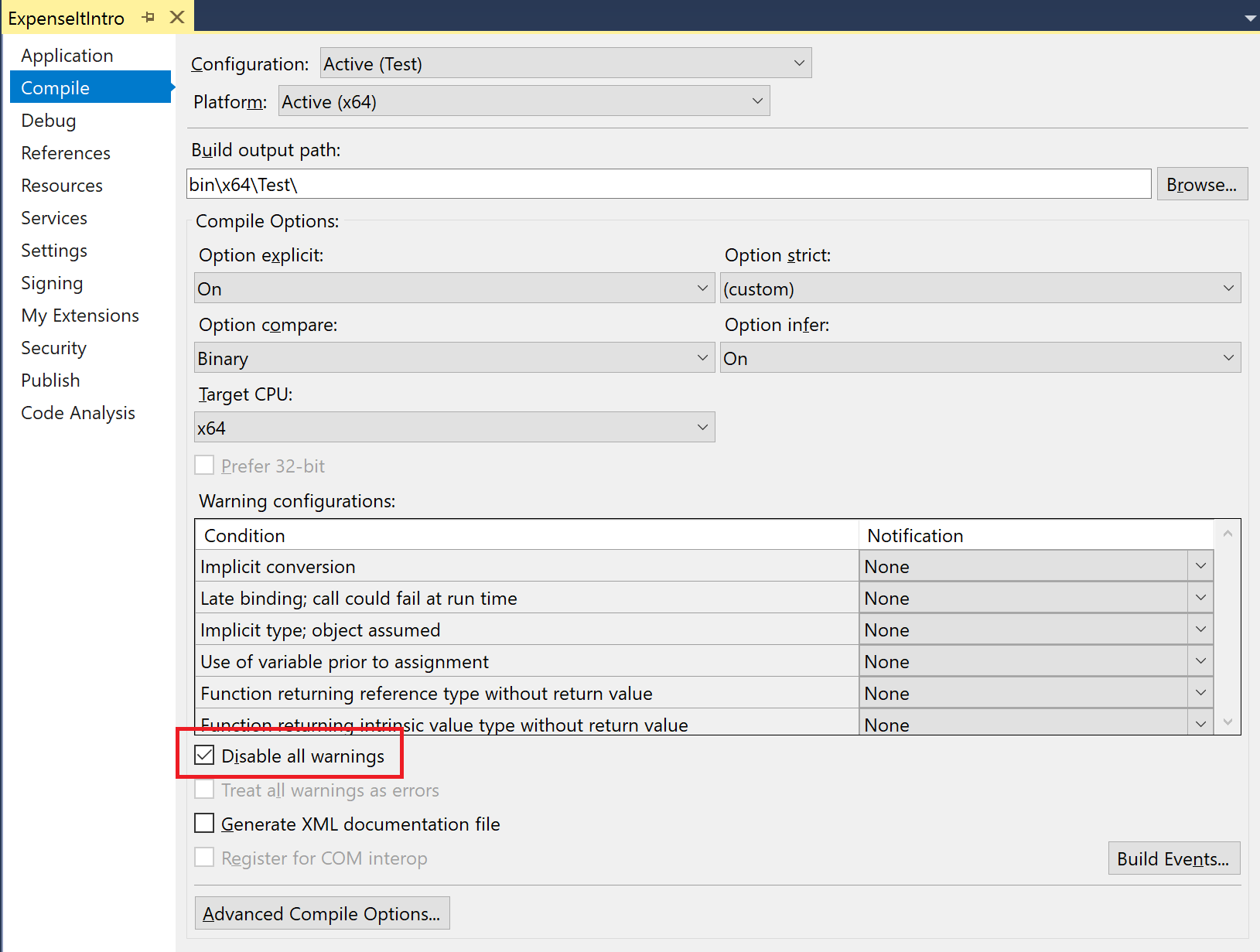
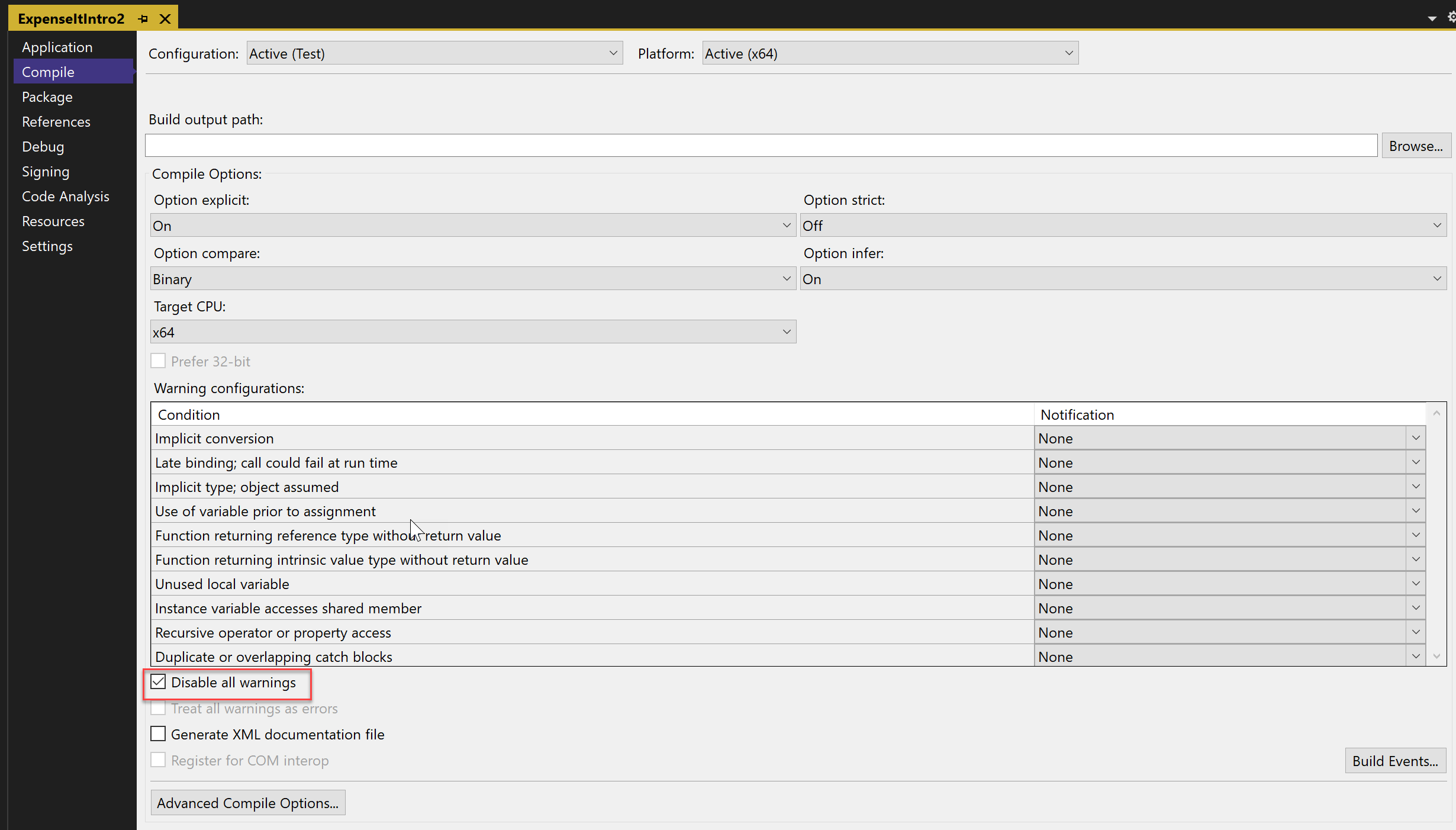
Weitere Informationen finden Sie unter Konfigurieren von Warnungen in Visual Basic.
Erstellen Sie die Projektmappe. Wenn die Projektmappe nicht neu erstellt wird, erstellen Sie die Projektmappe mit Erstellen > Projektmappe neu erstellen.
Im Fenster Ausgabe werden nur Zusammenfassungsinformationen für den Build angezeigt (keine Warnungen).


Weitere Informationen finden Sie unter Vorgehensweise: Unterdrücken von Compiler-Warnungen.
Anzeigen zusätzlicher Builddetails im Ausgabefenster
Sie können die Menge der im Fenster Ausgabe angezeigten Informationen über den Buildprozess ändern. Die Buildausführlichkeit wird normalerweise auf Minimal festgelegt. Im Fenster Ausgabe wird somit nur eine Zusammenfassung des Buildprozesses zusammen mit allen Warnungen oder Fehlern mit hoher Priorität angezeigt. Sie können sich mithilfe von Optionen (Dialogfeld), Projekte und Projektmappen, Erstellen und Ausführen weitere Informationen zum Build anzeigen lassen.
Wichtig
Wenn Sie weitere Informationen anzeigen, dauert der Abschluss des Builds länger.
Ändern der Informationsmenge im Ausgabefenster
Öffnen Sie das Dialogfeld Optionen.
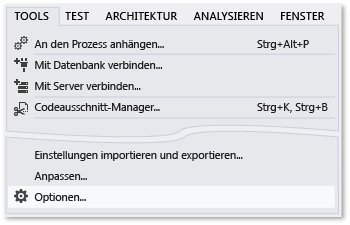
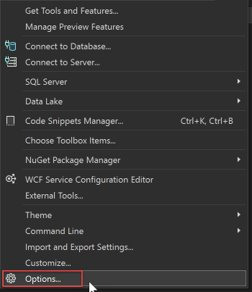
Wählen Sie die Kategorie Projekte und Projektmappen, und wählen Sie dann die Seite Erstellen und Ausführen aus.
Wählen Sie in der Liste Ausführlichkeit der MSBuild-Projektbuildausgabe die Option Normal und dann die Schaltfläche OK aus.
Wählen Sie in der Menüleiste Build>Projektmappe bereinigen aus.
Erstellen Sie die Projektmappe, und überprüfen Sie dann die Informationen im Fenster Ausgabe.
Die Buildinformationen umfassen die Uhrzeit, zu der der Build gestartet wurde (am Anfang), und die Reihenfolge, in der die Dateien verarbeitet wurden. Diese Informationen umfassen auch die von Visual Studio beim Build ausgeführt Compeliersyntax.
Im C#-Build führt die Option /nowarn z. B. den von Ihnen zuvor in diesem Thema angegebenen Warnungscode 0168 zusammen mit drei weiteren Warnungen auf.
Im Visual Basic-Build umfasst /nowarn keine bestimmten auszuschließenden Warnungen, sodass keine Warnungen angezeigt werden.
Tipp
Sie können den Inhalt des Fensters Ausgabe durchsuchen, wenn Sie das Dialogfeld Suchen mithilfe der Tastenkombination Strg+F anzeigen.
Weitere Informationen finden Sie unter Vorgehensweise: Anzeigen, Speichern und Konfigurieren von Buildprotokolldateien.
Erstellen eines Versionsbuilds
Sie können eine Version der Beispielanwendung erstellen, die für das Versenden optimiert wird. Beim Releasebuild geben Sie an, dass die ausführbare Datei auf eine Netzwerkfreigabe kopiert wird, bevor der Build gestartet wird.
Weitere Informationen finden Sie unter Vorgehensweise: Ändern des Buildausgabeverzeichnisses und Erstellen und Bereinigen von Projekten und Projektmappen in Visual Studio.
Angeben eines Releasebuilds für Visual Basic
Um den Projekt-Designerzu öffnen, wählen Sie den Projektknoten im Projektmappen-Explorer aus, indem Sie mit der rechten Maustaste klicken und Eigenschaften auswählen (oder ALT+EINGABETASTE drücken) oder im Menü Ansicht die Option Eigenschaftenseiten auswählen:
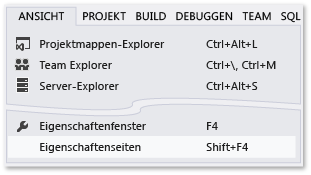
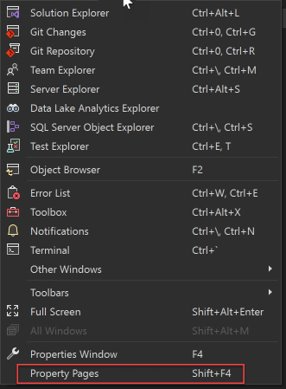
Wählen Sie die Seite Kompilieren aus.
Wählen Sie in der Liste Konfiguration die Option Release aus.
Wählen Sie in der Liste Plattform die Option x86 aus.
Geben Sie im Feld Buildausgabepfad einem Netzwerkpfad an.
Sie können z.B.
\\myserver\buildsfestlegen.Wichtig
Möglicherweise wird ein Meldungsfeld angezeigt, in dem davor gewarnt wird, dass die von Ihnen angegebene Netzwerkfreigabe eventuell kein vertrauenswürdiger Speicherort ist. Wenn Sie dem angegebenen Speicherort vertrauen, wählen Sie im Meldungsfeld die Schaltfläche OK aus.
Erstellen Sie die Anwendung.
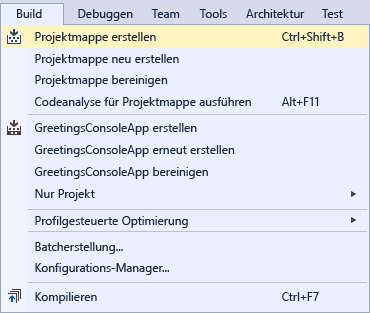
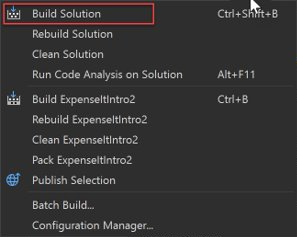
Angeben eines Releasebuilds für C#
Öffnen Sie den Projekt-Designer.
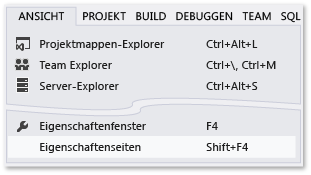
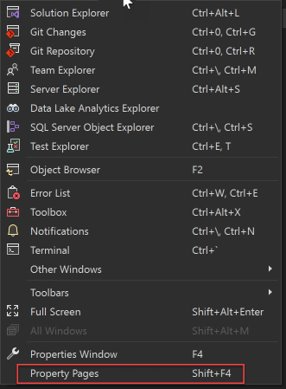
Wählen Sie die Seite Erstellen aus.
Wählen Sie in der Liste Konfiguration die Option Release aus.
Wählen Sie in der Liste Plattform die Option x86 aus.
Geben Sie im Feld Ausgabepfad einen Netzwerkpfad an.
Sie können z.B.
\\myserver\buildsangeben.Wichtig
Möglicherweise wird ein Meldungsfeld angezeigt, in dem davor gewarnt wird, dass die von Ihnen angegebene Netzwerkfreigabe eventuell kein vertrauenswürdiger Speicherort ist. Wenn Sie dem angegebenen Speicherort vertrauen, wählen Sie im Meldungsfeld die Schaltfläche OK aus.
Legen Sie auf der Symbolleiste „Standard“ die Projektmappenkonfiguration auf Release und die Projektmappenplattformen auf x86 fest.
Erstellen Sie die Anwendung.
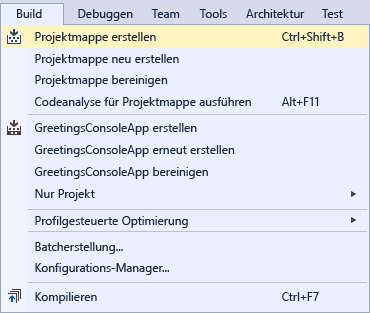
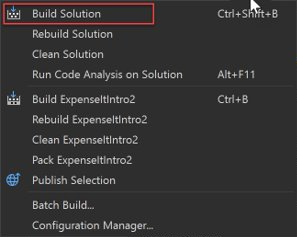
Die ausführbare Datei wird auf den von Ihnen angegebenen Netzwerkpfad kopiert. Der Pfad wäre
\\myserver\builds\\FileName.exe.
Herzlichen Glückwunsch! Sie haben dieses Tutorial erfolgreich abgeschlossen.