Installieren von Visual Studio-Versionen nebeneinander
Sie können Visual Studio auf einem Computer installieren, auf dem eine frühere oder höhere Hauptversion von Visual Studio bereits installiert ist.
Bevor Sie Versionen nebeneinander installieren, überprüfen Sie die folgenden Bedingungen:
Angenommen, Sie verwenden Visual Studio 2019, um eine Lösung zu öffnen, die in Visual Studio 2017 erstellt wurde. Sie können die Lösung später in der früheren Version öffnen und ändern, es sei denn, Sie implementieren Features, die für Visual Studio 2019 spezifisch sind.
Angenommen, Sie verwenden Visual Studio 2019, um eine Lösung zu öffnen, die in Visual Studio 2017 oder einer früheren Version erstellt wurde. Möglicherweise müssen Sie Ihre Projekte und Dateien so ändern, dass sie mit Visual Studio 2019 kompatibel sind. Weitere Informationen finden Sie unter Port, Migration und Upgrade von Visual Studio Projects.
Bevor Sie Versionen nebeneinander installieren, überprüfen Sie die folgenden Bedingungen:
Angenommen, Sie verwenden Visual Studio 2022, um eine Lösung zu öffnen, die in Visual Studio 2017 oder Visual Studio 2019 erstellt wurde. Sie können die Lösung später erneut in der früheren Version öffnen und ändern, es sei denn, Sie implementieren Features, die für Visual Studio 2022 spezifisch sind.
Angenommen, Sie verwenden Visual Studio 2022, um eine Lösung zu öffnen, die in Visual Studio 2019 oder einer früheren Version erstellt wurde. Möglicherweise müssen Sie Ihre Projekte und Dateien so ändern, dass sie mit Visual Studio 2022 kompatibel sind. Weitere Informationen finden Sie unter Port, Migration und Upgrade von Visual Studio Projects.
Wenn Sie eine Version von Visual Studio auf einem Computer deinstallieren, auf dem mehrere Versionen installiert sind, werden die Dateizuordnungen für Visual Studio für alle Versionen entfernt.
Visual Studio führt kein automatisches Upgrade von Erweiterungen durch, da nicht alle Erweiterungen kompatibel sind. Sie müssen die Erweiterungen aus dem Visual Studio Marketplace oder dem Softwareherausgeber erneut installieren.
Installieren unterschiedlicher Editionen derselben Hauptversion von Visual Studio nebeneinander
Jede Installation von Visual Studio muss über eine eindeutige Kombination aus Hauptversion, Edition und Updatekanalverfügen. So können Sie beispielsweise Visual Studio 2019 Enterprise Preview (Previewkanal) zusammen mit Visual Studio 2019 Enterprise (Releasekanal) zusammen mit Visual Studio 2017 Professional (Releasekanal) und Visual Studio 2017 Professional (benutzerdefinierter Layoutkanal) installieren.
Wenn Sie ein Upgrade von einer Nebenversion von Visual Studio auf die nächste durchführen, aktualisiert der Visual Studio Installer standardmäßig Ihre aktuelle Installation auf die neueste Version im jeweiligen Kanal. Wenn Microsoft beispielsweise Version 16.11.24 im Visual Studio 2019-Veröffentlichungskanalveröffentlicht, versucht das Installationsprogramm, Ihre aktuelle Installation von Visual Studio 2019 aus dem Veröffentlichungskanal durch diese neueste Version im selben Kanal zu ersetzen.
Manuelle Installation
Sie können manuell einen anderen Bootstrapper verwenden, um eine neue Instanz von Visual Studio zu installieren, oder Sie können eine der Optionen auf der Registerkarte Verfügbar von Visual Studio Installer auswählen.
Um einen anderen Bootstrapper zu verwenden, können Sie eine der Bootstrapper-Dateien für Visual Studio 2019 aus der Visual Studio 2019-Versionen Seite für die Edition herunterladen und ausführen, die Sie parallel zu Ihrer vorhandenen Installation von Visual Studio installieren möchten. Wenn Sie sich in einer Organisation befinden, erstellt Ihr IT-Administrator möglicherweise ein Layout und stellt einen Link zum Bootstrapper in diesem Layout bereit.
Die Verwendung der Registerkarte Verfügbar des Installationsprogramms setzt voraus, dass Sie bereits eine andere Version von Visual Studio installiert haben. Suchen Sie zuerst das Visual Studio Installer- auf Ihrem Computer, und starten Sie es. Nachdem es selbst aktualisiert wurde, wählen Sie die Registerkarte Verfügbar aus, und installieren Sie eines der angebotenen Produkte.
Jede Installation von Visual Studio muss über eine eindeutige Kombination aus Hauptversion, Edition und Updatekanalverfügen. So können Sie beispielsweise Visual Studio 2022 Enterprise Preview (Previewkanal) zusammen mit Visual Studio 2022 Enterprise (Releasekanal) zusammen mit Visual Studio 2019 Professional (Releasekanal) und Visual Studio 2019 Professional (benutzerdefinierter Layoutkanal) installieren.
Wenn Sie ein Upgrade von einer kleinen Version von Visual Studio auf die nächste durchführen, aktualisiert der Visual Studio Installer standardmäßig Ihre aktuelle Installation auf die neueste Version in diesem Kanal. Wenn Microsoft beispielsweise Version 17.3.9 im Visual Studio 2022-Veröffentlichungskanalveröffentlicht, versucht das Installationsprogramm, Ihre aktuelle Installation von Visual Studio 2022 vom Veröffentlichungskanal durch diese neueste Version im selben Kanal zu ersetzen.
Manuelle Installation
Sie können manuell einen anderen Bootstrapper verwenden, um eine neue Instanz von Visual Studio zu installieren, oder Sie können eine der Optionen auf der Registerkarte Verfügbar von Visual Studio Installer auswählen.
Wenn Sie einen anderen Bootstrapper verwenden möchten, können Sie eine der Bootstrapperdateien für Visual Studio 2022 entweder über die Visual Studio-Downloadseite oder über die Visual Studio 2022-Versionen Seite für die Nebenversion herunterladen und ausführen, die Sie parallel mit Ihrer vorhandenen Version von Visual Studio installieren möchten.
Die Verwendung der Registerkarte Verfügbar des Installationsprogramms setzt voraus, dass Sie bereits eine andere Version von Visual Studio installiert haben. Suchen Sie zuerst das Visual Studio Installer- auf Ihrem Computer, und starten Sie es. Nachdem es selbst aktualisiert wurde, wählen Sie die Registerkarte Verfügbar aus, und installieren Sie eines der angebotenen Produkte.
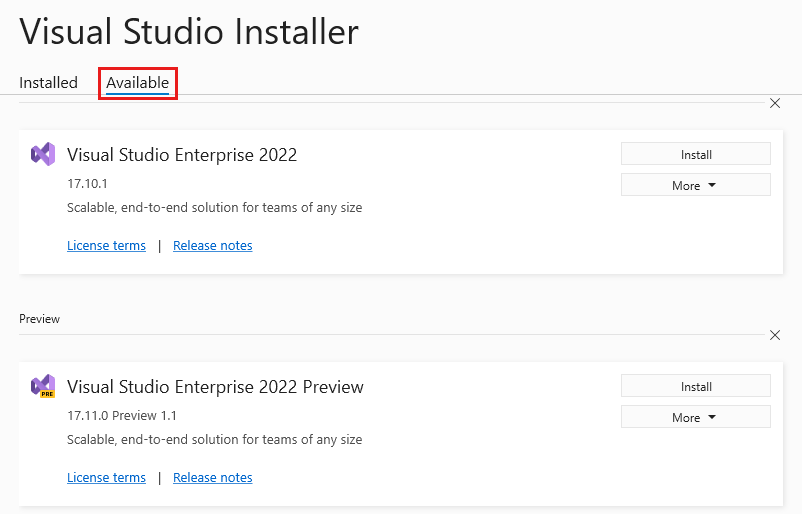
Führen Sie dann die Schritte aus, um die Komponenten auszuwählen, die Sie für Ihre Installation benötigen. Weitere Informationen finden Sie unter Installieren von Visual Studio.
Tipp
IT-Administrator*innen, die die Sichtbarkeit der Registerkarte Verfügbar des Visual Studio-Installers unterdrücken oder die Verfügbarkeit von Layoutangeboten auf der Registerkarte Verfügbar anderweitig anpassen möchten, können Clientregistrierung und -richtlinien konfigurieren. Weitere Informationen finden Sie unter Konfigurieren von Richtlinien für Enterprise-Bereitstellungen von Visual Studio.
Programmgesteuerte Installation
Sie können auch programmgesteuert einen Bootstrapper oder das Installationsprogramm verwenden, um eine neue Installation von Visual Studio zu starten. Öffnen Sie ein Eingabeaufforderungsfenster als Administrator, und führen Sie einen der folgenden Befehle aus. Geben Sie einen neuen Ordnerpfad für den Installationsspeicherort an. Ersetzen Sie den .exe Dateinamen durch den entsprechenden Bootstrappernamen für die Edition von Visual Studio, die Sie installieren.
Um mithilfe des Bootstrappers zu installieren:
vs_Enterprise.exe --installPath "C:\Program Files (x86)\Microsoft Visual Studio\<AddNewPath>"
So installieren Sie das Installationsprogramm, das bereits auf dem Clientcomputer vorhanden ist:
"C:\Program Files (x86)\Microsoft Visual Studio\Installer\setup.exe" --installPath "C:\Program Files (x86)\Microsoft Visual Studio\<AddNewPath>"
Sie können das Installationsprogramm nicht programmgesteuert aus demselben Verzeichnis initiieren, in dem sich das Installationsprogramm befindet.
.NET Framework-Versionen und parallele Installationen
Visual Basic-, Visual C#- und Visual F#-Projekte verwenden die Option Target Framework im Project Designer-, um die version von .NET Framework anzugeben, die sie verwenden. Bei einem C++-Projekt können Sie das Zielframework manuell ändern, indem Sie die .vcxproj Datei ändern. Weitere Informationen finden Sie in der Versionskompatibilität auf der .NET Framework Seite.
Wenn Sie ein Projekt erstellen, können Sie angeben, welche Version von .NET Framework das Projekt in der Liste .NET Framework im Dialogfeld Neues Projekt anvisiert.
Sprachspezifische Informationen finden Sie im entsprechenden Artikel in der folgenden Tabelle.
| Sprache | Artikel |
|---|---|
| Visual Basic | Anwendungsseite, Projekt-Designer (Visual Basic) |
| Visual C# | Anwendungsseite, Project Designer (C#) |
| Visual F# | Entwickeln mit Visual F# in Visual Studio |
| C++ | Anleitung: Ziel-Framework und Plattform-Toolset ändern |
Support oder Problembehandlung
Manchmal kann es zu einem Fehler kommen. Wenn es bei der Installation von Visual Studio zu einem Fehler kommt, finden Sie ausführliche Informationen im Artikel Problembehandlung bei der Visual Studio-Installation und bei Upgradefehlern.
Hier sind einige weitere Supportoptionen:
- Für installationsbezogene Probleme können Sie die Installationschat-Supportoption (nur auf Englisch) verwenden.
- Melden Sie produktprobleme an uns, indem Sie das Tool "Problem melden" verwenden, das sowohl im Visual Studio Installer als auch in der Visual Studio IDE angezeigt wird. Wenn Sie ein IT-Administrator sind und Visual Studio nicht installiert haben, können Sie IT-Administratorfeedbackübermitteln.
- Schlagen Sie ein Feature vor, verfolgen Sie Produktprobleme, und finden Sie Antworten in der Visual Studio Developer Community.