Konfigurieren von Richtlinien für Unternehmensbereitstellungen von Visual Studio
Sie können bestimmte Aspekte des Bereitstellungs- und Updateverhaltens von Visual Studio über Richtlinien konfigurieren. Einige dieser Konfigurationen sind spezifisch für eine installierte Instanz von Visual Studio, und einige der Konfigurationen können global sein und für alle Visual Studio-Instanzen auf dem Clientcomputer gelten. Sie können die folgenden Einstellungen vornehmen:
- Sollten Benutzer ohne Administratorrechte Visual Studio aktualisieren oder ändern dürfen
- Sollten nicht unterstützte Komponenten aus der Maschine entfernt werden
- Den Speicherort installierter Pakete, die mit anderen Versionen oder Instanzen gemeinsam genutzt werden
- Ob und wo Pakete zwischengespeichert werden
- Sollten Administrator-Updates aktiviert werden und wie sollten sie angewendet werden?
- Die verfügbaren Updatekanäle und wie sie dem Client präsentiert werden
- wie Benachrichtigungen ggf. angezeigt werden.
Konfigurieren und verteilen Sie globale maschinenweite Richtlinien in Ihrem Unternehmen, indem Sie den Microsoft Intune-Einstellungskatalog verwenden oder indem Sie Visual Studio Administrative Templates (ADMX) in Legacy-Tools wie den Gruppenrichtlinien-Editor importieren. Sie können Registrierungswerte auch direkt auf dem Clientcomputer festlegen. Das Verhalten pro Instanz wird in der Regel durch die Verwendung von Befehlszeilenoptionen auf dem Client-Rechner gesteuert.
Registrierungsschlüssel
Es gibt mehrere Stellen in der Registrierung, an denen Sie diese Richtlinien festlegen können. Visual Studio überprüft der Reihe nach in der folgenden Reihenfolge, ob Unternehmensrichtlinien festgelegt sind. Sobald ein Richtlinienwert entdeckt wird, werden die übrigen Schlüssel ignoriert.
HKEY_LOCAL_MACHINE\SOFTWARE\Policies\Microsoft\VisualStudio\SetupHKEY_LOCAL_MACHINE\SOFTWARE\Microsoft\VisualStudio\SetupHKEY_LOCAL_MACHINE\SOFTWARE\WOW6432Node\Microsoft\VisualStudio\Setup(bei 64-Bit-Betriebssystemen)
Einige Registrierungswerte werden bei der ersten Verwendung automatisch festgelegt, falls noch nicht geschehen. Dadurch wird sichergestellt, dass bei nachfolgenden Installationen dieselben Werte verwendet werden. Diese Werte werden im zweiten Registrierungsschlüssel HKEY_LOCAL_MACHINE\SOFTWARE\Microsoft\VisualStudio\Setup gespeichert.
Sie können die folgenden Registrierungswerte festlegen:
Steuern des Installations-, Download- und Updateverhaltens
Die Registrierungseinstellungen in diesem Abschnitt steuern, wie und wo das Visual Studio-Produkt auf den Clientcomputer heruntergeladen und installiert wird.
| Name | Typ | Standard | Beschreibung |
|---|---|---|---|
AllowStandardUserControl |
REG_DWORD |
0 | Ermöglicht Benutzern ohne Administratorrechte die manuelle Verwaltung ihrer Visual Studio-Installationen über die Installer-Benutzeroberfläche: Wenn dieser Wert auf 1 gesetzt ist, können Benutzer ohne Administratorrechte ein Update manuell aktualisieren oder zurücksetzen, ohne ein Administratorkennwort eingeben zu müssen. Wenn diese Option auf 2 gesetzt ist, können Benutzer ohne Administratorrechte alle Funktionen im Visual Studio Installer manuell nutzen, einschließlich Ändern und Installieren auf der Registerkarte Verfügbar. Standardbenutzer können keine Visual Studio Installer-Befehle programmatisch mit den Parametern --passive oder --quiet ausführen, unabhängig davon, wie diese Richtlinie eingestellt ist. Für diese Richtlinie muss die neueste Version des Visual Studio 2022 Installer auf dem Clientcomputer installiert sein. |
CachePath |
REG_SZ oder REG_EXPAND_SZ |
%ProgramData% \Microsoft \VisualStudio \Packages |
Paketmanifest- und Nutzdaten-Cachepfad: Der Visual Studio-Installer erzwingt eine Beschränkung von 50 Zeichen für den Pfad dieses Speichercacheverzeichnisses. Weitere Informationen finden Sie auf der Seite Deaktivieren oder Verschieben des Paketcaches. |
KeepDownloadedPayloads |
REG_DWORD |
1 | Paketnutzdaten nach der Installation beibehalten: Durch Deaktivieren der Richtlinie werden alle zwischengespeicherten Paketnutzdaten für die Instanz entfernt, die Sie reparieren oder ändern. Sie können den Wert jederzeit ändern. Weitere Informationen finden Sie unter Deaktivieren oder Verschieben des Paketcaches. |
SharedInstallationPath |
REG_SZ oder REG_EXPAND_SZ |
%ProgramFiles(x86)% \Microsoft Visual Studio \Shared |
Gemeinsamer Installationspfad: Das Verzeichnis, in dem einige von Versionen oder Instanzen von Visual Studio gemeinsam genutzte Pakete installiert werden. Sie können den Wert jederzeit ändern, aber das wirkt sich nur auf zukünftige Installationen aus. Produkte, die bereits am alten Speicherort installiert sind, dürfen nicht verschoben werden, da sie möglicherweise nicht mehr ordnungsgemäß funktionieren. Der Visual Studio-Installer erzwingt einen Grenzwert von 150 Zeichen für den Pfad. |
BackgroundDownloadDisabled |
REG_DWORD |
0 | Automatisches Herunterladen von Updates deaktivieren: Wenn diese Option auf „1“ festgelegt ist, wird verhindert, dass Updates automatisch für alle installierten Visual Studio-Produkte heruntergeladen werden. Sie können den Wert jederzeit ändern. |
RemoveOos |
REG_DWORD |
0 | Remove out-of-support components during updates: Wenn diese Option auf 1 gesetzt ist, entfernt der Visual Studio Installer alle installierten Komponenten, die in den Status „out-of-support“ übergegangen sind, während aller nachfolgenden Updates. Wenn dieser Wert auf 0 gesetzt ist oder ganz fehlt, respektiert das Verhalten von removeOos andere Stellen, an denen diese Einstellung konfiguriert werden kann, z. B. Befehlszeilenparameter oder das Dialogfeld Update Settings . Weitere Informationen finden Sie im Blogbeitrag Nicht unterstützte Komponenten entfernen. Für diese Funktion muss das Installationsprogramm für Visual Studio 2022 (Version 17.4) auf dem Clientcomputer installiert sein. |
DisableRollback |
REG_DWORD |
0 | Deaktivieren Sie die Möglichkeit, ein Visual Studio-Update zurückzusetzen oder rückgängig zu machen: Wenn diese Option auf 1 gesetzt ist, können Benutzer nicht auf die Rollback-Funktion zugreifen, wodurch Visual Studio daran gehindert wird, das letzte Update, das möglicherweise eine Sicherheitsbehebung enthält, rückgängig zu machen. Wenn dieser Wert auf 0 gesetzt ist oder ganz fehlt, können Benutzer auf die Rollback-Funktion in Visual Studio zugreifen, eine Aktualisierung rückgängig machen und ihre Visual Studio-Instanzen auf die zuvor installierte Version zurücksetzen. Weitere Informationen finden Sie im Blogbeitrag zum Rollback. |
HideAvailableTab |
REG_DWORD |
0 | Verfügbare Registerkarte des Installationsprogramms ausblenden: Wenn diese Option auf 1 gesetzt ist, können Administratoren die Registerkarte Verfügbar des Installationsprogramms ausblenden, um zu verhindern, dass Benutzer innerhalb der Organisation versehentlich das falsche Produkt installieren. |
DisableSound |
REG_DWORD |
0 | Sound im Installer deaktivieren: Wenn diese Option auf 1 gesetzt ist, können die Benutzer Sounds im Visual Studio Installer deaktivieren, was jegliche Audioausgabe bei der Durchführung eines Installationsvorgangs oder bei einem Fehler verhindert. Zu den Installer-Vorgängen gehören Installieren, Aktualisieren, Ändern und viele andere Vorgänge, die vom Installer ausgeführt werden, sowie alle Fehlerdialoge, die beim Versuch des angeforderten Vorgangs erscheinen. Wenn sie auf 0 gesetzt ist oder ganz fehlt, können die Benutzer die Sounds im Installationsprogramm wieder aktivieren. Weitere Informationen finden Sie im Blogbeitrag DisableSound. |
Wichtig
Wenn Sie die Registrierungsrichtlinie CachePath nach einer Installation ändern, müssen Sie den vorhandenen Paketcache an den neuen Speicherort verschieben und seinen Schutz sicherstellen, damit SYSTEM und Administrators über Vollzugriff verfügen und Everyone über Lesezugriff verfügt.
Wenn der vorhandene Cache nicht verschoben oder gesichert wird, können bei zukünftigen Installationen Probleme auftreten.
Steuern von Administratorupdates
Die Registrierungseinstellungen in diesem Abschnitt steuern, ob und wie Administratorupdates auf den Clientcomputer angewendet werden.
| Name | Typ | Standard | Beschreibung |
|---|---|---|---|
AdministratorUpdatesEnabled |
REG_DWORD |
0 | Administratorupdates aktivieren: Ermöglicht das Anwenden von Administratorupdates auf den Clientcomputer. Fehlt dieser Wert oder ist er auf 0 gesetzt, werden Administrator-Aktualisierungen blockiert. Der Wert „1“ macht den Clientcomputer für Updates verfügbar, die über den WSUS/SCCM-Kanal bereitgestellt werden. Der empfohlene Wert 2 macht den Clientcomputer für den Empfang von Updates verfügbar, die entweder über den WSUS/SCCM-Kanal oder den Windows Update for Business-, Intune- oder Microsoft Endpoint Manager-Kanal bereitgestellt werden. Dieser Registrierungsschlüssel ist für Administratorbenutzer*innen vorgesehen. Weitere Informationen, siehe Aktivieren von Administrator-Updates. |
AdministratorUpdatesNotifications |
REG_DWORD |
0 | Ermöglicht Admins, Benutzer zu benachrichtigen, Visual Studio zu schließen, um das Administrator-Update freizugeben: Wenn Visual Studio geöffnet oder in Gebrauch ist, kann das Administrator-Update nicht angewendet werden. Durch Festlegen dieses Registrierungsschlüssels kann der Administrator eine Windows-Popupbenachrichtigungsaufforderung auslösen, die den Benutzer auffordert, Visual Studio zu schließen und seine Arbeit zu speichern, damit das ausstehende Update angewendet werden kann. Dieser Registrierungsschlüssel ist für Administratorbenutzer*innen vorgesehen. Weitere Informationen finden Sie in der Blogbeitragsankündigung. |
AdministratorUpdatesOptOut |
REG_DWORD |
0 | Keine Administratorupdates erhalten: Gibt an, dass der oder die Benutzer*in keine Administratorupdates für Visual Studio erhalten möchte. Wenn der Registrierungswertes nicht vorhanden oder sein Wert auf 0 (Null) gesetzt wurde, bedeutet dies, dass der Visual Studio-Benutzer Administrator-Updates für Visual Studio erhalten möchte. Diese Richtlinie muss von den Entwicklerbenutzer*innen konfiguriert werden, wenn diese über Administratorberechtigungen auf dem Clientcomputer verfügen. Der AdministratorUpdatesOptOut-Schlüssel zur Codierung der Benutzerpräferenz hat Vorrang vor dem AdministratorUpdatesEnabled-Schlüssel, der die Absicht des IT-Administrators codiert. Wenn AdministratorUpdatesOptOut auf 1 gesetzt ist, wird die Aktualisierung auf dem Client blockiert, auch wenn der Schlüssel AdministratorUpdatesEnabled ebenfalls auf 1 gesetzt ist. Diese Maßnahme setzt voraus, dass IT-Administratoren darauf zugreifen und überwachen können, welche Entwickler sich für ein Opt-out entschieden haben. Die beiden Parteien können dann besprechen, welche Bedürfnisse wichtiger sind. IT-Administratoren können jederzeit jeden der Schlüssel ändern. |
UpdateConfigurationFile |
REG_SZ oder REG_EXPAND_SZ |
%ProgramData% \Microsoft \VisualStudio \updates.config |
Benutzerdefinierter Pfad zur Updatekonfigurationsdatei: der Pfad zu der Datei auf dem Client zum Konfigurieren administrativer Updates. Diese Datei ist standardmäßig nicht vorhanden, und die Richtlinie ist nicht festgelegt. Wenn Sie sich dafür entscheiden, die Richtlinie zum Client-Computer hinzuzufügen und einen benutzerdefinierten Speicherort für die Konfigurationsdatei festzulegen, sucht das Administrator-Update nach dieser Datei. Wenn die Datei nicht existiert, wird eine Ausnahme ausgelöst und die Aktualisierung schlägt fehl. Weitere Informationen finden Sie unter Methoden zum Konfigurieren eines Administrator-Updates. |
Wichtig
Mit der Cloud verbundene Clientcomputer, die von Intune verwaltet werden, müssen für Windows Update for Business konfiguriert und in Updates für andere Microsoft-Produkte aktivieren angemeldet sein, um Visual Studio-Administratorupdates über den Windows Update for Business Microsoft Update-Kanal zu erhalten.
Konfigurieren des Quellspeicherorts für Updates
Mit den Einstellungen in diesem Abschnitt kann ein Administrator anpassen und steuern, welche Updatekanäle verfügbar sind und wie sie Clients in einer Unternehmensorganisation angezeigt werden. Informationen zu Bedeutung und Funktionsweise der Updateeinstellungen finden Sie in der Dokumentation zum Konfigurieren des Quellspeicherorts für Updates. Um diese Funktionalität nutzen zu können, muss der Client den Visual Studio 2022-Installer und das Layout eine Version des 2019-Bootstrappers verwenden, die ab dem 10. November 2021 ausgeliefert wurde. Eine Anleitung finden Sie in der Dokumentation Wie Sie das Visual Studio 2022-Installationsprogramm über ein Visual Studio 2019-Layout auf Ihren Client-Rechnern erhalten.
Die in diesem Abschnitt aufgeführten Schlüssel gelten nur für folgenden Registrierungspfad: „Computer\HKEY_LOCAL_MACHINE\SOFTWARE\Microsoft\VisualStudio\Setup\registry“.
| Name | Art | Beschreibung |
|---|---|---|
Channels |
Key |
Dies ist der Unterschlüsselpfad zum Speichern benutzerdefinierter Layoutkanalinformationen. Der Name dieses Schlüssels wird als Kanalname betrachtet und in der Dropdownliste für den Updatekanal angezeigt. Der Wert ChannelURI muss unter dem Unterschlüssel Channels vorhanden sein. |
DisabledChannels |
Key |
Dies ist der Unterschlüsselpfad zum Unterdrücken von Kanälen und Verhindern, dass diese im Dialogfeld „Kanal aktualisieren“ angezeigt werden. Wenn der Kanal hier definiert ist (zusammen mit dem Wert ChannelURI), wird er aus dem Dialog herausgefiltert. |
ChannelURI |
REG_SZ |
Der ChannelURI, der entweder der Liste der Updatekanalwerte hinzugefügt werden soll (durch Hinzufügen zur Channels-Struktur), oder der in der Liste der Updatekanäle unterdrückt werden soll (durch Hinzufügen zur DisabledChannels-Registrierungsstruktur). Für von Microsoft gehostete Kanäle lautet der channelURI https://aka.ms/vs/16/release/channel oder https://aka.ms/vs/16/pre/channel. Bei Layouts muss dieser Wert auf die ChannelManifest.json-Datei des Layouts verweisen. Siehe Beispiele. |
Description |
REG_SZ |
Benutzerdefinierte, zweizeilige Beschreibung des Kanals Wenn Sie bereits von einem Layout aus installiert haben, ist in der Benutzeroberfläche für die Aktualisierungseinstellungen standardmäßig „Private Channel“ eingestellt, und Sie können dies über die Beschreibung ändern. |
Einige Beispiele für Registrierungsdateien, die veranschaulichen, wie ein IT-Administrator die Benutzeroberfläche Update Settings UI anpassen kann:
Das erste Registrierungsbeispiel kann in einer Situation verwendet werden, in der der Client zuvor von einem Netzwerk-Layout mit der Adresse \\vslayoutserver3\vs\2019_Enterprise installiert wurde. Wie bereits erwähnt, wird in Visual Studio der Kanalname für dieses Layout standardmäßig auf „Privater Kanal“ eingestellt. So passen Sie den Kanalnamen und die Beschreibung für dieses Layout an.
Windows Registry Editor Version 5.00
[HKEY_LOCAL_MACHINE\SOFTWARE\Microsoft\VisualStudio\Setup\Channels]
[HKEY_LOCAL_MACHINE\SOFTWARE\Microsoft\VisualStudio\Setup\Channels\More meaningful name of my existing layout]
"channelUri"="\\\\vslayoutserver3\\vs\\2019_Enterprise\\ChannelManifest.json"
"Description"="Dev Tools based on VS 2019 16.9.Spring.2020 servicing baseline"
Hier erfahren Sie, wie Sie einige weitere Layouteinträge für andere benutzerdefinierte Updatekanäle hinzufügen, die als Quelle für Updates verfügbar sind, und wie Sie die Anzeige des Vorschaukanals unterdrücken.
Windows Registry Editor Version 5.00
[HKEY_LOCAL_MACHINE\SOFTWARE\Microsoft\VisualStudio\Setup\Channels]
[HKEY_LOCAL_MACHINE\SOFTWARE\Microsoft\VisualStudio\Setup\Channels\Spring 2021 dev toolset]
"channelUri"="\\\\new2019layoutserver\\share\\new2019layout\\ChannelManifest.json"
"Description"="Dev Tools based on VS 2019 16.11.Spring.2021 servicing baseline"
[HKEY_LOCAL_MACHINE\SOFTWARE\Microsoft\VisualStudio\Setup\Channels\Next gen dev tools using VS 2022 toolset]
"channelUri"="\\\\vs2022Layoutserver\\share\\2022Enterprise\\ChannelManifest.json"
"Description"="Developer Tools based on the VS 2022 17.0.Winter.2021 LSTC servicing baseline"
[HKEY_LOCAL_MACHINE\SOFTWARE\Microsoft\VisualStudio\Setup\DisabledChannels\Preview]
"channelUri"="https://aka.ms/vs/16/pre/channel"
Steuern der Benachrichtigungen in der Visual Studio IDE
Wie bereits beschrieben, prüft Visual Studio den Ort, von dem aus es installiert wird, z. B. eine Netzwerkfreigabe oder das Internet, um festzustellen, ob Updates verfügbar sind. Sobald ein Update verfügbar ist, benachrichtigt Visual Studio den Benutzer mit einem Benachrichtigungssymbol unten rechts im Fenster.
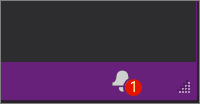
Sie können die Benachrichtigungen deaktivieren, wenn Sie nicht möchten, dass Endbenutzer über Updates benachrichtigt werden. (Sie können Benachrichtigungen beispielsweise deaktivieren, wenn Sie Updates über einen zentralen Softwareverteilungsmechanismus übermitteln.)
Da Visual Studio 2019 Registrierungseinträge in einer privaten Registrierung speichert, lässt sich die Registrierung nicht auf die übliche Weise direkt bearbeiten. Visual Studio bietet jedoch das Hilfsprogramm vsregedit.exe, mit dessen Hilfe Sie die Visual Studio-Einstellungen ändern können. Sie können Benachrichtigungen mit folgendem Befehl deaktivieren:
vsregedit.exe set "C:\Program Files (x86)\Microsoft Visual Studio\2019\Enterprise" HKCU ExtensionManager AutomaticallyCheckForUpdates2Override dword 0
Sie können Benachrichtigungen mit folgendem Befehl reaktivieren:
vsregedit.exe set "C:\Program Files (x86)\Microsoft Visual Studio\2019\Enterprise" HKCU ExtensionManager AutomaticallyCheckForUpdates2Override dword 1
Um zum Standardverhalten zurückzukehren, können Sie den Wert auch mit dem folgenden Befehl löschen:
vsregedit.exe remove "C:\Program Files (x86)\Microsoft Visual Studio\2019\Enterprise" HKCU ExtensionManager AutomaticallyCheckForUpdates2Override
Nachdem Sie den Befehl zum Ändern von Visual Studio-Einstellungen ausgeführt haben, starten Sie Visual Studio. Alle bereits ausgeführten Instanzen von Visual Studio ändern ihr Verhalten nicht, bis Visual Studio beendet und neu gestartet wird. Als weitere Option können Sie den Computer neu starten, um sicherzustellen, dass die Einstellung wirksam wird.
Sie können die Einstellung mit dem folgenden Befehl bestätigen:
vsregedit.exe read "C:\Program Files (x86)\Microsoft Visual Studio\2019\Enterprise" HKCU ExtensionManager AutomaticallyCheckForUpdates2Override dword
Wenn der Wert nicht existiert (Standardbedingung), zeigt der vorherige Befehl an, dass er den Wert nicht lesen konnte. Wenn Sie den Wert festlegen, spiegelt der vorherige Befehl den Wert in der Visual-Studio-Konfiguration wider (er zeigt entweder 0 oder 1 an, oder den Wert, auf den er eingestellt ist – nur 0 oder 1 werden erwartet).
Da Visual Studio 2022 Registrierungseinträge in einer privaten Registrierung speichert, lässt sich die Registrierung nicht auf die übliche Weise direkt bearbeiten. Visual Studio bietet jedoch das Hilfsprogramm vsregedit.exe, mit dessen Hilfe Sie die Visual Studio-Einstellungen ändern können. Sie können Benachrichtigungen mit folgendem Befehl deaktivieren:
vsregedit.exe set "C:\Program Files\Microsoft Visual Studio\2022\Enterprise" HKCU ExtensionManager AutomaticallyCheckForUpdates2Override dword 0
Sie können Benachrichtigungen mit folgendem Befehl reaktivieren:
vsregedit.exe set "C:\Program Files\Microsoft Visual Studio\2022\Enterprise" HKCU ExtensionManager AutomaticallyCheckForUpdates2Override dword 1
Um zum Standardverhalten zurückzukehren, können Sie den Wert auch mit dem folgenden Befehl löschen:
vsregedit.exe remove "c:\Program Files\Microsoft Visual Studio\2022\Enterprise" HKCU ExtensionManager AutomaticallyCheckForUpdates2Override
Nachdem Sie den Befehl zum Ändern von Visual Studio-Einstellungen ausgeführt haben, starten Sie Visual Studio. Alle bereits ausgeführten Instanzen von Visual Studio ändern ihr Verhalten nicht, bis Visual Studio beendet und neu gestartet wird. Als weitere Option können Sie den Computer neu starten, um sicherzustellen, dass die Einstellung wirksam wird.
Sie können die Einstellung mit dem folgenden Befehl bestätigen:
vsregedit.exe read "c:\Program Files\Microsoft Visual Studio\2022\Enterprise" HKCU ExtensionManager AutomaticallyCheckForUpdates2Override dword
Wenn der Wert nicht existiert (Standardbedingung), zeigt der vorherige Befehl an, dass er den Wert nicht lesen konnte. Wenn Sie den Wert festlegen, spiegelt der vorherige Befehl den Wert in der Visual-Studio-Konfiguration wider (er zeigt entweder 0 oder 1 an, oder den Wert, auf den er eingestellt ist – nur 0 oder 1 werden erwartet).
(Achten Sie darauf, dass Sie das Verzeichnis ersetzen, damit es der installierten Instanz entspricht, die Sie bearbeiten möchten.)
Tipp
Mithilfe von vswhere.exe können Sie eine bestimmte Instanz von Visual Studio auf einer Clientarbeitsstation finden.
Support oder Problembehandlung
Manchmal kann etwas schiefgehen. Wenn es bei der Installation von Visual Studio zu einem Fehler kommt, finden Sie ausführliche Informationen im Artikel Problembehandlung bei der Visual Studio-Installation und bei Upgradefehlern.
Hier sind einige weitere Supportoptionen:
- Für installationsbezogene Probleme wird eine Livechat-Supportoption angeboten (nur auf Englisch).
- Sie können uns über Produktprobleme mit dem Tool Problem melden informieren, das sowohl im Visual Studio-Installer als auch in der Visual Studio-IDE angezeigt wird. Wenn Sie IT-Administrator*in sind und noch kein Visual Studio haben, können Sie hier Feedback zu IT-Administratoren senden.
- Schlagen Sie ein Feature vor, verfolgen Sie Produktprobleme nach, und finden Sie Antworten in der Visual Studio-Entwicklercommunity.