Schnellstart: Gemeinsames Programmieren mit Visual Studio Live Share
Willkommen bei Visual Studio Live Share! Live Share ermöglicht Ihnen gemeinsames Bearbeiten und Debuggen mit anderen in Echtzeit – unabhängig von Ihren verwendeten Programmiersprachen oder der Art der entwickelten App. Mit Live Share können Sie Ihr laufendes Projekt sofort und auf sichere Weise freigeben. Bei Bedarf können Sie beispielsweise Debugsitzungen, Terminalinstanzen, Localhost-Web-Apps oder Sprachanrufe freigeben.
Hier erhalten Sie eine Einführung in die ersten Schritte mit Visual Studio Live Share, damit Sie nahtlos mit der Freigabe Ihrer Arbeit und Ideen beginnen können.
Tipp
Wussten Sie schon, dass Sie Ihrer eigenen Zusammenarbeitssitzung beitreten können? Auf diese Weise können Sie Live Share selbst ausprobieren oder eine Instanz von Visual Studio oder VS Code starten und eine Remoteverbindung mit dieser herstellen. Sie können sogar dieselbe Identität in beiden Instanzen verwenden.
Befolgen Sie diese Schritte, um mit der Freigabe zu beginnen.
Voraussetzungen
Befolgen Sie diese Schritte, um die Erweiterung zu installieren.
| Product | Installationsschritte |
|---|---|
 |
Visual Studio Code (1.22.0+) 1. Installieren Sie Visual Studio Code für Windows (7, 8.1 oder 10), macOS (High Sierra 10.13 und höher), 64-Bit-Linux (Details). 2. Laden Sie die Visual Studio Live Share-Erweiterung aus dem Marketplace herunter, und installieren Sie sie. 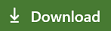 |
 |
Visual Studio 2019 1. Installieren Sie Visual Studio 2019. 2. Installieren Sie eine unterstützte Workload, z. B. ASP.NET, .NET Core, C++, Python und/oder Node.js. 3. Visual Studio Live Share wird mit diesen Workloads standardmäßig installiert. |
 |
Visual Studio 2017 15.6 oder höher 1. Installieren Sie die neueste Version von Visual Studio 2017 (15.6 oder höher) unter Windows (7, 8.1 oder 10). 2. Installieren Sie eine unterstützte Workload, z. B. ASP.NET, .NET Core, C++ und/oder Node.js. 3. Laden Sie die Visual Studio Live Share-Erweiterung aus dem Marketplace herunter, und installieren Sie sie. 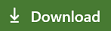 |
Durch das Herunterladen und die Nutzung von Visual Studio Live Share stimmen Sie den Lizenzbedingungen und den Datenschutzbestimmungen zu. Wenn Probleme auftreten, lesen Sie Troubleshooting.
Anmelden
Nachdem Sie die Live Share-Erweiterung installiert, neu gestartet und gewartet haben, bis die Installation von Abhängigkeiten beendet ist (VS Code), möchten Sie sich nun anmelden, damit andere Teilnehmer wissen, wer Sie sind. Klicken Sie zuerst einfach auf das Statusleistenelement „Live Share“ (VS Code) oder auf die Schaltfläche „Anmelden“ (VS).
In Visual Studio Code:

In Visual Studio:
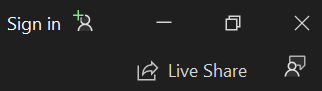
In VS Code wird Ihr Browser gestartet, während Sie eine eingeblendete Benachrichtigung zur Anmeldung auffordert. Schließen Sie den Anmeldevorgang in Ihrem Browser ab. Wenn Sie fertig sind, schließen Sie einfach den Browser.

In Visual Studio verwendet Live Share automatisch Ihr Personalisierungskonto. Sie können sich wie gewohnt anmelden. Wenn Sie aber lieber eine andere Anmeldung als Ihr Visual Studio-Personalisierungskonto verwenden möchten, wechseln Sie zu Tools > Optionen > Live Share > Benutzerkonto, und wählen Sie andere Anmeldeinformationen aus.
Sollten weiterhin Probleme auftreten, lesen Sie Problembehandlung.
Einen Ordner, ein Projekt oder eine Projektmappe öffnen
Verwenden Sie Ihren normalen Workflow zum Öffnen eines Ordners, eines Projekts oder einer Projektmappe, den/das/die Sie in Visual Studio oder Visual Studio Code freigeben möchten.
Aktualisieren Sie ausgeblendete oder ausgeschlossene Dateien (optional):
In Live Share werden Dateien/Ordner, auf die in GITIGNORE-Dateien in Ihren freigegebenen Ordnern verwiesen wird, vor Gästen standardmäßig ausgeblendet. Durch Ausblenden einer Datei wird verhindert, dass sie in der Dateistruktur des Gasts angezeigt wird. Durch Ausschließen einer Datei wird eine striktere Regel angewendet. Sie verhindert, dass Live Share die Datei für den Gast öffnet – in Situationen wie „Gehe zu Definition“ oder wenn Sie während des Debuggens oder beim „gefolgt werden“ die Datei schrittweise ausführen. Wenn Sie unterschiedliche Dateien ausblenden/ausschließen möchten, kann eine .vsls.json-Datei Ihrem Projekt mit diesen Einstellungen hinzugefügt werden. Die Details dazu finden Sie unter Steuern von Dateizugriff und Sichtbarkeit.
Starten Sie eine Zusammenarbeitssitzung:
Klicken Sie als Nächstes in Ihrem Tool auf „Live Share“. Dann wird ein Einladungslink automatisch in Ihre Zwischenablage kopiert.
In Visual Studio Code:

In Visual Studio:
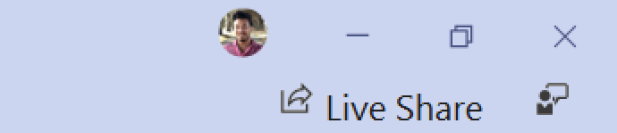
Hinweis
Möglicherweise werden Sie von der Firewallsoftware Ihres Desktops gefragt, ob Sie zulassen möchten, dass der Live Share-Agent bei Ihrer ersten Freigabe einen Port öffnet. Dies zuzulassen, ist Ihnen völlig freigestellt, ermöglicht aber einen gesicherten „direkten Modus“ zur Leistungsverbesserung, wenn sich die Person, mit der Sie zusammenarbeiten, in demselben Netzwerk wie Sie befindet. Details dazu finden Sie unter Ändern des Verbindungsmodus.
Aktivieren Sie den schreibgeschützten Modus (optional):
Sobald Sie Ihre Zusammenarbeitssitzung gestartet haben, können Sie sie als schreibgeschützt festlegen und so verhindern, dass Gäste Änderungen am freigegebenen Code vornehmen.
Nach der Freigabe erhalten Sie eine Benachrichtigung mit der Information, dass der Einladungslink in Ihre Zwischenablage kopiert wurde. Dann können Sie die Option auswählen, dass die Sitzung schreibgeschützt werden soll.
In Visual Studio Code:
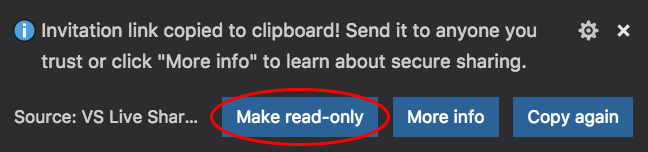
In Visual Studio:

Außerdem können Sie in VS Code eine schreibgeschützte Sitzung über die Viewlet-Registerkarte „Live Share“ starten.
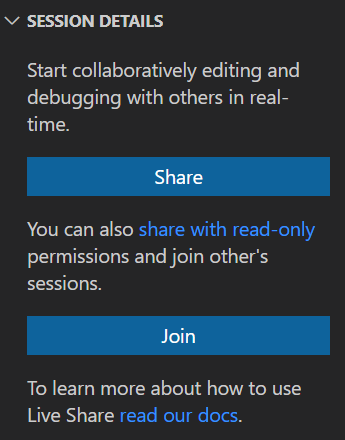
Anderen Personen den Einladungslink senden
Senden Sie den Link per E-Mail, Teams, Slack, Skype usw. an die Personen, die Sie einladen möchten. Wenn die Empfänger den Link in einem Browser öffnen, können sie der Zusammenarbeitssitzung beitreten. Dort sind die Inhalte des Ordners, des Projekts oder der Projektmappe freigegeben, den/das/die Sie geöffnet haben. Bitte beachten Sie: Angesichts der Zugriffsebene, die Live Share-Sitzungen Gästen bereitstellen können, sollten Sie Inhalte nur für vertrauenswürdige Personen freigeben und die Folgen Ihrer Freigabe durchdenken.
Sicherheitstipp: Möchten Sie die Sicherheitsauswirkungen einiger Features von Live Share verstehen? Dann lesen Sie den Artikel Sicherheit.
Wenn der eingeladene Gast Fragen hat, enthält der Schnellstart: Teilnehmen an Ihrem ersten Sitzungsartikel einige weitere Informationen zum Aufstehen und Ausführen als Gast.
Genehmigen Sie den Gast (optional):
Standardmäßig treten Gäste Ihrer Zusammenarbeitssitzung automatisch bei, und Sie werden benachrichtigt, wenn sie zur Zusammenarbeit mit Ihnen bereit sind.
In Visual Studio Code:

In Visual Studio:
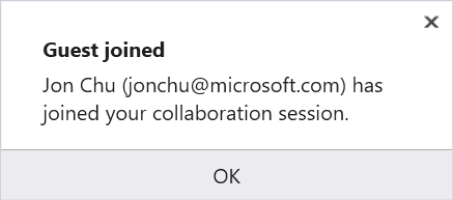
Sie können auswählen, dass bei jeder beitretenden Person eine explizite „Genehmigung“ angefordert wird. Sollten Sie diese Einstellung aktiviert haben, werden Sie mit einer Benachrichtigung aufgefordert, Gäste zu genehmigen, die Ihrer Sitzung beizutreten versuchen.
Details dazu, wie dieses Feature aktiviert wird, finden Sie unter Anfordern einer Gastgenehmigung.
Zusammenarbeiten
Hier sind ein paar Dinge zum Ausprobieren, sobald ein Gast Ihrer Sitzung beigetreten ist:
- Wechseln Sie unabhängig voneinander zu verschiedenen Dateien im Projekt, und nehmen Sie einige Änderungen daran vor.
- Folgen Sie dem Gast, und beobachten Sie, wie er scrollt, Änderungen vornimmt und zu verschiedenen Dateien navigiert.
- Starten Sie eine gemeinsame Debugsitzung mit ihm.
- Geben Sie einen Server frei, damit Sie etwas überprüfen können, z.B. eine Web-App, die auf dem Computer des Gasts ausgeführt wird.
- Geben Sie ein Terminal frei, und führen Sie einige Befehle aus.
Informationen, wie diese Aktionen ausgeführt werden, und vieles mehr finden Sie in der Erweiterungsdokumentation zu Visual Studio Code und Visual Studio.
Gibt es Probleme? Lesen Sie Troubleshooting oder Feedback geben.
Nächste Schritte
In diesen Artikeln finden Sie erste Schritte oder ausführliche Infos:
- Schnellstart: Teilnehmen an Ihrer ersten Zusammenarbeitssitzung
- Installieren von und Anmelden bei Live Share in Visual Studio Code
- Installieren von und Anmelden bei Live Share in Visual Studio
Verweis