Visualisieren von DotNet-Leistungsindikatoren vom Leistungs-Profiler von Visual Studio
Mithilfe des .NET-Leistungsindikatortools können Sie DotNet-Leistungsindikatoren im Zeitverlauf direkt im Leistungs-Profiler von Visual Studio visualisieren.
Hinweis
Das .NET-Leistungsindikatortool erfordert Version 16.7 oder höher von Visual Studio 2019 und ist für .NET Core 3.0 und höher sowie .NET 5+vorgesehen.
Weitere Informationen zur effektiven Verwendung des .NET Counters-Tools finden Sie in der Fallstudie: Isolieren eines Leistungsproblems.
Setup
Öffnen Sie den Leistungs-Profiler in Visual Studio (ALT + F2 oder Debuggen -> Leistungs-Profiler).
Aktivieren Sie das Kontrollkästchen .NET-Leistungsindikatoren.
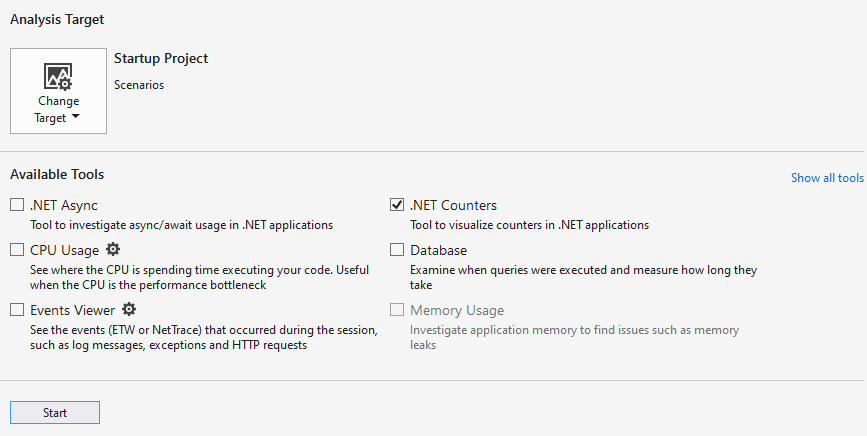
Klicken Sie auf die Schaltfläche Start, um das Tool auszuführen.
Weitere Informationen zur Optimierung der Toolleistung finden Sie unter Optimieren der Profiler-Einstellungen.
Verstehen Ihrer Daten
Während das Tool anfänglich Daten sammelt, werden Ihnen Echtzeitwerte für die DotNet-Leistungsindikatoren angezeigt.
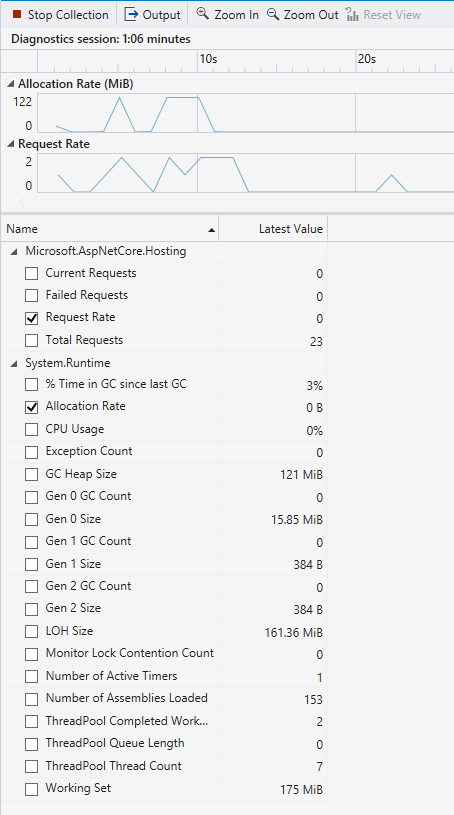
Sie können auch Graphen für die Leistungsindikatoren anzeigen, indem Sie das Kontrollkästchen neben den jeweiligen Leistungsindikatornamen aktivieren. Sie können Graphen für mehrere Leistungsindikatoren gleichzeitig anzeigen.
Sobald Sie mit der Ausführung Ihrer App und der Sammlung von Daten fertig sind, können Sie die Sammlung beenden, um einen ausführlicheren Bericht zu erhalten. Klicken Sie hierzu auf Sammlung beenden.
Sobald der Bericht geladen wurde, sollte Ihnen ähnlich wie unten gezeigt ein fertiggestellter Bericht angezeigt werden.
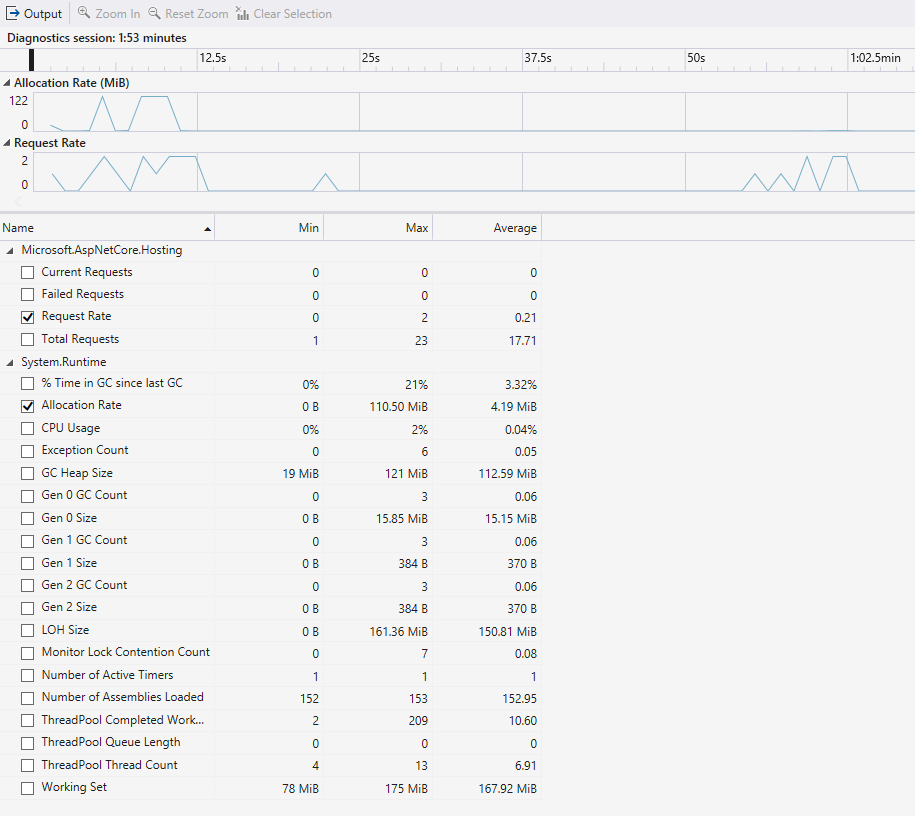
Der Bericht enthält die folgenden Werte:
- Min: Hierbei handelt es sich um den Mindestwert für den Leistungsindikator im ausgewählten Zeitbereich.
- Max: Hierbei handelt es sich um den Höchstwert für den Leistungsindikator im ausgewählten Zeitbereich.
- Durchschnitt: Hierbei handelt es sich um den Durchschnittswert für den Leistungsindikator im ausgewählten Zeitbereich.
Sie können die Tabelle filtern oder Spalten hinzufügen, indem Sie mit der rechten Maustaste auf die Spaltenüberschriften klicken und eine Überschrift angeben.

Sie können Graphen auch im ausführlichen Bericht anzeigen, indem Sie die Kontrollkästchen neben den Leistungsindikatoren aktivieren. Die Daten in den Tabellen repräsentieren standardmäßig die Werte des gesamten Zeitraums der erfassten Überwachung. Zum Filtern der Daten nach einem spezifischen Zeitraum können Sie auf die Graphen klicken und diese ziehen.
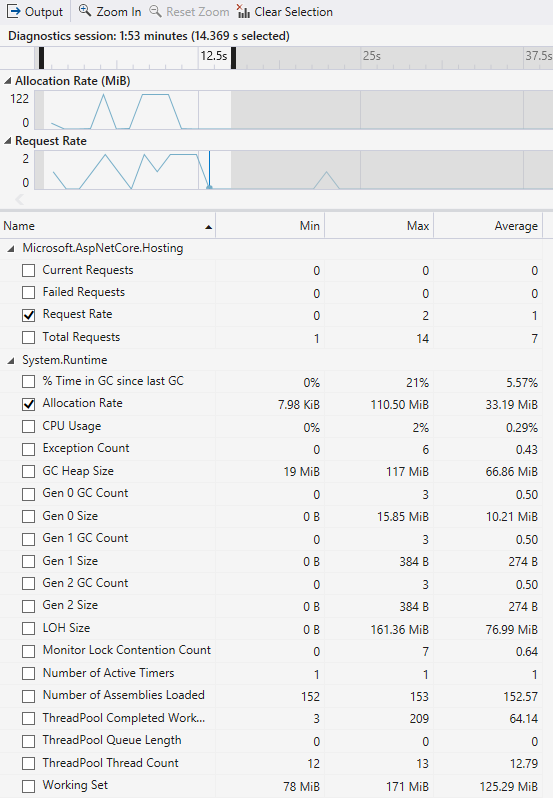
Die Tabelle wird mit relevanten Werten für den in den Graphen ausgewählten Zeitraum aktualisiert. Verwenden Sie die Schaltfläche Auswahl löschen, um den ausgewählten Zeitbereich auf die gesamte Überwachung zurückzusetzen.
Anzeigen von .NET Meter-Leistungsindikatorendaten
Ab Visual Studio 2022, Version 17.8, unterstützt das .NET Counters-Tool die Integration in die .NET-API Meter , wodurch Unterstützung für Instrumentoptionen wie Counter z. B. und ObservableCounter.
Der Counter Überblick über einen Wert, der sich im Laufe der Zeit ändert, mit den Anruferberichtsaktualisierungen.Counter.Add Im Gegensatz dazu ObservableCounter ähnelt Counterder Aufrufer, aber der Aufrufer kümmert sich um die Verfolgung des Gesamtwerts. Das .NET Counters-Tool meldet die Rate der Änderung in der Summe.
Weitere Informationen finden Sie unter Erstellen von Metriken.
.NET Meter Histogrammdaten anzeigen
Ab Visual Studio 2022, Version 17.12 Preview 2, unterstützt das .NET Counters-Tool die .NET Histogrammintegration Meter .
Das .NET Meter Histogramm ermöglicht es Ihnen, Histogrammdaten zu identifizieren und zu analysieren, die von .NET Histogramminstrumenten generiert werden, die mit CreateHistogram.NET aufgezeichnet werden. Bei der Aufzeichnung von Daten mithilfe des Histogramminstruments werden Ergebnisse visualisiert, wodurch eine klare Darstellung der Datenverteilung bereitgestellt wird.
Live histogrammdaten werden mit den restlichen Zählern unter dem Namen der Meterinstanz angezeigt.
Um das Histogramm zu öffnen, wählen Sie den Gerätenamen für die Meterinstanz aus, wie hier gezeigt.
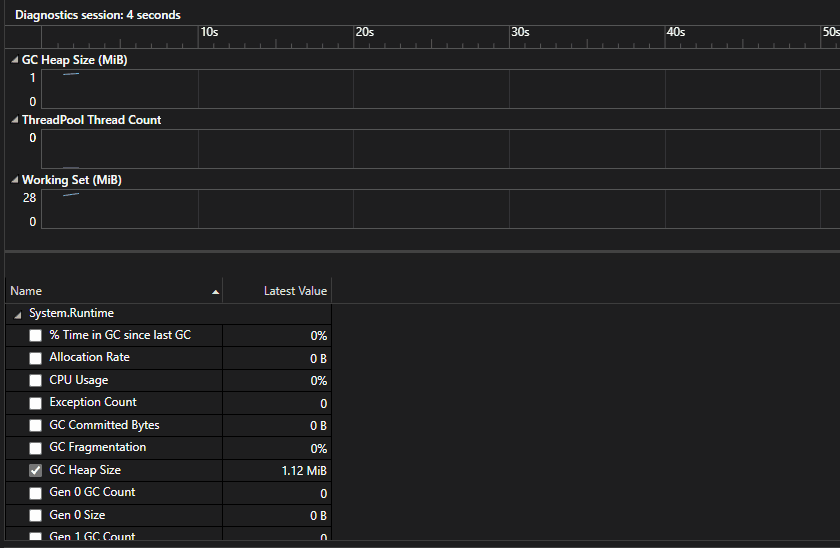
Im vorherigen Beispiel zeigt das Tool Daten für das 50., 90. und 95. Quantil der aufgezeichneten Messungen an.