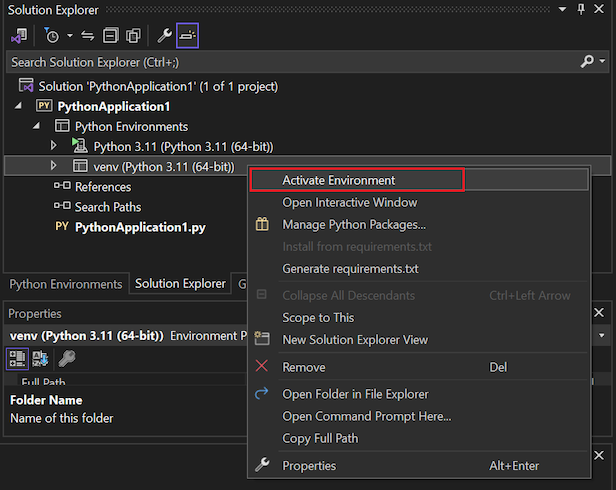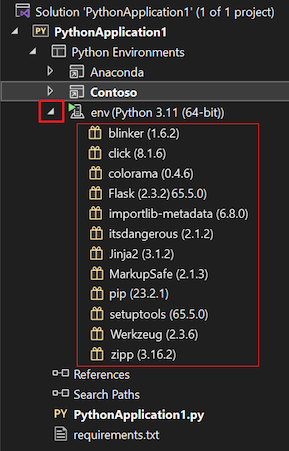Auswählen einer Python-Umgebung für ein Projekt in Visual Studio
Der gesamte Code in einem Python-Projekt wird im Kontext einer bestimmten Umgebung ausgeführt. Diese Umgebungen können eine globale Python-Umgebung, eine Anaconda-Umgebung, eine virtuelle Umgebung oder eine Conda-Umgebung sein. Visual Studio verwendet die Python-Umgebung zum Debuggen, Importieren und Vervollständigen von Membern sowie zur Syntaxprüfung. Die Umgebung wird für alle Aufgaben verwendet, die für die Python-Version spezifische Sprachdienste und eine Reihe installierter Pakete erfordern.
In Visual Studio können Sie mehrere Umgebungen für ein Projekt erstellen und entsprechend Ihren spezifischen Entwicklungsanforderungen zwischen diesen wechseln. Alle neuen Python-Projekte werden zunächst für die Verwendung der standardmäßigen globalen Umgebung konfiguriert. Sie können die Umgebungen für Ihr Projekt unter dem Knoten Python-Umgebungen im Projektmappen-Explorer anzeigen:
Voraussetzungen
Visual Studio. Führen Sie zum Installieren des Produkts die Schritte unter Installieren von Visual Studio aus.
Sie können nur zwischen vorhandenen Umgebungen wechseln. Wenn Sie keine andere Umgebung als die globale Standardumgebung haben, lesen Sie die folgenden Abschnitte zum Arbeiten mit virtuellen Umgebungen. Weitere Informationen finden Sie unter Erstellen und Verwalten von Python-Umgebungen in Visual Studio.
Wechseln der aktuellen Projektumgebung
In Visual Studio können Sie die aktive (aktuelle) Umgebung für ein Python-Projekt im Projektmappen-Explorer oder über die Symbolleiste mithilfe des Features Umgebung hinzufügen ändern.
Starten Sie den Prozess Umgebung hinzufügen:
- Klicken Sie im Projektmappen-Explorer mit der rechten Maustaste auf den Knoten Python-Umgebungen für Ihr Projekt, und wählen Sie die Option Umgebung hinzufügen aus.
- Oder wählen Sie auf der Python-Symbolleiste Umgebung hinzufügen aus dem Dropdownmenü Umgebung aus.
Wählen Sie im Dialogfeld Umgebung hinzufügen die Registerkarte Vorhandene Umgebung aus. Erweitern Sie die Dropdownliste Umgebung, und wählen Sie Ihre gewünschte Umgebung aus. Wählen Sie dannHinzufügen aus.
Hinweis
Wenn die zu verwendende Umgebung nicht aufgeführt ist, müssen Sie möglicherweise eine vorhandene Umgebung manuell identifizieren.
Verwenden von virtuellen Umgebungen
Eine virtuelle Umgebung ist eine einzigartige Kombination aus einem bestimmten Python-Interpreter und einem bestimmten Satz Bibliotheken, die sich von anderen globalen und Conda-Umgebungen unterscheidet. Eine virtuelle Umgebung ist für ein Projekt spezifisch und wird in einem Projektunterordner gespeichert. Der Ordner enthält die installierten Bibliotheken der Umgebung sowie eine pyvenv.cfg-Datei, die den Pfad zum Basisinterpreter der Umgebung angibt, der sich im Dateisystem befindet. (Eine virtuelle Umgebung enthält keine Kopie des Interpreters, sondern nur einen Link zu diesem.)
Ein Vorteil bei der Verwendung einer virtuellen Umgebung liegt darin, dass diese während der Projektentwicklung immer die genauen Abhängigkeiten des Projekts angibt. Dieses Verhalten unterscheidet sich von einer freigegebenen globalen Umgebung, die eine beliebige Anzahl von Bibliotheken enthält, unabhängig davon, ob Sie diese in Ihrem Projekt verwenden oder nicht. Über eine virtuelle Umgebung können Sie einfach eine requirements.txt-Datei erstellen, die dazu verwendet wird, Paketabhängigkeiten auf einem anderen Entwicklungs- oder Produktionscomputer erneut zu installieren. Weitere Informationen finden Sie unter Verwalten von erforderlichen Paketen mit „requirements.txt“.
Wenn Sie ein Projekt in Visual Studio öffnen, das eine requirements.txt-Datei enthält, stellt Visual Studio Ihnen die Option bereit, die virtuelle Umgebung neu zu erstellen. Auf Computern, auf denen Visual Studio nicht installiert ist, können Sie den Befehl pip install -r requirements.txt verwenden, um die erforderlichen Pakete wiederherzustellen.
Da eine virtuelle Umgebung einen hartcodierten Pfad zum Python-Basisinterpreter enthält, und da Sie die Umgebung mithilfe der requirements.txt-Datei neu erstellen können, lassen Sie üblicherweise den Unterordner der Umgebung aus der Quellcodeverwaltung aus. Nachdem Sie eine virtuelle Umgebung zu Ihrem Projekt hinzugefügt haben, wird diese im Fenster Python-Umgebungen angezeigt. Sie können diese dann wie jede andere Umgebung aktivieren und die enthaltenen Pakete verwalten.
Erstellen einer virtuellen Umgebung
Sie können eine neue virtuelle Umgebung direkt in Visual Studio erstellen:
Starten Sie den Prozess Umgebung hinzufügen:
- Klicken Sie im Projektmappen-Explorer mit der rechten Maustaste auf den Knoten Python-Umgebungen für Ihr Projekt, und wählen Sie die Option Umgebung hinzufügen aus.
- Oder wählen Sie auf der Python-Symbolleiste Umgebung hinzufügen aus dem Dropdownmenü Umgebung aus.
Wählen Sie im Dialogfeld Umgebung hinzufügen die Registerkarte Virtuelle Umgebung aus:
Konfigurieren Sie die erforderlichen Felder:
Pflichtfeld Beschreibung Projekt Identifizieren Sie das Projekt, in dem die Umgebung erstellt werden soll. Name Geben Sie den Namen für die neue virtuelle Umgebung an. Basis-Interpreter Geben Sie den Basisspracheninterpreter für die virtuelle Umgebung an. Location Das System weist den Standardspeicherort für die virtuelle Umgebung zu. Um den Speicherort zu ändern, wählen Sie den Link Virtuellen Umgebungsspeicherort ändern aus, navigieren Sie zum Speicherort, und wählen Sie Ordner auswählen aus. Konfigurieren Sie alle gewünschten optionalen Felder:
Optionales Feld Beschreibung Installieren von Paketen aus Datei Geben Sie den Pfad zu einer requirements.txt-Datei an, um der virtuellen Umgebung Pakete hinzuzufügen. Geben Sie den Speicherort und den Namen der Datei ein, oder navigieren Sie (...) zum Speicherort, und wählen Sie die Datei aus. Als aktuelle Umgebung festlegen Aktivieren Sie die neue Umgebung nach der Erstellung im ausgewählten Projekt. Als Standardumgebung für neue Projekte festlegen Legen Sie die Umgebung automatisch in allen neuen Projekten fest, die in Visual Studio erstellt werden, und aktivieren Sie sie. Diese Einstellung ist auch über die Option Als Standardumgebung für neue Projekte festlegen im Fenster Python-Umgebungen verfügbar. Wenn Sie diese Option verwenden, platzieren Sie die virtuelle Umgebung an einem Ort außerhalb eines bestimmten Projekts. In Fenster „Python-Umgebungen“ anzeigen Geben Sie an, ob das Fenster Python-Umgebungen nach dem Erstellen der neuen Umgebung angezeigt werden soll. Diese Umgebung global bereitstellen Geben Sie an, ob die virtuelle Umgebung auch als globale Umgebung fungieren soll. Wenn Sie diese Option verwenden, platzieren Sie die virtuelle Umgebung an einem Ort außerhalb eines bestimmten Projekts. Wählen Sie Erstellen aus, um die virtuelle Umgebung fertig zu stellen.
Visual Studio zeigt eine Statusanzeige an, während die Umgebung erstellt wird und alle erforderlichen Pakete heruntergeladen werden.
Nach Abschluss des Prozesses aktiviert Visual Studio die neue virtuelle Umgebung und fügt sie dem Knoten Python-Umgebungen im Projektmappen-Explorer hinzu. Die Umgebung ist auch im Fenster Python-Umgebungen für das enthaltene Projekt verfügbar.
Aktivieren einer Umgebung
Befolgen Sie diese Schritte, um eine vorhandene Umgebung für ein Projekt zu aktivieren:
Erweitern Sie im Lösungsmappen-Explorer den Knoten Python-Umgebungen für Ihr Projekt, und suchen Sie die Umgebung, die Sie verwenden möchten.
Klicken Sie mit der rechten Maustaste auf die Umgebung, und wählen Sie Umgebung aktivieren aus.
Wenn Visual Studio eine requirements.txt-Datei in dieser Umgebung erkennt, werden Sie gefragt, ob diese Paket installiert werden sollen.
Nachdem Visual Studio die Umgebung aktiviert hat, wird der Name der aktiven Umgebung in einer fett formatierten Schriftart im Projektmappen-Explorer angezeigt:
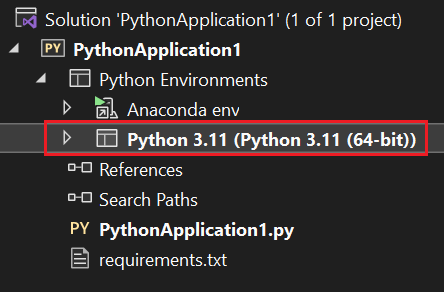
Entfernen einer virtuellen Umgebung
Befolgen Sie diese Schritte, um eine vorhandene Umgebung für ein Projekt zu entfernen:
Klicken Sie im Projektmappen-Explorer mit der rechten Maustaste auf die virtuelle Umgebung, und wählen Sie Entfernen aus.
Sie werden von Visual Studio gefragt, ob Sie die virtuelle Umgebung entfernen oder löschen möchten.
- Wählen Sie Entfernen aus, damit die Umgebung für das Projekt nicht mehr verfügbar ist, es aber im Dateisystem verbleibt.
- Wählen Sie Löschen aus, um die Umgebung sowohl aus dem Projekt zu entfernen als auch aus dem Dateisystem zu löschen. Der Basisinterpreter bleibt unverändert.
Anzeigen und Verwalten von installierten Paketen
Im Projektmappen-Explorer können Sie die in einer Umgebung installierten Pakete anzeigen und verwalten. Diese Pakete können importiert und in Ihrem Code verwendet werden, wenn die Umgebung aktiv ist.
Um die in einer Umgebung installierten Pakete schnell anzuzeigen, erweitern Sie den Umgebungsknoten unter dem Knoten Python-Umgebungen für Ihr Projekt im Projektmappen-Explorer:
Um neue Pakete zu installieren oder vorhandene Pakete zu verwalten, klicken Sie mit der rechten Maustaste auf den Umgebungsknoten, und wählen Sie Python-Pakete verwalten aus. Sie können auch die Paketschaltfläche auf der Python-Symbolleiste verwenden:
Das Fenster Python-Umgebungen wird geöffnet und zeigt die installierten Pakete für die ausgewählte Umgebung auf der Registerkarte Pakete (PyPI) an:
In Visual Studio werden Pakete und Abhängigkeiten für die meisten Umgebungen vom Python Package Index (PyPI) heruntergeladen. Dort können Sie auch nach verfügbaren Paketen suchen. Statusleiste und Ausgabefenster von Visual Studio zeigen Informationen zur Installation an.
Um ein Paket zu deinstallieren (entfernen), suchen Sie das Paket in der Liste, und wählen Sie rechts das x-Symbol aus.
Um nach aktualisierten Versionen eines Pakets oder anderer Pakete zu suchen, geben Sie einen Suchbegriff ein (in der Regel einen Paketnamen):
Visual Studio zeigt übereinstimmende Pakete an. In diesem Beispiel wird nach Paketen gesucht, die dem Begriff blinker entsprechen.
Visual Studio zeigt eine Liste der übereinstimmenden Ergebnisse als aktive Befehlslinks an.
Der erste Befehl aktualisiert das Paket auf die aktuelle Version und aktuelle Abhängigkeiten. Der Befehl ist mit
Run command: pip install <package-name>vergleichbar. Wenn Sie die Eingabetaste nach dem Suchbegriff drücken, führt Visual Studio automatisch diesen ersten Befehl aus.Die anderen Links gelten für Befehle, die ein bestimmtes Paket, eine Version oder Abhängigkeit installieren, z. B.
Install blinker-async (0.0.3). Um einen dieser Befehle auszuführen, wählen Sie den Link aus.
Überlegungen zur Paketinstallation
Beachten Sie beim Arbeiten mit Paketen in Visual Studio die folgenden Überlegungen:
Beachten Sie, dass die angezeigten Einträge für Pakete in Bezug auf die neueste Version oder Verfügbarkeit möglicherweise nicht korrekt sind. Die für ein Paket angezeigten Informationen zur Installation und Deinstallation sind möglicherweise nicht zuverlässig oder verfügbar.
Visual Studio verwendet den pip-Paket-Manager, falls verfügbar, und lädt ihn bei Bedarf herunter und installiert ihn. Visual Studio kann auch den easy_install-Paket-Manager verwenden. Pakete, die mit dem Befehl
pipodereasy_installüber die Befehlszeile installiert wurden, werden ebenfalls angezeigt.Eine gängige Situation, in der pip ein Paket nicht installieren kann, liegt vor, wenn das Paket Quellcode für native Komponenten in *.pyd-Dateien enthält. Wenn die erforderliche Version von Visual Studio nicht installiert ist, kann pip diese Komponenten nicht kompilieren. Die in dieser Situation angezeigte Fehlermeldung ist Fehler: „vcvarsall.bat“ wurde nicht gefunden. Der Befehl
easy_installkann häufig vorkompilierte Binärdateien herunterladen, und Sie können einen geeigneten Compiler für ältere Python-Versionen von https://python.en.uptodown.com/windows/versions herunterladen. Weitere Informationen finden Sie unter How to deal with the pain of "unable to find vcvarsallbat" (Umgang mit der Fehlermeldung, dass vcvarsallbat nicht gefunden werden konnte) im Teamblog zu Python-Tools.Der Conda-Paket-Manager verwendet im Allgemeinen
https://repo.continuum.io/pkgs/als Standardkanal. Es sind jedoch auch andere Kanäle verfügbar. Weitere Informationen finden Sie auf docs.conda.io unter Managing channels (Verwalten von Kanälen).Visual Studio unterstützt derzeit nicht die Verwendung des Befehls
condazum Installieren von Paketen in einer Conda-Umgebung. Verwenden Sie stattdessen den Befehlcondaüber die Befehlszeile.