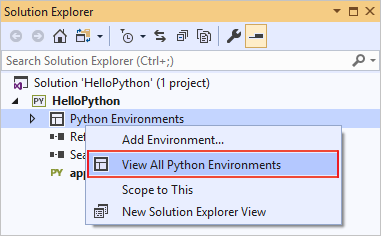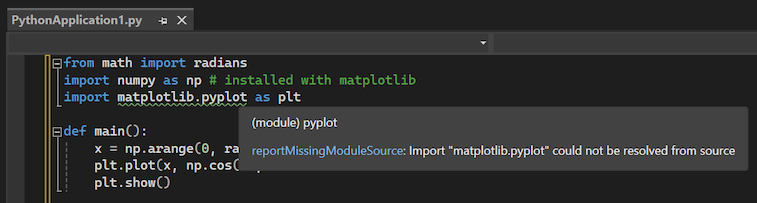Lernprogramm: Installieren von Paketen in Ihrer Python-Umgebung in Visual Studio
In diesem Artikel wird Schritt 5 in der Lernprogrammreihe Arbeiten mit Python in Visual Studiopräsentiert.
Der gesamte Code in einem Python-Projekt wird im Kontext einer bestimmten Umgebung ausgeführt. Beispiele für Umgebungen sind eine globale Umgebung, eine virtuelle Umgebung, eine Conda-Umgebung usw. Die Umgebung wird für alle Aufgaben verwendet, die Sprachdienste erfordern, die für die Python-Version und eine Reihe von installierten Paketen spezifisch sind. Jede Umgebung erfordert bestimmte installierte Pakete basierend auf dem Projektcode.
Die Python-Entwicklercommunity produziert Tausende von nützlichen Paketen, die Sie in Ihre eigenen Projekte integrieren können. In Schritt 5 dieser Lernprogrammreihe verwenden Sie das Fenster Python-Umgebungen in Visual Studio, um Pakete in Ihren Python-Umgebungen zu verwalten.
In Schritt 5 des Lernprogramms erfahren Sie, wie Sie:
- Anzeigen von Python-Umgebungen und -Paketen in Visual Studio
- Installieren und Verwalten von Paketen für Python-Umgebungen
- Testen von Python-Code mit installierten Paketen
Voraussetzungen
- Ein Python-Anwendungsprojekt mit einer Python-Datei (.py) mit Code, der in Schritt 2 erstellt wurde: Schreiben und Ausführen von Python-Code.
Anzeigen von Python-Umgebungen in Visual Studio
Visual Studio bietet zwei Orte zum Anzeigen von Informationen zu Python-Umgebungen:
Der Python-Umgebungen-Knoten im Projektmappen-Explorer listet Umgebungen auf, die derzeit von Ihrem Projekt verwendet werden. Wenn Sie mehr als eine Umgebung für ein Projekt haben, zeigt Visual Studio die aktive Umgebung fett an. Sie können eine bestimmte Umgebung erweitern, um die Gruppe der installierten Pakete anzuzeigen. Wenn eine Umgebung aktiv ist, können Sie die installierten Pakete importieren und in Ihrem Code verwenden.
Im Python-Umgebungen-Fenster werden alle verfügbaren Umgebungen und ihre installierten Pakete angezeigt. Sie können Umgebungen anzeigen, die mit dem Visual Studio Installer oder separat installiert wurden. Die verfügbaren Umgebungen umfassen globale, virtuelle und conda-Umgebungen. Visual Studio zeigt die Standard-Python-Umgebung für neue Projekte fett an.
Verwenden Sie eine der folgenden Methoden, um das fenster Python Environments zu öffnen:
Um auf das Fenster über die Hauptsymbolleiste in Visual Studio zuzugreifen, wählen Sie Ansicht>Andere Windows>Python-Umgebungenaus.
Wenn Sie ein Python-Projekt im Projektmappen-Explorergeöffnet haben, klicken Sie mit der rechten Maustaste unter dem Projekt auf den Knoten Python-Umgebungen, und wählen Sie Alle Python-Umgebungen anzeigenaus:
Sie können das Fenster Python-Umgebungen auch aus dem Projektmappen-Explorer öffnen, indem Sie die Tastenkombination STRG+K, STRG+` drücken.
Vorbereiten der Python-Datei
Führen Sie zum Vorbereiten der Übung die folgenden Schritte aus, um Die Python-Projektdatei so zu aktualisieren, dass sie den erforderlichen Code enthält:
Öffnen Sie Ihre Python-Projektdatei (.py) im Editor. (Lernprogramm Schritt 2 erläutert, wie Sie diese Datei erstellen, wobei der Standarddateiname PythonApplication1.pyist.)
Ersetzen Sie den Code in der Datei durch den folgenden Code. Diese Version des Codes erstellt eine Kosinuswelle, die der Ausgabe des Lernprogramms Schritt 4 ähnelt, die Ausgabe wird jedoch grafisch dargestellt.
from math import radians import numpy as np # installed with matplotlib import matplotlib.pyplot as plt def main(): x = np.arange(0, radians(1800), radians(12)) plt.plot(x, np.cos(x), 'b') plt.show() main()Zeigen Sie im Editor auf die
matplotlib-Importanweisung. Visual Studio verwendet spezielle Formatierungen, um anzugeben, dass die Anweisung ungelöst ist.Die
matplotlibImportanweisung ist nicht auflösbar, da die erforderlichen Pakete nicht in der Standard-Globalumgebung installiert sind. Im nächsten Abschnitt erfahren Sie, wie Sie die erforderlichen Pakete installieren.
Installieren von Paketen für die Python-Umgebung
Um die matplotlib Import-Anweisung zu beheben, müssen Sie die erforderlichen Pakete in der globalen Standardumgebung installieren:
Wählen Sie im Fenster Python-Umgebungen die Standardumgebung für neue Python-Projekte aus, und wählen Sie dann im Dropdownmenü Pakete (PyPI) aus. (PyPI ist das Akronym für den Python-Paketindex.)
Visual Studio zeigt die Liste der Pakete an, die derzeit in der Standardumgebung installiert sind.
Geben Sie im Feld Suche
matplotlibein. Wählen Sie in der Ergebnisliste die Option Befehl ausführen: pip install matplotlib aus.Der Befehl installiert die
matplotlib-Bibliothek und auch alle Pakete, von denen sie abhängig sind. In diesem Fall enthalten die abhängigen Pakete dienumpyBibliothek.Sie können das Fenster Anzeigen>Ausgabe öffnen, um den Fortschritt der Installation zu überwachen.
Nach der Installation der Pakete wird das Fenster Python-Umgebungen aktualisiert, um die Pakete für die ausgewählte Umgebung anzuzeigen:
Über das X auf der rechten Seite des Pakets kann dieses deinstalliert werden.
Ausführen des Programms
Nachdem die matplotlib Bibliothek installiert ist, können Sie Ihr Programm testen.
Führen Sie Ihr Programm mit Debugging (F5) oder ohne den Debugger (Ctrl+F5) aus.
Überprüfen Sie die Programmausgabe. Sie sollten ein Zeichnungsdiagramm der Kosinusdaten sehen: