 Versionshinweise: Visual Studio 2019, Version 16.2
Versionshinweise: Visual Studio 2019, Version 16.2
Entwicklercommunity | Systemvoraussetzungen | Kompatibilität | Verteilbarer Code | Freigabeverlauf | Lizenzbedingungen | Blogs | Neuerungen in der Visual Studio-Dokumentation
Hinweis
Dies ist nicht die neueste Version von Visual Studio. Das neueste Release können Sie über die Visual Studio-Site herunterladen.
Neues in Visual Studio 2019 Version 16.2
Supportzeitrahmen
Für diese Version wird jetzt kein Support mehr geleistet. Weitere Informationen zur Visual Studio-Unterstützung finden Sie in der Supportrichtlinie für Visual Studio 2019.
Lesen Sie die neueste Version der Versionshinweise, oder besuchen Sie die Visual Studio-Website, um die neueste Version von Visual Studio 2019 herunterzuladen.
Visual Studio 2019 Version 16.2 – Releases
- 10. September 2019 – Visual Studio 2019, Version 16.2.5
- 5. September 2019 – Visual Studio 2019, Version 16.2.4
- 20. August 2019 – Visual Studio 2019, Version16.2.3
- 13. August 2019 – Visual Studio 2019, Version 16.2.2
- 6. August 2019 – Visual Studio 2019, Version 16.2.1
- 24. Juli 2019 – Visual Studio 2019, Version 16.2
Visual Studio 2019-Blog
Im Visual Studio 2019-Blog finden Sie alle wichtigen Informationen zu Produkten direkt vom Visual Studio-Engineeringteam. In den folgenden Beiträgen finden Sie ausführliche Informationen zu den Visual Studio 2019-Releases:
 Visual Studio 2019, Version 16.2.5
Visual Studio 2019, Version 16.2.5
Veröffentlicht am 10. September 2019
Wichtige in Visual Studio 2019 Version 16.2.5 behobene Probleme
- Visual Studio reagiert nicht mehr auf das Erstellen eines neuen SSIS-Projekts
- Der Fehler, dass die Benutzeroberfläche nach ausgedehnter Verwendung des Editors einfriert, wurde behoben.
Sicherheitsempfehlungen
CVE-2019-1232: Sicherheitsrisiko durch Rechteerweiterungen beim Diagnosehub-Standardsammlungsdienst
Wenn der Diagnosehub-Standardsammlungsdienst bestimmte Dateivorgänge nicht mit ordnungsgemäßem Identitätswechsel ausführt, besteht ein Sicherheitsrisiko durch Rechteerweiterungen. Ein Angreifer, der dieses Sicherheitsrisiko erfolgreich ausnutzt, könnte erhöhte Rechte erhalten. Ein Angreifer mit unberechtigtem Zugriff auf ein anfälliges System könnte dieses Sicherheitsrisiko auszunutzen. Das Sicherheitsupdate eliminiert dieses Risiko, indem es sicherstellt, dass der Diagnosehub-Standardsammlungsdienst Dateivorgänge mit ordnungsgemäßem Identitätswechsel ausführt.
CVE-2019-1301 Denial-of-Service-Sicherheitsrisiko in .NET Core
Ein Denial-of-Service-Sicherheitsrisiko liegt vor, wenn .NET Core Webanforderungen nicht ordnungsgemäß verarbeitet. Ein Angreifer, der dieses Sicherheitsrisiko erfolgreich ausnutzt, kann ein Denial-of-Service einer .NET Core-Webanwendung verursachen. Dieses Sicherheitsrisiko kann remote ohne Authentifizierung ausgenutzt werden.
Das Update reagiert auf dieses Sicherheitsrisiko, indem korrigiert wird, wie .NET Core-Webanwendungen Webanforderungen behandeln.
 Visual Studio 2019, Version 16.2.4
Visual Studio 2019, Version 16.2.4
Veröffentlicht am 5. September 2019
Wichtige in Visual Studio 2019 Version 16.2.4 behobene Probleme
- Behoben: Fehler beim Ausführen des ausgewählten Code-Generators: "Der Wert –1 befindet sich außerhalb des zulässigen Bereichs von [0,2147483647]. Parametername: value"
- Behoben: VS 2019 hängt beim Entladen von Projekten.
- Behoben: Durch vcpkgsrv friert VS beim Öffnen neuer CPP-Dateien ein.
- Behoben: Visual Studio 2019 hat während des Herunterfahrens nicht mehr reagiert.
- Hinzugefügt: Fehlerbehandlung, um einen Absturz beim Anzeigen von Toolfenstern mit aktivierter PMA (Per-Monitor Awareness) zu verhindern.
 Visual Studio 2019, Version 16.2.3
Visual Studio 2019, Version 16.2.3
Veröffentlichung: 20. August 2019
Wichtige in Visual Studio 2019 Version 16.2.3 behobene Probleme
- Behoben: Android SDK nach dem Upgrade auf Version 16.2 kann nicht gefunden werden
- Behoben: VS kann nach dem Update nicht gestartet werden, und die Meldung, dass das Setup abgeschlossen ist, wird angezeigt.
- Behoben: target="blank">VS wird unter Verwendung von --noweb nicht installiert.
- Behoben: Einige Benutzer konnten keine Offlineinstallation von VS vornehmen.
- Ein Problem wurde behoben, durch das Visual Studio abgestürzt ist oder während des Herunterfahrens nicht mehr reagiert hat.
- Es wurde ein zeitliches Problem behoben, das während des Speicherns der geänderten Xamarin.Android-Projekteigenschaften oder während der Projekterstellung aufgetreten ist, und dazu geführt hat, dass das Produkt nicht mehr reagiert.
- Ein Problem wurde behoben, durch das Visual Studio abgestürzt ist, als C#-Benutzer über einen Namespace getippt haben.
- Ein Problem wurde behoben, wodurch SSIS-Pakete in einigen Fällen nach dem erneuten Laden einer Lösung nicht erfolgreich ausgeführt werden konnten.
 Visual Studio 2019, Version 16.2.2
Visual Studio 2019, Version 16.2.2
Veröffentlichung: 13. August 2019
Wichtige in Visual Studio 2019 Version 16.2.2 behobene Probleme
- Behoben: Test-Explorer zeigt meine Tests in VS2019 16.2.0 nicht an
- Behoben: Visual Studio reagiert nicht mehr während des Herunterfahrens.
Sicherheitsempfehlungen
CVE-2019-1211 Git für Visual Studio: Sicherheitsrisiko durch Rechteerweiterungen
Ein Sicherheitsrisiko tritt in Git für Visual Studio auf, wenn Konfigurationsdateien nicht ordnungsgemäß analysiert werden. Ein Angreifer, der dieses Sicherheitsrisiko erfolgreich ausgenutzt hat, kann Code im Kontext eines anderen lokalen Benutzers ausführen. Angreifer müssen die Git-Konfigurationsdateien auf dem System vor der vollständigen Installation der Anwendung ändern, um das Sicherheitsrisiko auszunutzen. Anschließend muss der Angreifer einen anderen Benutzer auf dem System dazu bewegen, bestimmte Git-Befehle auszuführen. Durch dieses Update wird das Problem behoben, indem die für das Bearbeiten von Konfigurationsdateien erforderlichen Berechtigungen geändert wurden.
 Visual Studio 2019, Version 16.2.1
Visual Studio 2019, Version 16.2.1
Veröffentlichung: 6. August 2019
Wichtige in Visual Studio 2019 Version 16.2.1 behobene Probleme
- Es wurde ein Problem behoben, bei dem Xamarin.Android-Projekte, die das NuGet-Paket „Xamarin.Android.Arch.Work.Runtime“ verwenden, mit „Klassendatei für com.google.common.util.concurrent.ListenableFuture nicht gefunden“ fehlgeschlagen sind.
- Verknüpfen von Assemblys verursacht Appabstürze, wenn Sie einen EditText in VS2019 Preview 2 haben behoben.
- Fehler „Einige oder alle Identitätsverweise konnten nicht übersetzt werden“ beim Öffnen des Erweiterungs-Managers behoben; Fehler behoben, dass einige IDE-Einstellungen nicht beibehalten wurden.
- Fehler Parallele Stapel zeigen unsinnige Anzahl von Threads an behoben.
- Fehler Nach der Reparatur schlägt das Erstellen des cmake-Ordners mit D8050 fehl, die Kompilierung mithilfe von Tasks. vs. JSON schlägt fehl, und „CL“ wird nicht erkannt behoben.
- Fehler Gruppieren nach Merkmal im Test-Explorer mit VS 2019 Preview nicht mehr möglich behoben.
- Fehler Einige C++-Codeanalysewarnungen sind nicht lokalisiert behoben.
- Fehler Service Fabric-Projekt wird nicht geladen behoben.
- Meldet „$(MSBuildVersion)“ nun ordnungsgemäß als „16.2. x“, anstelle der fehlerhaften Version 16.200.19.
- Ein Problem wurde behoben, das einen zufälligen Absturz nach dem Schließen der GoToAll/Symbol-Benutzeroberfläche verursachte.
- Absturz während der Visual Studio-Anmeldung korrigiert.
- Es wurde ein Problem behoben, bei dem die Formularvorschau von Android häufig nicht mehr reagiert und einen Neustart erforderlich ist.
- Unterstützung für den iOS Designer Xcode 10.3 hinzugefügt.
Veröffentlichung: 24. Juli 2019
IDE
- Halten Sie die ALT-TASTE+BUCHSTABE (durch einen Unterstrich im Wort gekennzeichnet) gedrückt, um bei einer vollständige Tastaturbedienung schnell zu verschiedenen Aktionen im Startfenster und Bildschirmen mit dem Dialogfeld „Neues Projekt“ zu gelangen.
- Wählen Sie einen beliebigen Dateityp einschließlich Projektmappendateien, und legen Sie diese im Startfenster ab, wenn Sie Visual Studio starten, um die Datei zu laden.
- Ändern Sie die Größe des Startfensters und des Dialogfelds „Neues Projekt“ durch Ziehen der Ränder. Visual Studio speichert geänderte Größen zwischen Aufrufen der Fenster. Möglichkeit, die Fenster durch Doppelklick auf den Titelleistenbereich zu maximieren und die Fenster durch Klicken auf das Taskleistensymbol zu minimieren, wenn sie sich im Startzustand befinden.
- Greifen Sie auf die Developer-Eingabeaufforderung und Developer Power Shell zu, indem Sie entweder zu „Tools > Befehlszeile“ navigieren oder über die Suche in Visual Studio danach suchen. Beim Zugriff über die IDE wird der Pfad automatisch entsprechend der aktuell geöffneten Projektmappe oder dem aktuell geöffneten Ordner festgelegt.
- Die Seite mit den Optionen für die Tools in „Vorschaufeatures“ hat ein neues Aussehen, das mehr Informationen zum Feature bereitstellt. Auf dieser Seite finden Sie neue Features und können Feedback zu Features geben.
- Previewfunktion: Aktivieren Sie das Vorschaufeature „Standardlayout des Toolfensters“, um die Startzeit für Visual Studio zu verbessern, indem die Auswirkung durch das Öffnen von Toolfenstern minimiert wird.
- Sicherungsdateien werden nun in einem temporären Ordner gespeichert, um unnötiges Belegen von Speicherplatz in Ordnern des Typs „Eigene Dokumente“ zu vermeiden, die mit OneDrive synchronisiert sind.
- Benutzer müssen sich nur einmalig anmelden, um auf Azure-Ressourcen in Visual Studio, Azure CLI oder Azure PowerShell zuzugreifen.
- Mit Developer PowerShell können Benutzer alle Aufgaben ausführen, die über die Developer-Eingabeaufforderung ausgeführt werden können, jetzt aber über die vertraute PowerShell-Schnittstelle.
- Visual Studio behält Filter für Sprache, Plattform und Projekttyp zwischen Aufrufen des Dialogfelds „Neues Projekt“ bei, damit Sie über weniger Klicks einfacher auf üblicherweise verwendete Vorlagen zugreifen können.
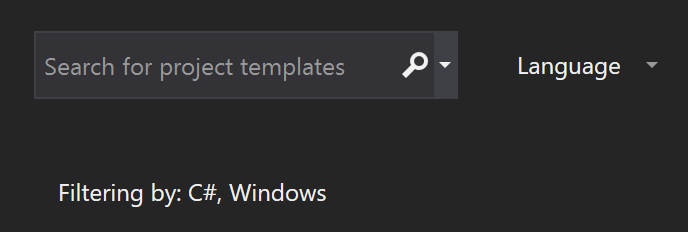
Erweiterbarkeit
- LSP: Der Faltungsbereich wurde so aktualisiert, dass große Codeausschnitte besser unterstützt werden
- Eine Erweiterung, die Newtonsoft.Json verwendet, kann Features in der neuen Version nutzen.
C++
- Für lokale CMake-Projekte, die mit Clang konfiguriert wurden, führt die Codeanalyse nun Clang-Tidy-Überprüfungen durch, die als Teil der Hintergrundcodeanalyse als Warnungen (Wellenlinien) im Editor und in der Fehlerliste angezeigt werden.
<charconv>-Header für P0067R5 (elementare Zeichenfolgenkonvertierungen) von C++ 17 aktualisiert:to_chars()-Überladungen mit Gleitkomma für Genauigkeit vonchars_format::fixedundchars_format::scientifichinzugefügt (nurchars_format::general precisionwurde noch nicht implementiert)chars_format::fixedoptimiert (kürzeste Darstellung)
- Folgende Vorschaufeatures wurden der C++ 20-Standardbibliothek hinzugefügt:
- Verfügbar unter
/std:c++latest: - P0020R6:
atomic<floating-point> - P0463R1: Endian-Enumeration
- P0482R6:
char8_t-Typ für UTF-8-Zeichen und -Zeichenfolgen - P0653R2:
to_address()zum Konvertieren eines Zeigers in einen Rohzeiger - Verfügbar unter
/std:c++17und/std:c++latest: - P0600R1:
[[nodiscard]]in der Bibliothek - Verfügbar ohne Bedingung:
- P0754R2:
<version>-Header - P0771R1: Bewegungskonstruktor von
std::functionmussnoexceptsein
- Verfügbar unter
- Das Windows SDK ist für die Komponenten CMake für Windows und CMake für Linux keine Abhängigkeit mehr.
- Verbesserungen am C++-Linker zur erheblichen Verbesserung der Iterationsbuildzeit für die umfangreichsten Eingaben. Die Zeiten für
/debug:fastund/incrementalwurden im Durchschnitt um das 2-fache und/debug:fullum das 3-6-fache verbessert.
Unterstützung von Visual Studio-Installer
- Der Visual Studio-Installer bietet nun eine verbesserte Erkennung der Größe des Speicherplatzes basierend auf dem, was ein Benutzer bereits installiert hat. Wenn der benötigte Speicherplatz deutlich größer ist als der vorhandene, wird die vorherige Warnung nun in eine Fehlermeldung umgewandelt und die Installation blockiert.
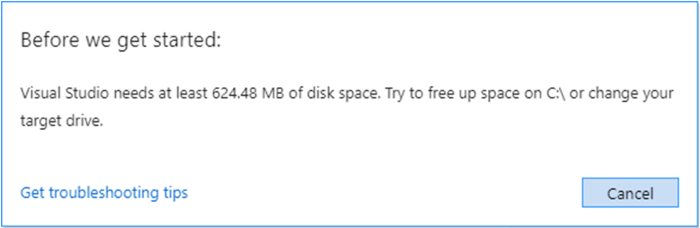
Unterstützung von Microsoft Edge Insider
- Visual Studio ermöglicht jetzt für ASP.NET- und ASP.NET Core-Projekte das Debuggen von JavaScript im neuen Browser Microsoft Edge Insider.
- Installieren Sie den Browser, legen Sie im JavaScript der Anwendung einen Haltepunkt fest, und starten Sie eine Debugsitzung im Browser Microsoft Edge Insider. Visual Studio öffnet ein neues Browserfenster mit aktiviertem Debuggen, in dem Entwickler das JavaScript der Anwendung in Visual Studio schrittweise durchgehen können.
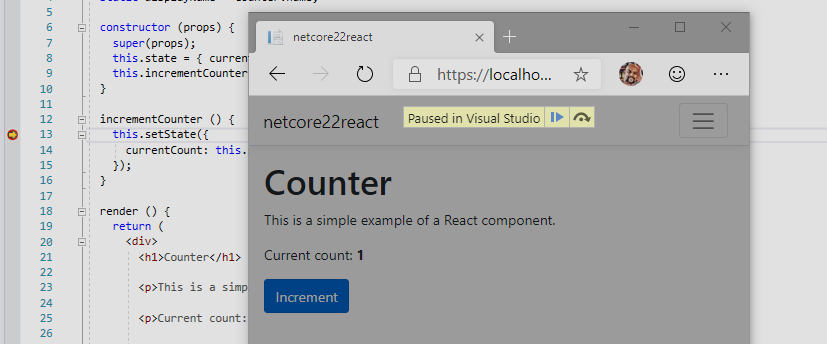
- Visual Studio unterstützt auch das Debuggen von benutzerdefinierten Browserkonfigurationen mit der Option „Browserauswahl“, um den Browser mit benutzerdefinierten CLI-Parametern zu starten (z.B. ---inprivate).
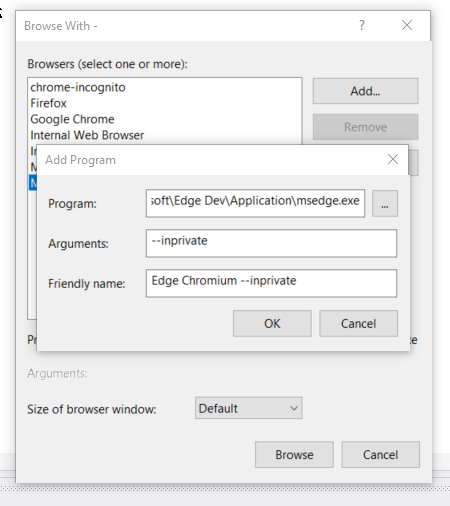
.NET
- Benutzer baten darum, den Befehl Using-Direktiven sortieren getrennt vom Befehl Using-Direktiven entfernen wieder bereitzustellen. Der Befehl Using-Direktiven sortieren ist nun unter Bearbeiten > IntelliSense verfügbar.
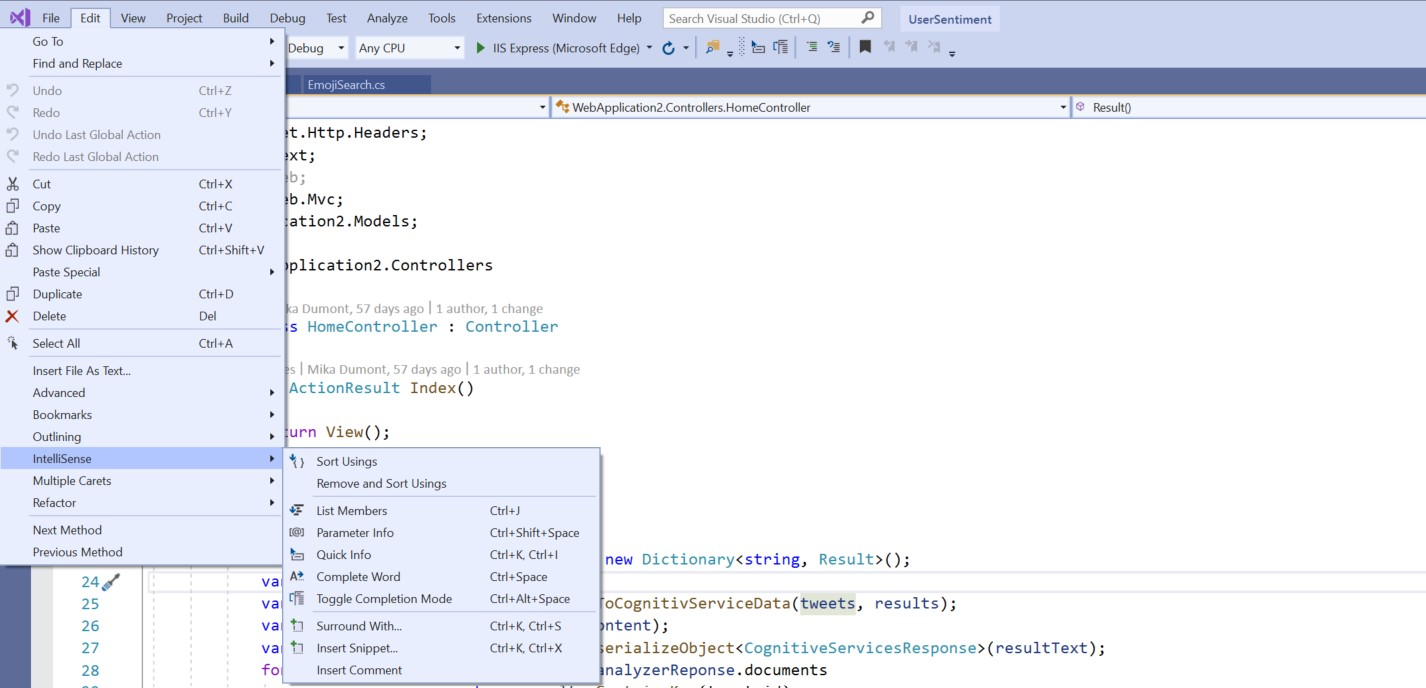
- Benutzer können jetzt eine switch-Anweisung in einen switch-Ausdruck konvertieren. Vergewissern Sie sich in der Projektdatei, dass die Sprachversion auf „Vorschau“ festgelegt ist, da switch-Ausdrücke ein neues C# 8.0-Feature sind. Platzieren Sie Ihren Cursor auf dem Schlüsselwort „switch“. Drücken Sie (STRG+.), um das Menü „Schnellaktionen und Refactorings“ zu öffnen, und wählen Sie Convert switch statement to expression (switch-Anweisung in Ausdruck konvertieren) aus.
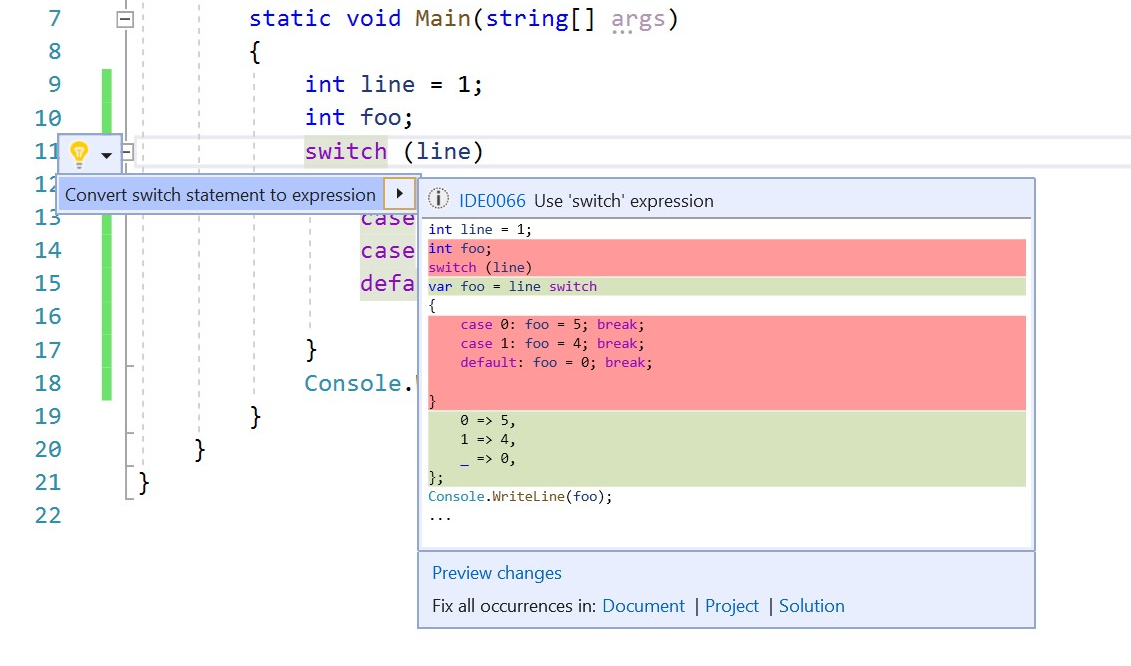
- Entwickler können jetzt einen Parameter mit einer Codefehlerbehebung generieren. Platzieren Sie Ihren Cursor auf dem Variablennamen, und drücken Sie (STRG+.), um das Menü „Schnellaktionen und Refactorings“ zu öffnen. Wählen Sie die Option zum Generieren einer Variablen, um einen neuen Parameter zu generieren.
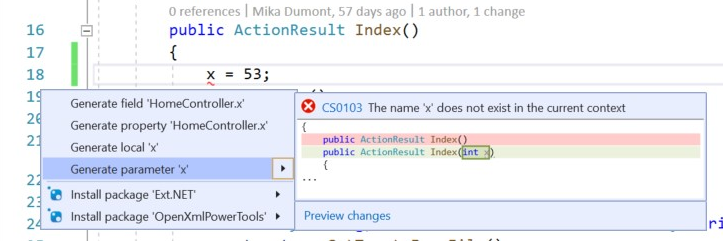
WPF- und UWP Tools
Die Visual Studio-XAML-Tools für das Erstellen von WPF- und UWP-Anwendungen wurden folgendermaßen verbessert:
XAML-Debugtools:
- Die C#-Funktion „XAML-Bearbeitung und fortsetzen“ wurde in „XAML Hot Reload“ umbenannt: Die C#-Funktion „XAML-Bearbeitung und fortsetzen“ für WPF- und UWP-Kunden wurde in XAML Hot Reload umbenannt. Dieser Name soll die Funktionsweise des Features besser repräsentieren (da keine Pause nach einer XAML-Bearbeitung erforderlich ist) und mit ähnlichen Funktionen in Xamarin.Forms übereinstimmen.
- XAML Hot Reload verfügbar/nicht verfügbar: Die App-Symbolleiste wurde aktualisiert, sodass angezeigt wird, ob XAML Hot Reload verfügbar oder nicht verfügbar ist. Es wurde zudem ein Link zur zugehörigen Dokumentation hinzugefügt. Zuvor mussten Benutzer selbst testen, ob XAML Hot Reload funktioniert oder nicht. Diese Vorgehensweise war für die Benutzer verwirrend und daher ungeeignet.
- In-App-Symbolleiste jetzt mit Design: Die In-App-Symbolleiste wird jetzt entsprechend den ausgewählten Designfarben von Visual Studio formatiert.
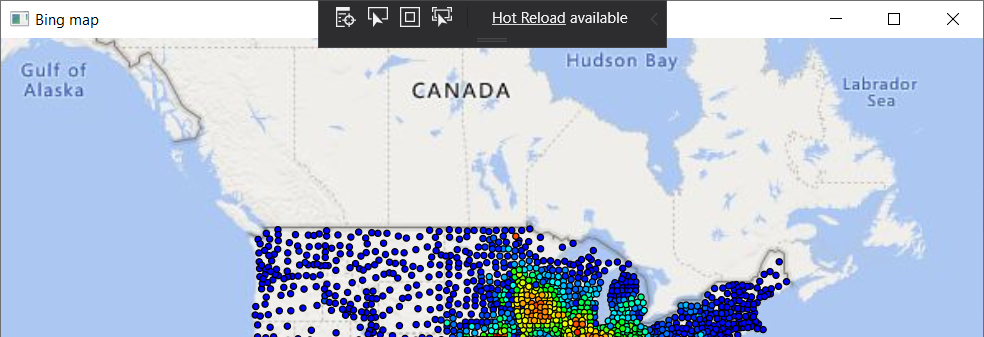
- Änderungen beim Auswahlverhalten von In-App-Symbolleistenelementen: Wir haben das Verhalten des In-App-Symbolleistenfeatures „Auswahl ausführen“ von Elementen innerhalb der ausgeführten App aktivieren aktualisiert. Durch diese Änderung beendet der Selektor das Auswählen von Elementen, nachdem Sie das erste Element ausgewählt haben. Diese Verbesserung basiert auf Kundenfeedback und führt dazu, dass das Feature besser auf ähnliche Tools wie die F12-Browsertools abgestimmt ist.
Test-Explorer
Der Test-Explorer weist nun erhebliche Verbesserungen der Benutzeroberfläche auf: bessere Verarbeitung von großen Testsätzen, einfacheres Filtern, besser auffindbare Befehle und das Hinzufügen von anpassbaren Spalten, mit denen die Benutzer optimieren können, welche Testinformationen angezeigt werden.
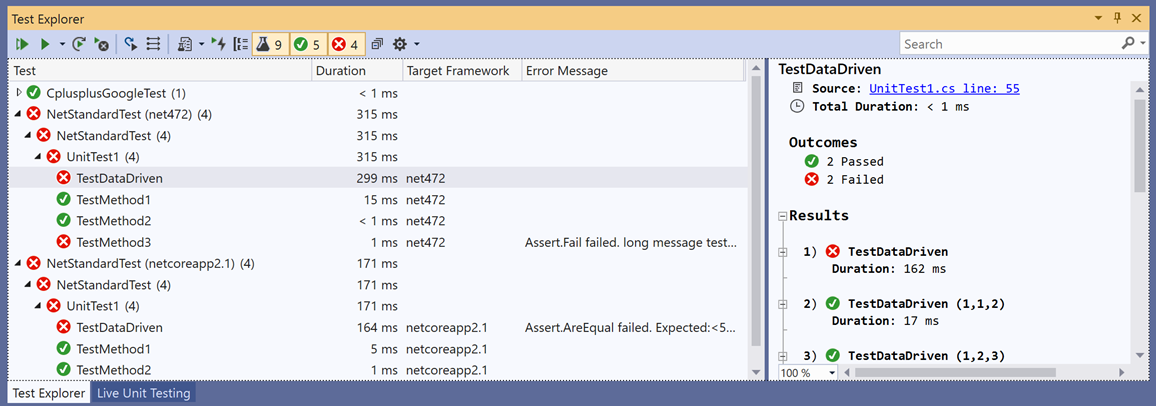
- Deutliche Reduzierung des Speicherbedarfs für den Visual Studio-Prozess und schnellere Testerkennung für Projektmappen mit einer großen Anzahl von Tests.
- Neue Filterschaltflächen ermöglichen Benutzern, die Ansicht einfach nach Testergebnissen zu filtern. Fehlgeschlagene Tests werden mit einem einzigen Mausklick angezeigt!
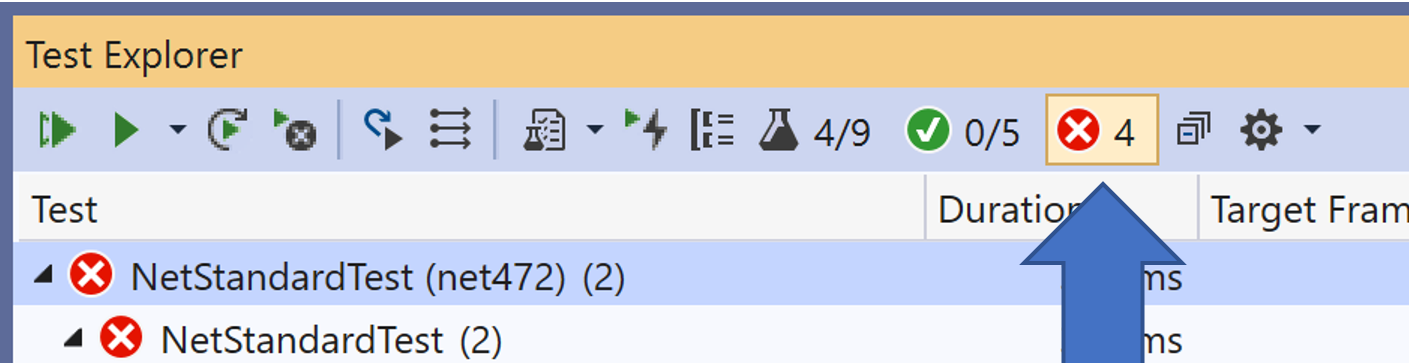
- Weitere Schaltflächen für „Fehlgeschlagene Tests ausführen“ und „Letzte Ausführung wiederholen“ erleichtern es, einige der am häufigsten verwendeten testbezogenen Tastenkombinationen zu ermitteln.
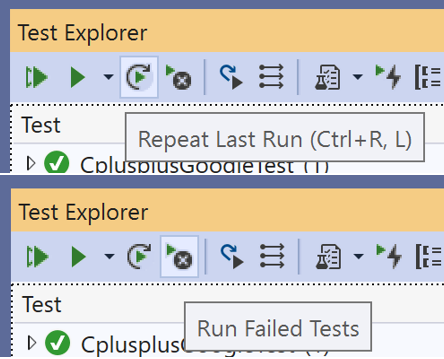
- Benutzer können anpassen, welche Informationen von Tests auf einen Blick angezeigt werden, indem Sie auswählen, welche Spalten angezeigt werden! Die Spalte „Dauer“ kann angezeigt werden, wenn die Leistung untersucht wird, oder Sie können die Spalte „Fehlermeldung“ verwenden, wenn Sie Ergebnisse vergleichen. Dieses Tabellenlayout imitiert die Anpassbarkeit der Tabelle „Fehlerliste“. Die Spalten können auch über das Filtersymbol gefiltert werden, das angezeigt wird, wenn sich der Mauszeiger in der Kopfzeile befindet.
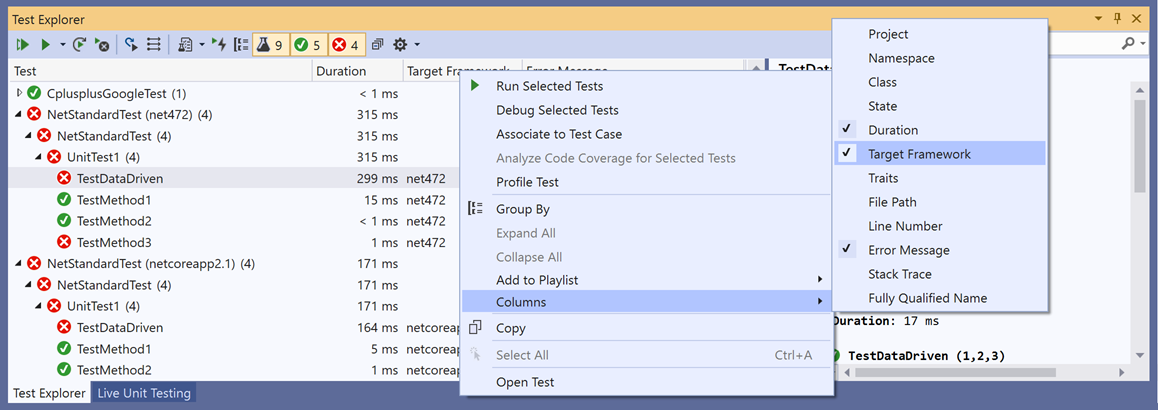
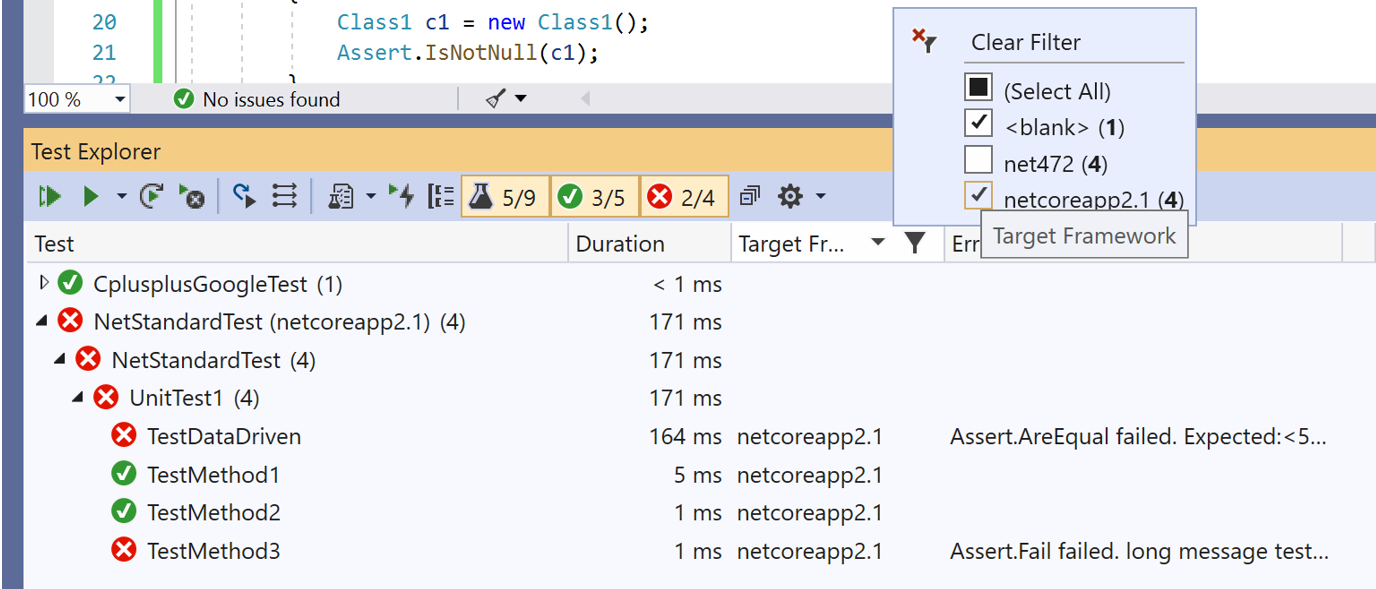
- Benutzer können auch angeben, welche Informationen auf jeder Ebene der Testhierarchie angezeigt werden. Die Standardebenen sind Projekt, Namespace und dann Klasse. Sie können aber auch weitere Optionen wie Gruppierungen nach Ergebnis oder Dauer auswählen.
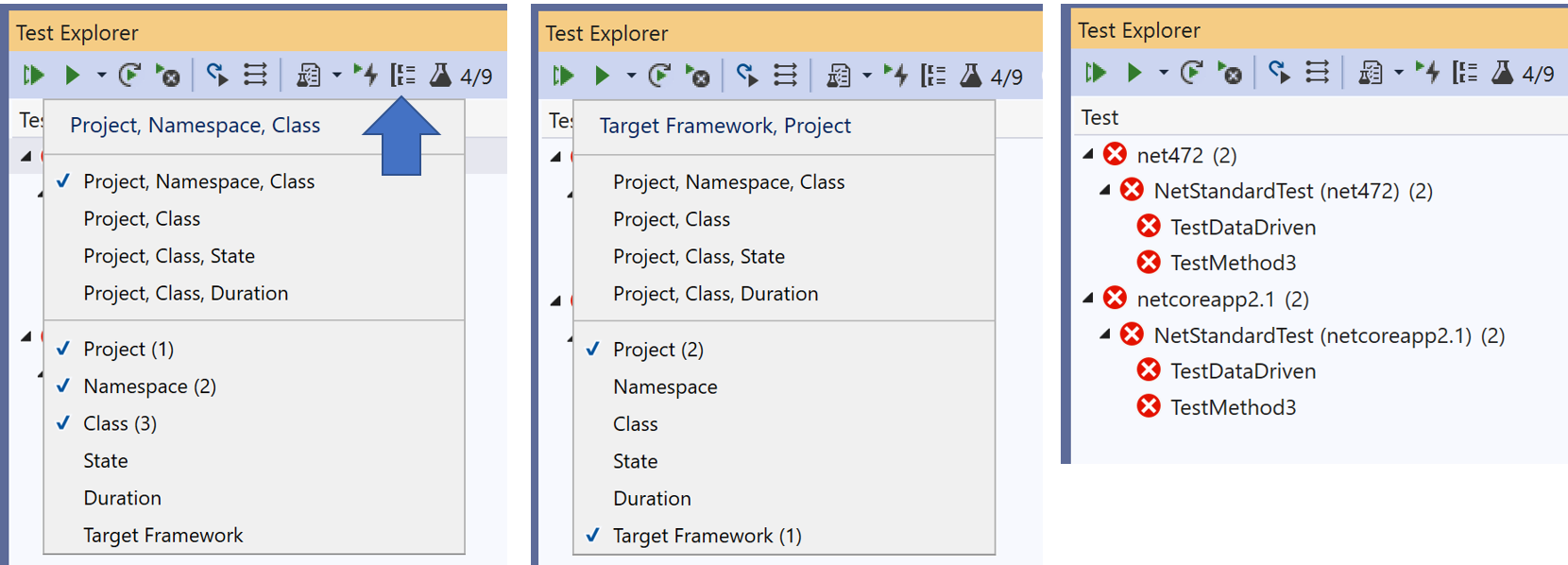
- Das Teststatusfenster (der Bereich unterhalb der Testliste, in der die Meldungen, Ausgabe usw. angezeigt werden) ist sehr viel besser nutzbar. Benutzer können Teilzeichenfolgen von Text kopieren, und die Schriftbreite ist für eine besser lesbare Ausgabe festgelegt.
- Wiedergabelisten können auf mehreren Registerkarten angezeigt werden und sind je nach Bedarf viel leichter zu erstellen und zu verwerfen.
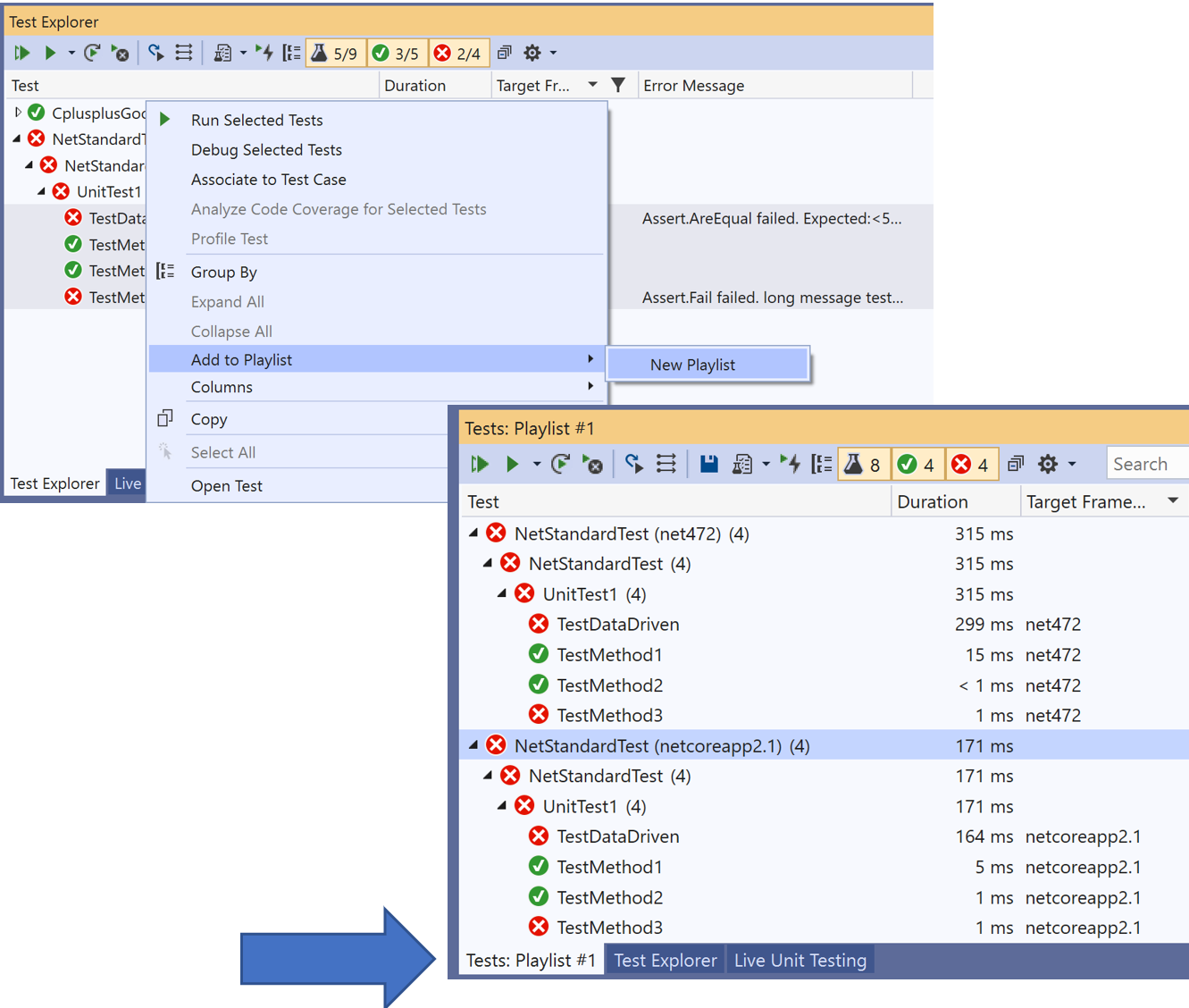
- Live Unit Testing hat jetzt im Test-Explorer eine eigene Ansicht. In dieser Ansicht werden alle Tests angezeigt, die derzeit in Live Unit Testing (auch als aktiver Testsatz bezeichnet) enthalten sind, sodass Tester Live Unit Testing-Ergebnisse problemlos getrennt von den durch manuelles Ausführen erzielten Ergebnissen verfolgen können.
- Es gibt eine Frameworkzielspalte, in der Testergebnisse mit mehreren Zielen angezeigt werden können.
Android
- Die Startleistung wurde durch Unterstützung der Ablaufverfolgung für Startupaufgaben mit Ahead-of-Time-Kompilierung (profilbasierte AOT-Kompilierung) um bis zu 50 % verbessert.
- In allen Editionen von Visual Studio verfügbar.
- Erstellen von Android-App-Bündel (.aab) mit Xamarin.Android-SDK MSBuild-Unterstützung.
- Android Asset Packaging Tool 2.0 (AAPT2) ist jetzt standardmäßig für neue Android-Projekte aktiviert.
- Verbesserungen der Build- und Bereitstellungsleistung.
- Bindungen in der Android Q Beta 2-Vorschauversion.
- Sie können AndroidX in Ihren Android-Anwendungen verwenden, da NuGet-Pakete für AndroidX nun in der Vorschauversion verfügbar sind.
- Diese Version enthält das folgende Xamarin.Android-SDK:
iOS
- Diese Version enthält das folgende Xamarin.iOS-SDK:
Veraltete Elemente
- Der Projekterstellungs-Assistent zum Erstellen neuer Azure DevOps Server-Projekte (TFS) wurde aus dem Team Explorer entfernt. Benutzer, die ein neues Projekt erstellen möchten, können weiterhin zu ihrer Azure DevOps Server-Instanz wechseln und ein Projekt auf der Webbenutzeroberfläche erstellen.
- Die Registerkarte „Sharepoint-Integration“ wurde beim Verbinden mit Azure DevOps Server-Projekten (TFS) aus dem Team Explorer entfernt. Die Integration von Azure DevOps und SharePoint ist ab TFS 2018 veraltet.
Wichtige in Visual Studio 2019 Version 16.2 behobene Probleme
- Bekanntes Problem behoben: Kann nicht für Hololens bereitgestellt werden: „Aufgrund eines Fehlers 80004005 konnte keine Entwicklerlizenz erhalten werden“
- Bekanntes Problem behoben: Reagiert nicht mehr, wenn ein neues NanoFramework-Projekt aus einer Vorlage gestartet wird.
- Bekanntes Problem behoben: Dialogfeld „Veröffentlichen“ in SQL ist ausgeblendet, wenn auf Visual Studio geklickt wird.
- Bekanntes Problem behoben: iOS app not building and deploying. (Erstellen und Bereitstellen in der iOS-App nicht möglich.)
- Bekanntes Problem behoben: Nach Ausführen der WPF-App friert Visual Studio kurz ein.
- Bekanntes Problem behoben: Der Debuggerprozess dauert zu lang und stürzt dann ab.
- Bekanntes Problem behoben: Interne Fehler in sowohl Compiler als auch in Linker
- Bekanntes Problem behoben: Der Debuggerprozess dauert zu lang und stürzt dann ab.
- Bekanntes Problem behoben: Erstellen eines neuen nanoFramework-Projekts über eine Vorlage möglich
- Bekanntes Problem behoben: Dialogfeld „Veröffentlichen“ in SQL ist ausgeblendet, wenn auf Visual Studio geklickt wird
- Bekanntes Problem behoben: .coverage files are not in the Visual Studio-generated .gitignore (.coverage-Dateien sind nicht in Visual Studio-generierter .gitignore-Datei)
- Bekanntes Problem behoben: Verlängern von AndroidClientHandler-Timeouts
- Es wurde ein Live Share-Fehler behoben, der beim Eingeben neuer Zeilen den Einzug verhinderte.
- Es wurde ein Fehler im Workflow-Designer behoben, der dazu führte, dass er nicht mehr reagierte.
- Es wurde ein Problem mit dem Diagnosehub behoben, das dazu führte, dass er nicht mehr reagierte.
- Es wurde ein NULL-Ausnahme-Fehler beim Entladen mehrerer Projekte behoben.
- Es wurde ein Problem behoben, das Benutzer daran hinderte, UWP-Tests auf einer Xbox oder einem Remotegerät zu debuggen.
Bekannte Probleme
Unter dem folgenden Link können Sie sich über alle Probleme und verfügbaren Problemumgehungen in Visual Studio 2019, Version 16.2 informieren.
Feedback und Vorschläge
Wir freuen uns auf Ihr Feedback! Informieren Sie uns über die Option Ein Problem melden in der oberen rechten Ecke im Installer oder direkt in der Visual Studio-IDE über mögliche Probleme. Das ![]() befindet sich oben rechts.
Sie können einen Vorschlag zu einem Produkt einreichen oder Ihre Probleme in der Entwicklercommunity für Visual Studio nachverfolgen, in der Sie auch Fragen stellen und nach Antworten suchen sowie neue Features vorschlagen können.
Über unseren Livechatsupport erhalten Sie zudem kostenlose Hilfe bei der Installation.
befindet sich oben rechts.
Sie können einen Vorschlag zu einem Produkt einreichen oder Ihre Probleme in der Entwicklercommunity für Visual Studio nachverfolgen, in der Sie auch Fragen stellen und nach Antworten suchen sowie neue Features vorschlagen können.
Über unseren Livechatsupport erhalten Sie zudem kostenlose Hilfe bei der Installation.
Blogs
Profitieren Sie von den Einblicken und Empfehlungen auf der Webseite mit Blogs zu Entwicklertools, um sich bei allen Releases auf dem neuesten Stand zu halten und Zugang zu ausführlichen Beiträgen zu zahlreichen Funktionen zu erhalten.
Verlauf der Versionshinweise zu Visual Studio 2019
Weitere Informationen bezüglich der früheren Versionen von Visual Studio 2019 finden Sie auf der Seite Verlauf der Versionshinweise zu Visual Studio 2019.