Passen Sie das Startlayout an
Tipp
Die Windows 11-Version dieses Artikels finden Sie unter Anpassen des Windows 11-Startlayouts
OEMs können das Startlayout anpassen, indem Sie am Ende des Startlayouts eine OEM-spezifische Gruppe von Kacheln hinzufügen. Das Layout wird angepasst, indem eine LayoutModification.xml-Datei erstellt wird. Nachdem Sie anhand der folgenden Anweisungen das Startlayouts mit der LayoutModification.xml-Datei angepasst haben, verwenden Sie Windows Configuration Designer, um die Datei zum Geräteimage hinzuzufügen. Anweisungen dazu finden Sie unter Hinzufügen der Datei LayoutModification.xml zum Gerät.
Das folgende Bild zeigt das Standard-Startlayout für die Home- und Pro-SKUs (nicht domänenzugehörig) mit einem Beispiel für eine OEM-spezifische Gruppe von Kacheln. (Die Kacheln mit dem Pfeil nach unten stellen von Microsoft spezifizierte, dynamisch bereitgestellte Apps dar – weitere Details finden Sie unten.)
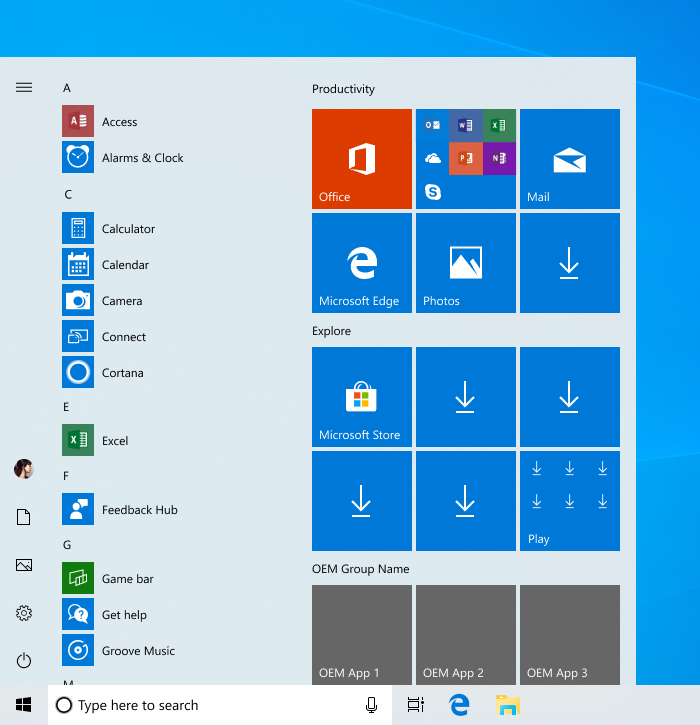
LayoutModification.xml
Die LayoutModification.xml-Datei spezifiziert die OEM-Gruppe, den Gruppennamen, die Kacheln in der Gruppe, welche App oder Website die jeweilige Kachel startet, und die Größe und Position dieser Kacheln.
Beispiel für eine LayoutModification.xml-Datei
Die nachstehende LayoutModification.xml-Beispieldatei veranschaulicht, wie Sie drei mittlere Kacheln an die OEM-Gruppe anheften, die in einer einzelnen Zeile angezeigt werden und UWP-Apps starten. (Hinweis: Die AppUserModelID-Werte für die Apps in diesem Beispiel sind ungültig – unten finden Sie weitere Details dazu, wie Sie diese ID finden.)
<LayoutModificationTemplate xmlns="http://schemas.microsoft.com/Start/2014/LayoutModification" xmlns:defaultlayout="http://schemas.microsoft.com/Start/2014/FullDefaultLayout" xmlns:start="http://schemas.microsoft.com/Start/2014/StartLayout" Version="1">
<RequiredStartGroupsCollection>
<RequiredStartGroups>
<AppendGroup Name="OEM Group Name">
<start:Tile Size="2x2" Column="0" Row="0" AppUserModelID="OEMApp1AUMID" />
<start:Tile Size="2x2" Column="2" Row="0" AppUserModelID="OEMApp2AUMID" />
<start:Tile Size="2x2" Column="4" Row="0" AppUserModelID="OEMApp3AUMID" />
</AppendGroup>
</RequiredStartGroups>
</RequiredStartGroupsCollection>
</LayoutModificationTemplate>
Diese XML-Datei würde eine OEM-Gruppe erstellen, die wie folgt aussieht:
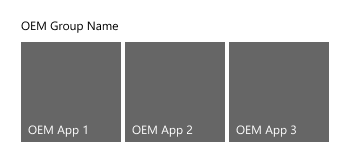
Weitere Informationen:
- Um das Gesamterscheinungsbild des Startlayouts zu bestimmen, wird das Standardlayout basierend auf SKU und Region angewendet, und dann wird die
LayoutModification.xml- oderUnattend.xml-Datei verarbeitet. - Kommentare in der
LayoutModification.xml-Datei werden nicht unterstützt. - Eine inklusive Liste der Einstellungen, die in
LayoutModification.xmlkonfiguriert werden können (einschließlich solcher, die NICHT für OEM-Szenarien unterstützt werden), weiterer XML-Beispiele und Anweisungen zum Hinzufügen der XML-Datei zum Gerät finden Sie unter Startlayout-XML für Desktopeditionen von Windows 10 (Referenz). - Es wird empfohlen, eine Sicherungskopie der Datei unter
C:\Recovery\AutoApply\LayoutModification.xmlzu platzieren, sodass sie während einer Werksrücksetzung wiederhergestellt wird.
Anpassen der OEM-Gruppe
Die OEM-Gruppe ist drei mittlere Kacheln breit und bis zu drei mittlere Kacheln hoch, kann diesen Raum jedoch auch mit jeder unterstützten Kombination von kleinen, mittleren, breiten und großen Kachelgrößen füllen. Standardmäßig ist eine vollständige Zeile mittlerer Kacheln sichtbar, und das gesamte Kachelraster scrollt vertikal, um mehr Kacheln anzuzeigen, wenn mehrere Zeilen mittlerer Kacheln an die OEM-Gruppe angeheftet werden.
Beginnend mit Windows 10, Version 1903:
- Das zweispaltige Layout ist veraltet (mittleres Layout).
- Die Option von vier mittleren Kacheln (8 Zellen breit) pro Zeile ist veraltet.
- Die beiden OEM-Gruppen sind in einer einzelnen Gruppe konsolidiert.
Hinweis: Diese Änderungen werden nur auf neue Geräte angewendet (oder solche mit einer Windows-Neuinstallation). Bei Geräten, bei denen ein Upgrade auf Windows 10 Version 1903 durchgeführt wurde, bleibt das vorhandene Startlayout unverändert. Neue Konten, die auf einem Gerät erstellt wurden, das auf 1903 aktualisiert wurde, sehen das neue Startlayout sowie Geräte, auf denen nach dem Upgrade eine Werksrücksetzung durchgeführt wurde.
Kachelgrößen und -position
start:Tile unterstützt vier verschiedene Werte für das Size-Attribut:
- Kleine Kachel (1x1)
- Mittelgroße Kachel (2x2)
- Breite Kachel (4x2)
- Große Kachel (4x4)
Um eine start:Tile in der Gruppe zu positionieren, legen Sie die Row- und Column- Attributwerte fest. Diese Attribute bestimmen die Position der oberen linken Ecke der Kachel innerhalb der Gruppe. Die 0,0-Position ist die erste Spalte der ersten Zeile.
Das folgende Bild zeigt beispielsweise eine Beispielgruppe mit kleinen, mittleren und breiten Kacheln und deren Positionierung.
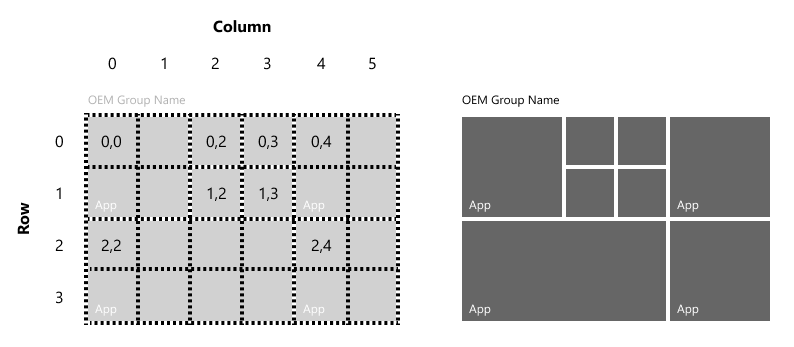
Es wird empfohlen, dass Ihre Kachellayouts keine Lücken aufweisen.
Gruppenname
Ab Windows 10, Version 1809 muss die OEM-Gruppe einen Gruppennamen enthalten, der entweder den OEM-Namen oder die Hardwaremarke beschreibt. Ausnahme: Der Gruppenname kann weggelassen werden, wenn nur eine einzelne Zeile von Kacheln in der Gruppe vorhanden ist, und die erste Kachel in der Zeile deutlich den Namen oder das Logo des OEM oder der Marke zeigt.
Um einen Gruppennamen festzulegen, geben Sie das Name-Attribut innerhalb des AppendGroup-Elements wie folgt an: <AppendGroup Name="OEM Group Name">
App-Kacheln und Weblink-Kacheln
Kacheln können zum Öffnen folgender Elemente konfiguriert werden:
- Universelle Windows- oder Windows 8/8.1-Apps (mit dem
start:Tile-Element) - Windows-Desktopanwendungen (Win32) (mit dem
start:DesktopApplicationTile-Element) - Weblinks, die in Microsoft Edge (mit dem
start:SecondaryTile-Element) oder dem Standardbrowser (mit demstart:DesktopApplicationTile-Element) geöffnet werden.
Hinweis
Jede Kachel, die an das Startlayout angeheftet ist, muss eine einzelne App oder Website öffnen. Sie darf keine Gruppe von Apps öffnen oder ein Ordner sein.
App-Kacheln
Verwenden Sie das start:Tile-Element, um eine universelle Windows-App oder eine Windows 8/8.1-App an das Startlayout anzuheften. Um die zu startende App anzugeben, legen Sie das AppUserModelID-Attribut von start:Tile auf die Anwendungsbenutzermodell-ID (AUMID, Application User Model ID) fest, die der App zugeordnet ist. Bei der AUMID ist die Groß- und Kleinschreibung relevant.
Tipp
Unter Suchen der Anwendungsbenutzermodell-ID einer installierten App erfahren Sie, wie Sie die AUMID einer installierten App ermitteln.
In diesem Beispiel wird gezeigt, wie Sie die Windows-Rechner-App anheften:
<start:Tile
AppUserModelID="Microsoft.WindowsCalculator_8wekyb3d8bbwe!App"
Size="2x2"
Row="0"
Column="0"/>
Verwenden Sie das start:DesktopApplicationTile-Element, um eine Windows-Desktopanwendung (Win32) an das Startlayout anzuheften. Es gibt zwei Möglichkeiten, anzugeben, welche Anwendung für diese Kacheln gestartet werden soll:
Sie können für
DesktopApplicationLinkPatheinen Pfad zu einer Verknüpfung (.lnk-Datei) mit einer Windows-Desktopanwendung (Win32) festlegen. Nachfolgend wird gezeigt, wie Sie die Befehlszeilendesktopanwendung mithilfe der .lnk-Methode anheften:<start:DesktopApplicationTile DesktopApplicationLinkPath="%appdata%\Microsoft\Windows\Start Menu\Programs\System Tools\Command Prompt.lnk" Size="2x2" Row="0" Column="0"/>Legen Sie für
DesktopApplicationIDdie ID der Anwendung fest, wenn sie bekannt ist. Wenn die Anwendung keine solche ID besitzt, verwenden Sie die oben beschriebene Verknüpfungsmöglichkeit. Im folgenden Beispiel wird gezeigt, wie Sie die Windows-Desktopanwendung „Datei-Explorer“ anheften, indem Sie die Desktopanwendungs-ID angeben:<start:DesktopApplicationTile DesktopApplicationID="Microsoft.Windows.Explorer" Size="2x2" Row="0" Column="0"/>
Wichtig
In Windows 10 Version 1803 müssen alle Apps entweder an das Startlayout angeheftet und/oder mit dem neuen Regionsparameter in DISM vorinstalliert werden, andernfalls werden sie auf jedem System entfernt, das dieses Layout verwendet. Informationen zur Verwendung des neuen Parameters finden Sie unter Vorinstallieren von Apps mithilfe von DISM.
Weblink-Kacheln
Weblink-Kacheln können mithilfe einer sekundären Kachel in Microsoft Edge oder mithilfe einer .url-Datei im Standardbrowser geöffnet werden.
Um eine Weblink-Kachel zu erstellen, die in Microsoft Edge geöffnet wird, fügen Sie dem Layout ein SecondaryTile-Element hinzu und spezifizieren Sie Edge im AppUserModelID-Attribut.
<start:SecondaryTile
AppUserModelID="Microsoft.MicrosoftEdge_8wekyb3d8bbwe!MicrosoftEdge"
TileID="MyWeblinkTile"
Arguments="https://www.fabrikam.com"
DisplayName="Fabrikam"
Square150x150LogoUri="ms-appx:///Assets/MicrosoftEdgeSquare150x150.png"
Wide310x150LogoUri="ms-appx:///Assets/MicrosoftEdgeWide310x150.png"
ShowNameOnSquare150x150Logo="true"
ShowNameOnWide310x150Logo="false"
BackgroundColor="#000000"
Size="2x2"
Row="0"
Column="4"/>
Um eine Weblink-Kachel zu erstellen, die im Standardbrowser geöffnet wird, erstellen Sie eine .url-Datei:
Rechtsklicken Sie auf den Desktop > Neu > Verknüpfung
Geben Sie eine URL ein, z. B. https://www.fabrikam.com
Klicken Sie auf „Weiter“.
Geben Sie einen Namen für die Verknüpfung ein, z. B. Fabrikam, und klicken Sie auf „Fertig stellen“. Die .url-Datei wird auf Ihrem Desktop gespeichert.
Fügen Sie die .url-Datei zum Image im
%ALLUSERSPROFILE%\Microsoft\Windows\Start Menu\Programs\-Ordner hinzu und fügen Sie dem Layout dann einDesktopApplicationTile-Element hinzu:<start:DesktopApplicationTile DesktopApplicationID="https://www.fabrikam.com" Size="2x2" Row="0" Column="2"/>
Konfigurieren von Office-Kacheln
Abhängig von Ihrer Geräte- und Windows-Version installieren Sie möglicherweise verschiedene Versionen von Office.
Aktuell: Office Click-to-Run (C2R)
Ab Windows 10 Version 1903 installieren Sie die C2R-Version von Office mithilfe des Office-Vorinstallationskits (OPK). Wenn diese Office-Version installiert ist, fügen Sie keine officebezogenen Tags zu LayoutModification.xml hinzu. Windows erkennt die Office-Installation automatisch und fügt die entsprechenden Kacheln in einem erweiterbaren Ordner zum Startmenü hinzu. Wenn ein Benutzer auf den erweiterbaren Ordner klickt, wird der Ordner erweitert, um installierte Office-Kacheln anzuzeigen.
Veraltet: Office Click-to-Run (C2R) für Geräte mit Downgrade-Facilitiation
Für Windows 10 Pro-Standardversionen (nur 1809 und 1803, gilt nicht für 1903 oder höher), die die Downgrade-Facilitation auf Windows 7 enthalten, fügen Sie die folgenden beiden Tags zu LayoutModification.xml hinzu:
<AppendOfficeSuite/>
<AppendOfficeSuiteChoice Choice="Desktop2016"/>
Veraltet: Office 365 Group (Centennial)
Für Windows 10 Version 1903 ist diese Einstellung veraltet und sollte nicht verwendet werden. Wenn ein PC ein Upgrade von Windows 10 Version 1809 auf Windows 10 Version 1903 erhält und ein neues Benutzerkonto erstellt wird, werden Office-Kacheln in der Gruppe „Produktivität“ anstelle einer Gruppe „Office 365“ angezeigt.
Für Windows 10 Version 1809 ist ein Office-Desktop-Brücke-Abonnement auf allen Geräten mit einem Bildschirm ab 10,1 Zoll und ohne Downgrade-Facilitation auf Windows 7 erforderlich. Verwenden Sie das übereinstimmende Office-Vorinstallationskit (OPK) 18.10.
In Windows 10 Version 1803 wird ein Office-Desktop-Brücke-Abonnement auf allen Geräten mit einem Bildschirm ab 10,1 Zoll empfohlen. Verwenden Sie das passende OPK 16.5.
Fügen Sie ausschließlich für diese Versionen die folgenden beiden Tags zu LayoutModification.xml hinzu:
<AppendOfficeSuite/>
<AppendOfficeSuiteChoice Choice="DesktopBridgeSubscription"/>
Veraltet: Office Desktop (Centennial)
Ausschließlich bei Windows 10 Version 1803 (verwenden Sie dies nicht mit 1809 oder 1903) ist diese Option für Geräte, die mit unbefristeter Aktivierung für Office (AFO) geliefert werden, nutzbar. Fügen Sie ausschließlich in diesem Szenario die folgenden beiden Tags zu LayoutModification.xml hinzu:
<AppendOfficeSuite/>
<AppendOfficeSuiteChoice Choice="DesktopBridge"/>
Veraltet: Office Mobile
Installieren Sie dies unter Windows 10 Version 1903 auf keinerlei Geräten, unabhängig von der Bildschirmgröße. Installieren Sie stattdessen die C2R-Version von Office.
In Windows 10 Version 1803 oder Version 1809 war für Geräte mit Bildschirm bis zu 10,1 Zoll ohne Bundles/Keyboard im Lieferumfang die Installation von Office Mobile erforderlich. Fügen Sie ausschließlich in diesem Szenario den folgenden Tag zu LayoutModification.xml hinzu:
<AppendOfficeSuite/>
Anpassen der Startlayouts für verschiedene Regionen
Verwenden Sie das Region-Attribut des RequiredStartGroups-Tags in der Datei LayoutModification.xml, um verschiedene Startlayouts für verschiedene Regionen anzugeben. Weitere Informationen finden Sie in der Startlayout-XML-Referenz unter RequiredStartGroups.
Verwenden Sie alternativ die Multivariantenfunktionalität der Windows-Bereitstellung, um regional unterschiedliche Startlayouts zu spezifizieren. Weitere Informationen finden Sie unter Verwenden der Multivariantenunterstützung der Windows-Bereitstellung in der Startlayout-XML-Referenz.
Dynamisch bereitgestellte Apps
Einige Apps im Startlayout werden dynamisch heruntergeladen, nachdem die Out of Box Experience (OOBE) abgeschlossen ist. Wenn das Gerät eine getaktete Internetverbindung nutzt oder keine Internetverbindung hat, werden App-Downloads angehalten und statt den Namen der Apps werden nach unten weisende Pfeile auf den App-Kacheln angezeigt, wie auf dem folgendem Bild. Die Downloads beginnen oder werden fortgesetzt, nachdem die Internetverbindung hergestellt wurde.
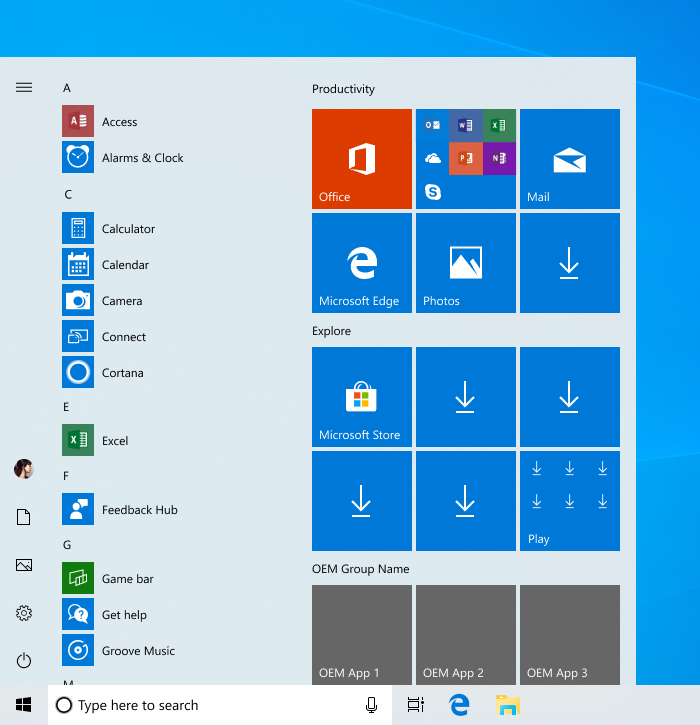
Ab Windows 10 Version 1903 gibt es dynamisch bereitgestellte Apps nur auf (nicht domänenzugehörigen) Home- and Pro-SKUs. Pro- (domänenzugehörig), Enterprise- und EDU-SKUs verfügen nicht über programmierbare Kacheln.
Optional können OEMs können auch spezifizieren, ob dynamisch bereitgestellte Apps auf Geräten angezeigt werden, die von kommerziellen Kunden auf der Pro-SKU verwendet werden. Die folgende Änderung kann nur in der LayoutModification.xml-Datei für kommerzielle Geräte verwendet werden:
<LayoutOptions DeviceCategoryHint="Commercial" />
Wenn diese Eigenschaft festgelegt ist, werden Geräte, die mit der Pro-SKU ausgeliefert werden, als kommerzielle Geräte behandelt, d. h. sie haben das Enterprise Start-Layout mit weniger Kacheln und keine dynamisch bereitgestellten Apps, auch wenn der Endbenutzer während OOBE keiner Domäne beitritt. Diese Eigenschaft darf weder für die Home-SKU verwendet werden, noch für Pro SKU-Geräte, die möglicherweise von Endverbrauchern verwendet werden.
Darüber hinaus beginnen dynamisch bereitgestellte Apps mit dem Übergang zu einer „Click-to-install“-Bereitstellungsmethode. Nach der OOBE werden programmierbare Kacheln mit Anwendungen und Spielen angezeigt, aber die App oder das Spiel ist dann noch nicht auf das Gerät heruntergeladen. Wenn ein Kunde ein(e) „Click-to-install“-App oder -Spiel im Startmenü startet, wird diese(s) auf das Gerät heruntergeladen, ohne dass der Microsoft Store aufgerufen wird (vorausgesetzt, es besteht eine Internetverbindung). Nicht alle Apps und Spiele werden sofort auf „Click-to-install“ umgestellt.
Hinweis: Aufgrund gesetzlicher Vorschriften wurden ab Windows 10 Version 1809 dynamisch bereitgestellte Apps und Spiele für Geräte deaktiviert, bei denen während der OOBE die Region China ausgewählt wurde.
Erstausführungsaufgaben
Erstausführungsaufgaben sind Hintergrundaufgaben, die durchgeführt werden, wenn sich Benutzer zum ersten Mal bei Windows anmelden. Erstausführungsaufgaben sind in LayoutModification.xml nicht verfügbar. Sie können sie jedoch weiterhin verwenden, indem Sie eine Unattend.xml-Datei mit StartTiles-Tags mit derselben AppID wie in LayoutModification.xml verwenden.
Wenn das AppendGroup-Tag in LayoutModification.xml vorhanden ist, setzt es alle Einstellungen aus Unattend.xml bezüglich ans Startmenü angehefteter Elemente außer Kraft. Wenn in Unattend.xml jedoch ein StartTiles-Tag für dieselbe AppID wie in LayoutModification.xml vorhanden ist, werden die Erstausführungsaufgaben (FirstRunTask) aus Unattend.xml respektiert.
Schließen Sie beispielsweise eine LayoutModfication.xml-Datei ein, die wie folgt eine App spezifiziert:
<start:Tile AppUserModelID="Microsoft.MicrosoftEdge_8wekyb3d8bbwe!MicrosoftEdge" Size="2x2" Row="0" Column="0"/>
Schließen Sie außerdem eine Unattend.xml-Datei ein, die die gleiche AppID folgendermaßen angibt:
<SquareOrDesktopTile5>
<AppId>Microsoft.MicrosoftEdge_8wekyb3d8bbwe!MicrosoftEdge</AppId>
<FirstRunTask>BackgroundTasks_Notifications.Services.MessagingBackgroundTask</FirstRunTask>
</SquareOrDesktopTile5>