Adaptive Helligkeit
Die adaptive Helligkeit ist die Bildschirmhelligkeit, die das System automatisch basierend auf dem Messwert des Umgebungslichtsensors (Ambient Light Sensor, ALS) einstellt. Die adaptive Helligkeit bietet Benutzer*innen eine reaktionsfähigere Bildschirmerfahrung, bei der sich die Helligkeit automatisch an die Umgebung der Benutzer*innen anpasst.
Neu in Windows 11
Die Implementierung für die automatische Helligkeit wurde für OEMs (Original Equipment Manufacturer), die Lichtsensoren in Windows 11 integrieren möchten, mit einem neuen Paradigma drastisch vereinfacht – einer in Buckets unterteilten Umgebungslicht-Ansprechkurve (Ambient Light Response, ALR). Weitere Informationen finden Sie unter Änderungen der Umgebungslicht-Ansprechkurve für Windows 11.
Die neue Methode basiert nicht auf der vorherigen vom OEM konfigurierbaren Lux-/Helligkeitskurve. Die Standardkurve ist stabiler und zuverlässiger und zudem einfacher zu integrieren.
Einstellungsseiten verfügen über neue visuelle Elemente. Auf Aktualisierungen der Seite „Anzeigeeinstellungen“ wird in diesem Artikel nicht hingewiesen. Für Benutzer*innen ist eine Umschaltfläche für Content Adaptive Brightness Control (CABC, inhaltsadaptive Helligkeitssteuerung) verfügbar.
Die folgenden Verbesserungen in Windows 10, Version 1903 (19H1) sind weiterhin verfügbar:
- „Automatische Helligkeit“ ist standardmäßig aktiviert.
- Benutzer*innen können die Helligkeit mithilfe des Schiebereglers im Info-Center steuern.
- In der Registrierung sind Konfigurationsparameter für die adaptive Helligkeit verfügbar.
Optimieren der Bildschirmhelligkeitsstufen und -übergänge
Die Anzahl von Helligkeitsstufen, die ein Bildschirm verfügbar macht, ist wichtig. Zwei Ansätze sind möglich:
- Nach Prozentwert: Die Steuerung der Helligkeit anhand von Prozentwerten unterstützt 101 Hintergrundbeleuchtungsstufen (0 bis 100).
- Nach Nits (empfohlen): Die Steuerung der Helligkeit anhand von Nit-Werten ermöglicht eine differenzierte Steuerung der Hintergrundbeleuchtungsstufen. Diese Option ermöglicht daher besonders reibungslose und genaue Helligkeitsübergänge.
Windows erkennt den vom Anzeigetreiber verfügbar gemachten Helligkeitsschnittstellentyp und wählt die am besten geeignete Schnittstelle aus. Wenn ein Anzeigetreiber nur die Schnittstelle DXGK_BRIGHTNESS_INTERFACE_2 verfügbar macht, steuert das System die Helligkeit anhand von Prozentwerten. Wenn ein Anzeigetreiber die Schnittstelle DXGK_BRIGHTNESS_INTERFACE_3 verfügbar macht, steuern Windows 10, Version 1809 und höhere Versionen die Helligkeit anhand von Nit-Werten. Die Schnittstelle DXGK_BRIGHTNESS_INTERFACE_3 wird bei früheren Windows-Versionen ignoriert. Wenn sowohl die Schnittstelle DXGK_BRIGHTNESS_INTERFACE_2 als auch die Schnittstelle DXGK_BRIGHTNESS_INTERFACE_3 vom Anzeigetreiber verfügbar gemacht werden, steuern Windows 10, Version 1809 und höhere Versionen die Helligkeit anhand von Nit-Werten. Frühere Windows-Versionen steuern die Helligkeit anhand von Prozentwerten.
Überlegungen zur Helligkeit und zum Bildschirm
Wenn das System das Festlegen der Helligkeit in Nits unterstützt, indem der Anzeigetreiber die Schnittstelle DXGK_BRIGHTNESS_INTERFACE_3 verfügbar macht, muss der Bildschirm ordnungsgemäß kalibriert werden. Die Kalibrierung sollte bei verschiedenen Intensitäten durchgeführt werden, indem Nit-Werte mit einem hochwertigen Messgerät an verschiedenen Stellen des Bildschirms gemessen werden, während ein weißer Hintergrund angezeigt wird. Werkzeuge zum Messen der Bildschirmhelligkeit werden als Leuchtdichtemesser oder Helligkeitsmessgeräte bezeichnet und sind bei Anbietern elektronischer Geräte und Onlinehändlern erhältlich.
Die Bildschirmimplementierung muss sorgfältig optimiert werden. Speziell:
- Stellen Sie sicher, dass der Bildschirm über alle verfügbaren Helligkeitsstufen hinweg reibungslos gedimmt werden kann.
- Es müssen ausreichend Bildschirmhelligkeitsstufen verfügbar sein, um ein weiches Dimmen zu gewährleisten. Es werden mindestens 101 Stufen empfohlen.
Steuern der Helligkeit anhand von Nit-Werten
Ab Windows 10, Version 1809 steuert das System auf Geräten, deren Anzeigetreiber die Schnittstelle DXGK_BRIGHTNESS_INTERFACE_3 verfügbar macht, die Helligkeit anhand von Nit-Werten. Nit (Candela pro Quadratmeter) ist eine Maßeinheit für die Leuchtdichte des internationalen Einheitensystems (International System of Units, SI). Wenn ein Gerät über einen ordnungsgemäß kalibrierten Bildschirm und einen ordnungsgemäß kalibrierten Sensor verfügt, sollte die Helligkeitssteuerung ohne Anpassungen direkt funktionieren. Auf diesen Geräten ist keine ALR-Kurve erforderlich.
Bei diesen Systemen ist es wichtig, dass die Lichtsensoren und der Bildschirm genau kalibriert werden. Windows 10, Version 1809 toleriert kleine Ungenauigkeiten, die während des Herstellungsprozesses dieser Systeme auftreten können. Die Platzierung der Komponenten, die Lichtdurchlässigkeit des Glases und ähnliche Faktoren können erheblichen Einfluss auf die Lux- und Nit-Werte haben. Daher sollte die Kalibrierung bei Nit-basierten Helligkeitssystemen mindestens einmal mit dem endgültigen Formfaktor durchgeführt werden, anstatt die Kalibrierung mit den für die Entwicklung verwendeten Formfaktoren vorzunehmen und das Ergebnis auf den endgültigen Formfaktor anzuwenden.
Die besten Endergebnisse werden mit einer Kalibrierung erzielt, die während der Produktion pro Gerät durchgeführt wird.
Steuern der Helligkeit anhand von Prozentwerten
Systeme, die die Helligkeitssteuerung anhand von Nit-Werten nicht unterstützen, müssen Prozentwerte unterstützen. Bei Systemen, die Prozentwerte verwenden, müssen die Prozentwerte der Hintergrundbeleuchtung Leuchtdichtewerten zugeordnet werden. Die Zuordnung von Prozentwerten der Hintergrundbeleuchtung zu Leuchtdichtewerten sollte einem exponentiellen Muster folgen. Nit-basierte Helligkeitssysteme werden mit einer vorkonfigurierten Zuordnung zwischen Prozent- und Nit-Werten geliefert, da erwartet wird, dass jede Nit-Stufe kalibriert wird. Diese Zuordnung zwischen Prozent- und Nit-Werten nutzt die Forschung im Bereich des menschlichen Sehvermögens und der Farbwissenschaft, um einen linear wahrgenommenen Helligkeitsschieberegler bereitzustellen. Solange die Nit-Stufen gemäß der Beschreibung im Artikel zu DXGK_BRIGHTNESS_INTERFACE_3 korrekt kalibriert werden, entspricht der wahrnehmbare Unterschied der Leuchtdichte zwischen 0 % und 1 % automatisch dem wahrnehmbaren Unterschied zwischen 1 % und 2 % usw.
Das menschliche Sehvermögen reagiert bei schwachem Licht empfindlicher auf geringfügige Änderungen der Bildschirmhelligkeit. Um weichere Übergänge zu ermöglichen, sollten dem niedrigeren Helligkeitsbereich daher mehr Hintergrundbeleuchtungsstufen zugeordnet werden. Der Unterschied zwischen 1 % und 2 % in Nits sollte beispielsweise kleiner sein als der Unterschied zwischen 10 % und 11 %. Dies bedeutet, dass 50 % der maximalen Leuchtdichte des Bildschirms nicht der Hintergrundbeleuchtungsstufe 50 % zugeordnet werden.
Für eine akzeptable Benutzererfahrung muss die Anzeige bei der niedrigsten Helligkeitsstufe (0 %) schwach, aber lesbar sein. Wenn Benutzer*innen die Helligkeit auf Geräten, die diesen Wert 0 Nits zuordnen, auf 0 % festlegen, sind die Steuerelemente zum Erhöhen der Bildschirmhelligkeit nicht mehr sichtbar, was sie vor eine unlösbare Situation stellen kann. Der Bildschirm muss bei 0 % so hell sein, dass Benutzer*innen mit der Benutzeroberfläche auf dem Bildschirm interagieren können. Auf Geräten, die die Schnittstelle DXGK_BRIGHTNESS_INTERFACE_3 unterstützen, beschränkt Windows 0 % automatisch auf mindestens 5 Nits.
Änderungen der Umgebungslicht-Ansprechkurve (ALR-Kurve) für Windows 11
Hinsichtlich der Windows 10-Implementierung der adaptiven Helligkeit wurden einige Bedenken geäußert:
- Schlechte Messwerte des Umgebungslichtsensors, insbesondere in sehr dunklen oder sehr hellen Umgebungen
- Anzeigebereiche, die nicht an jeden Prozent- oder Nit-Wert angepasst werden können
- Schwierigkeiten beim Ermitteln der optimalen Zuordnung zwischen Lux und Nit
Diese Probleme führen zu:
- Ständigen Schwankungen der Bildschirmhelligkeit aufgrund von Ungenauigkeiten des Umgebungslichtsensors
- Geringfügigen Veränderungen der Nit-Werte insbesondere bei schwacher Beleuchtung
Aufgrund dieser Bedenken haben wir die Umgebungslicht-Ansprechkurve, wie in der unten stehenden Abbildung dargestellt, in Buckets unterteilt. OEMs können die in Buckets unterteilte Kurve über Anpassungsoptionen deaktivieren.
Die folgende Abbildung zeigt in einem Vergleich die Änderungen, die zwischen Windows 10 und Windows 11 an der ALR-Standardkurve vorgenommen wurden. Auf der linken Seite sehen Sie ein Beispiel für eine Standardkurve und auf der rechten Seite eine in Buckets unterteilte Standardkurve für Windows 11. Die unten dargestellten Kurven sind nur Beispiele für die Kurven, die als Standard festgelegt werden können. Die tatsächliche Standardkurve für ein Gerät hängt von einer Reihe von Faktoren ab und kann je nach Gerätehersteller variieren.
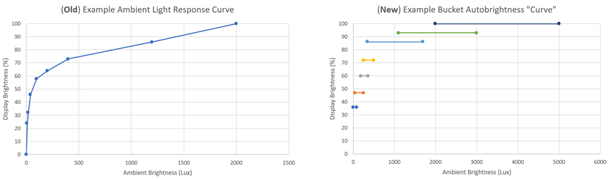
Hinweis
Systeme, die von Windows 10 auf Windows 11 aktualisiert werden: Keine Änderungen an Hardware oder Firmware außer den bestehenden Anforderungen für die adaptive Helligkeit, die für Windows 10 gelten. Dies sind interne Änderungen an Windows 11. Auf vorhandenen Windows 10-Systemen, die die adaptive Helligkeit unterstützen, kommt die neue in Buckets unterteilte Kurve zum Tragen, wenn sie auf Windows 11 aktualisiert werden.
Übersicht über die Funktionen der in Buckets unterteilten automatischen Helligkeit
Um häufige Wechsel der Bildschirmhelligkeit aufgrund schwankender Messwerte des Umgebungslichtsensors zu reduzieren, haben wir die in Buckets unterteilte automatische Helligkeit eingeführt. Ein Bereich von Lux-Werten wird einem einzelnen Zielprozentwert der Helligkeit zugeordnet. Die Bildschirmhelligkeit wird dann in den Zielprozentwert geändert. Auf Geräten, die auf der Schnittstelle DXGK_BRIGHTNESS_INTERFACE_2 basieren, wird der Zielprozentwert unverändert verwendet. Auf Geräten, die auf der Schnittstelle DXGK_BRIGHTNESS_INTERFACE_3 basieren, wird der Zielprozentwert in den entsprechenden Nit-Wert umgerechnet und verwendet. Basierend auf unseren Experimenten unter verschiedenen Lichtverhältnissen wurden die Lux-Bereiche in sieben verschiedene überlappende Buckets unterteilt, denen ein entsprechender Zielwert der Bildschirmhelligkeit zugewiesen wurde. Ein Messwert des Umgebungslichtsensors wird mithilfe dieser Nachschlagetabelle (Look Up Table, LUT) einer Zielhelligkeit zugeordnet. Die Buckets sorgen für den erforderlichen Hystereseeffekt, der Schwankungen der Bildschirmhelligkeit bei nicht signifikanten Änderungen der Messwerte des Umgebungslichtsensors verhindert. Überlappende Buckets ermöglichen weiche Übergänge zwischen den Buckets, wenn sich der Messwert des Umgebungslichtsensors erheblich ändert.
Die in Buckets unterteilte automatische Helligkeit beginnt immer mit dem zweiten Bucket (55 % der Zielbildschirmhelligkeit), da dieser den Lichtverhältnissen entspricht, die Benutzer*innen am häufigsten erleben. Wenn sich die Helligkeit ändert, erfolgt der Übergang des Zielwerts zum entsprechenden höheren oder niedrigeren Bucket. Der Schieberegler wird entsprechend den Bucketübergängen animiert.
Hier sehen Sie ein Beispiel für die Abfolge der Ereignisse bei der mitgelieferten in Buckets unterteilten ALR-Kurve:
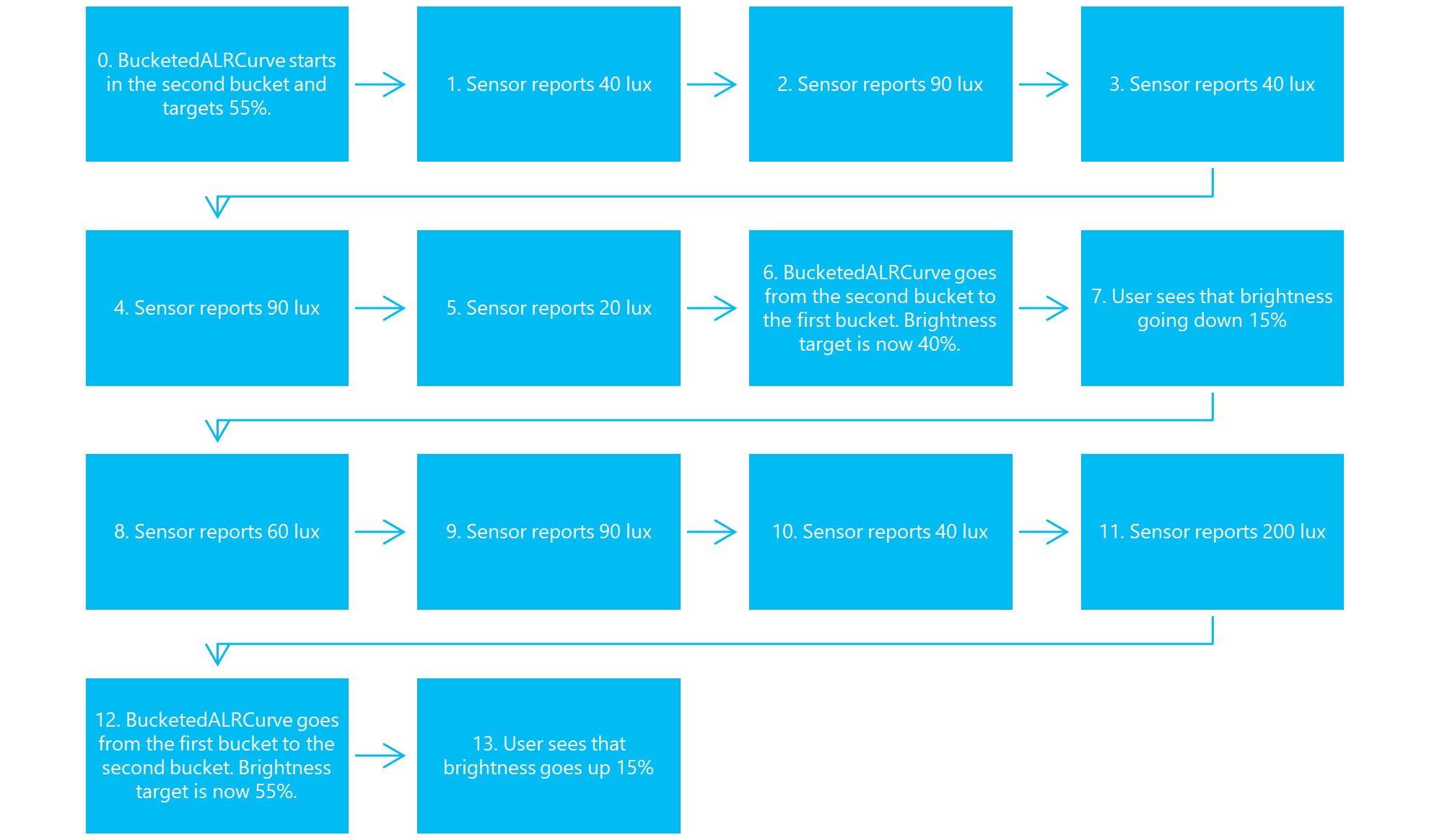
BucketedALRCurve beginnt im zweiten Bucket mit einem Zielwert von 55 %. Der Sensor meldet 40 Lux. Der Sensor meldet 90 Lux. Der Sensor meldet 40 Lux. Der Sensor meldet 90 Lux. Der Sensor meldet 20 Lux. BucketedALRCurve wechselt vom zweiten zum ersten Bucket. Der Zielwert der Helligkeit beträgt jetzt 40 %. Die Benutzer*innen stellen eine Verringerung der Helligkeit um 15 % fest. Der Sensor meldet 60 Lux. Der Sensor meldet 90 Lux. Der Sensor meldet 40 Lux. Der Sensor meldet 200 Lux. BucketedALRCurve wechselt vom ersten zum zweiten Bucket. Der Zielwert der Helligkeit beträgt jetzt 55 %. Die Benutzer*innen stellen eine Zunahme der Helligkeit um 15 % fest.
Bei dieser Abfolge wurde die Helligkeit insgesamt nur zweimal erhöht bzw. verringert, obwohl das Umgebungslicht häufig schwankte.
Das Gerät wird im zweiten Bucket gestartet. Wenn die Messwerte des Sensors in einem Bereich von 40 – 90 Lux schwanken, ändert sich der Helligkeitsprozentwert nie, da sowohl 40 Lux als auch 90 Lux dem zweiten Bucket angehören.
Wenn der Sensor 20 Lux meldet, wechselt das Gerät zum ersten Bucket, da 20 Lux nicht mehr im zweiten Bucket enthalten ist. Die Helligkeit ist dann über einige Lux-Werte hinweg stabil. Beachten Sie, dass das Gerät bei den Lux-Werten 90 und 40 nicht wieder zum zweiten Bucket wechselt, da diese Werte im ersten Bucket enthalten sind.
Wenn der Sensor 200 Lux meldet, wechselt das Gerät zum zweiten Bucket, da 200 Lux den maximalen Lux-Wert des ersten Buckets überschreiten.
Szenarien im Freien
Einige Nit-basierte Geräte unterstützen Boostbereiche. Dies bedeutet, dass die Helligkeit 100 % überschreiten kann, wenn die automatische Helligkeit dies zulässt. Durch Festlegen des sechsten und siebten Buckets auf über 100 % werden diese Buckets ausgelöst, wenn Benutzer*innen mit Geräten, die Boostbereiche unterstützen, in direktes Sonnenlicht gehen.
Szenarien mit extremer Dunkelheit
Viele Umgebungslichtsensoren können Szenarien mit extremer Dunkelheit nicht gut handhaben und senden in diesen Situationen schwankende Messwerte. Da der niedrigste Bucket bis 100 Lux reicht, sollte sich die Helligkeit in diesen dunklen Umgebungen nicht häufig ändern.
Registrierungsschlüssel für die automatische Helligkeit
Die in diesem Abschnitt genannten OEM-Anpassungen beziehen sich auf den folgenden Registrierungsschlüssel in Windows 11:
Computer\HKEY_LOCAL_MACHINE\SOFTWARE\Microsoft\Windows NT\CurrentVersion\AdaptiveDisplayBrightness\{23B44AF2-78CE-4943-81DF-89817E8D23FD}
| Schlüssel | Format | Verwendung |
|---|---|---|
| AutobrightnessLuxToNitsCurve | REG_SZ | Die Nachschlagetabelle für den Lux-Messwert des Umgebungslichtsensors, der als Ziel für die Nits-Kurve verwendet wird. Beispiel: „1:8,2:25,5:35,10:60,20:90,40:90,100:130,400:170,700:200,2000:400,3000:500,4500:700“ |
Helligkeitshysterese für eine benutzerdefinierte ALR-Kurve in Windows 11
Die meisten Systeme nutzen in Windows 11 standardmäßig eine in Buckets unterteilte Kurve für die automatische Helligkeit. Hysterese und Übergänge werden in der in Buckets unterteilten Standardkurve nicht verwendet. Die folgenden Parameter sollten verwendet werden, wenn sich ein OEM für die Verwendung einer angepassten ALR-Kurve entscheidet.
| Schlüssel | Format | Verwendung |
|---|---|---|
| UpperBrightnessHysteresisLut | REG_SZ | Die Nachschlagetabelle für die Obergrenze des Schwellenwerts der Helligkeitshysterese. Beispiel: „10000:50000,20000:40000,50000:10000“ stellt eine Nachschlagetabelle dar, die definiert ist durch (Eingabe 10.000 Millinit, Hysterese 50.000 Millinit), (20.000, 40.000) und (50.000, 100.000) in dieser Reihenfolge |
| LowerBrightnessHysteresisLut | REG_SZ | Die Nachschlagetabelle für die Untergrenze des Schwellenwerts der Helligkeitshysterese. |
Helligkeitsübergänge für eine benutzerdefinierte ALR-Kurve in Windows 11
| Schlüssel | Format | Verwendung |
|---|---|---|
| MinBrightnessTransitionNitDelta | REG_DWORD | Zum Auslösen eines Helligkeitsübergangs mindestens erforderliche Nit-Differenz, definiert in Millinit |
| DefaultBrightnessTransitionInterval | REG_DWORD | Standardintervall für Helligkeitsübergänge zwischen zwei Übergangspunkten, definiert in Millisekunden |
| MinBrightnessTransitionInterval | REG_DWORD | Minimales Intervall für Helligkeitsübergänge zwischen zwei Übergangspunkten, definiert in Millisekunden |
| MaxBrightnessTransitionInterval | REG_DWORD | Maximales Intervall für Helligkeitsübergänge zwischen zwei Übergangspunkten, definiert in Millisekunden |
Testfälle
In diesem Abschnitt wird das Testen des Umgebungslichtsensors erläutert.
Kalibrierung des Umgebungslichtsensors
Stellen Sie sicher, dass der Umgebungslichtsensor für die jeweiligen Umgebungslichtbedingungen korrekt kalibriert ist. Vergewissern Sie sich, dass die Lux-Messwerte des Sensors genau sind.
Umgebungslichtsensorkalibrierung: Anwendungsbereich
Alle Systeme, die adaptive Helligkeit unterstützen
Aufbau und Werkzeuge für die Umgebungslichtsensorkalibrierung
- Eine steuerbare (dimmbare) Lichtquelle, die unterschiedliche Lux-Werte erzeugen kann
- Ein Luxmeter, d. h. ein Beleuchtungsmessgerät, das die Beleuchtungsstärke in Lux misst
- MonitorBrightnessApp oder SensorExplorer zum Visualisieren der vom Umgebungslichtsensor gemeldeten Werte
Umgebungslichtsensorkalibrierung: Testverfahren
- Platzieren Sie das Luxmeter neben dem Gerät. Das Luxmeter sollte so nah wie möglich am Umgebungslichtsensor platziert werden, darf dessen Funktion aber nicht beeinträchtigen.
- Starten Sie die MonitorBrightnessApp.
- Ändern Sie in einem dunklen Raum das Umgebungslicht mithilfe der Lichtquelle in unterschiedliche Lux-Werte.
- Überprüfen Sie den Messwert des Luxmeters und den in der MonitorBrightnessApp gemeldeten Wert. Die Werte sollten identisch sein.
Testvariationen für die Umgebungslichtsensorkalibrierung
- Verwenden Sie verschiedene Arten von steuerbaren Lichtquellen, z. B. Glühlampen, Energiesparlampen und LEDs.
- Verwenden Sie verschiedene Winkel.
Auswertung der Umgebungslichtsensorkalibrierung (bestanden oder nicht bestanden)
Die von der MonitorBrightnessApp gemeldeten Lux-Werte sollten mit denen des Luxmeters identisch sein.
Umgebungslichtsensorkalibrierung: Hinweise zur Selektierung
Wenden Sie sich an den Hersteller Ihrer Sensorhardware, um mehr über die Kalibrierung des Sensors zu erfahren.
Genauigkeit des Umgebungslichtsensors
Stellen Sie sicher, dass die Änderungen des Umgebungslichtsensors differenziert sind und ohne Verzögerung erfolgen.
Umgebungslichtsensorgranularität: Anwendungsbereich
Alle Systeme, die adaptive Helligkeit unterstützen
Aufbau und Werkzeuge zum Testen der Umgebungslichtsensorgranularität
- Verwenden Sie eine Lichtquelle mit einem steuerbaren Dimmer, um das Umgebungslicht präzise zu erhöhen und zu verringern. Die Lichtquelle muss in der Lage sein, die Beleuchtung gleichmäßig zu erhöhen und zu verringern.
- Verwenden Sie die MonitorBrightnessApp im Ordner BrightnessTests, um den resultierenden Messwert des Umgebungslichtsensors zu visualisieren.
Umgebungslichtsensorgranularität: Testverfahren
- Verwenden Sie in einem dunklen Raum den Dimmer, um die Beleuchtung gleichmäßig zu erhöhen und zu verringern.
- Verwenden Sie die MonitorBrightnessApp, um die Reaktion des Umgebungslichtsensors zu visualisieren. Die Reaktion sollte den Änderungen entsprechen, die mit dem Dimmer vorgenommen wurden.
Auswertung des Tests der Umgebungslichtsensorgranularität (bestanden oder nicht bestanden)
Die Reaktion des Umgebungslichtsensors sollte genau mit den Änderungen übereinstimmen, die mit dem Dimmer vorgenommen werden. Eine lineare Änderung des Dimmers sollte zu einer linearen Reaktion des Umgebungslichtsensors führen. Die Reaktion des Umgebungslichtsensors sollte nicht diskret sein. Eine mit dem Dimmer vorgenommene Änderung sollte sofort ohne Verzögerung in der MonitorBrightnessApp sichtbar sein.
Granularität des Umgebungslichtsensors: Hinweise zur Selektierung
Wenden Sie sich an den Hersteller Ihrer Sensorhardware, um mehr darüber zu erfahren, wie die Übergänge des Umgebungslichtsensors geglättet und Verzögerungen reduziert werden können.
Übergänge aus dem Energiesparmodus
Stellen Sie sicher, dass der Umgebungslichtsensor funktioniert, wenn das Gerät aus dem Energiesparmodus reaktiviert oder der Deckel geöffnet wird.
Übergänge aus dem Energiesparmodus: Anwendungsbereich
Alle Systeme, die adaptive Helligkeit unterstützen
Aufbau und Werkzeuge zum Testen der Übergänge aus dem Energiesparmodus
- Verwenden Sie eine Lichtquelle, um das Umgebungslicht ein- und auszuschalten.
- Verwenden Sie die MonitorBrightnessApp im Ordner BrightnessTests, um den resultierenden Messwert des Umgebungslichtsensors zu visualisieren.
Übergänge aus dem Energiesparmodus: Testverfahren
- Schalten Sie in einem dunklen Raum das Gerät ein, oder öffnen Sie den Deckel.
- Verwenden Sie die MonitorBrightnessApp, um den Messwert des Umgebungslichtsensors zu visualisieren. Stellen Sie sicher, dass der Sensor einen niedrigen Lux-Wert liest.
- Lassen Sie die MonitorBrightnessApp während der folgenden Schritte geöffnet.
- Schließen Sie den Deckel, oder schalten Sie das Gerät aus.
- Schalten Sie die Beleuchtung ein, und stellen Sie sicher, dass das Umgebungslicht hell ist.
- Öffnen Sie den Deckel, oder schalten Sie das Gerät ein.
- Stellen Sie eine Verbindung mit dem Desktop her, und beobachten Sie den Wert in der MonitorBrightnessApp. Der Lux-Wert sollte sofort das tatsächliche Umgebungslicht widerspiegeln.
Auswertung des Tests der Übergänge aus dem Energiesparmodus (bestanden oder nicht bestanden)
Der Umgebungslichtsensor sollte beim Beenden des verbundenen Standbymodus oder beim Öffnen des Deckels einen Beispielmesswert senden.
Übergänge aus dem Energiesparmodus: Hinweise zur Selektierung
Wenden Sie sich an den Hersteller Ihrer Sensorhardware, um mehr über die Reparatur des Umgebungslichtsensors zu erfahren.
Weiche Übergänge
Stellen Sie sicher, dass sich die Helligkeit des Anzeigebereichs gleichmäßig ändert.
Weiche Übergänge: Anwendungsbereich
Alle Systeme, die adaptive Helligkeit unterstützen
Aufbau und Werkzeuge zum Testen weicher Übergänge
- Verwenden Sie das Skript „BrightToDim.ps1“ im Ordner BrightnessTests, um die Helligkeit linear zu erhöhen und zu verringern. Schalten Sie das Gerät auf manuelle Helligkeit um. Das Skript verringert die Bildschirmhelligkeit von 100 auf 0.
- Optional: Verwenden Sie ein Helligkeitsmessgerät (Nits), um die Bildschirmhelligkeit zu messen.
Weiche Übergänge: Testverfahren
- Stellen Sie sicher, dass auf dem Bildschirm so viel weiße Fläche wir möglich angezeigt wird. Öffnen Sie beispielsweise Editor, und maximieren Sie ihn auf dem Bildschirm.
- Starten Sie das Skript „BrightToDim.ps1“, und beobachten Sie das Verhalten des Bildschirms. Der Übergänge des Bildschirms sollten so weich und gleichmäßig wie möglich sein, ohne plötzliche Veränderungen der Helligkeit.
Auswertung des Tests auf weiche Übergänge (bestanden oder nicht bestanden)
Die Bildschirmhelligkeit sollte gleichmäßig erhöht und verringert werden, und es sollte keine sichtbaren plötzlichen Veränderungen der Helligkeit geben.
Weiche Übergänge: Hinweise zur Selektierung
Wenden Sie sich an den Hersteller Ihrer Hardware, um mehr darüber zu erfahren, wie Sie gleichmäßige Änderungen der Bildschirmhelligkeit ermöglichen können.