Neue Hardware-Übermittlung erstellen
Mit dem Partner Center Hardware Dashboard können Sie Ihre Windows-getesteten Treiber zur Zertifizierung senden. Dieser Artikel beschreibt, wie Sie eine neue Hardware-Übermittlung im Partner Center Hardware Dashboard erstellen.
Alle Hardware-Übermittlungen an das Dashboard werden innerhalb von fünf Werktagen verarbeitet, je nachdem, ob die Übermittlung eine manuelle Überprüfung erfordert. Eine manuelle Überprüfung kann erforderlich sein, wenn die Tests Ihrer Übermittlung fehlschlagen, wenn kein gültiger Filter angewendet wurde oder aufgrund einer internen Unternehmensrichtlinie.
Hinweis
Um Windows 10 sicherer zu machen, ohne die Leistung zu beeinträchtigen, erhalten alle Binardateien jetzt eingebettete Signaturen. Dies gilt für alle Übermittlungen zur Zertifizierung, nicht nur für Windows 10-Übermittlungen.
Voraussetzungen
Stellen Sie sicher, dass Ihr Dashboard-Konto für das Windows Hardware-Entwicklerprogramm registriert ist. Informationen zur Registrierung finden Sie unter Wie Sie sich für das Windows Hardware-Entwicklerprogramm registrieren.
Verwenden Sie die folgende Tabelle, um festzustellen, welche signierte Datei Sie für Ihre Übermittlung erstellen müssen.
Betriebssystem Erforderlicher signierter Dateityp Leitfaden Windows 11-, Windows 10- und Windows Server-Versionen beginnend mit Windows Server 2016 Eine Windows Hardware Lab Kit HLK Datei Finden Sie die richtige Version der HLK auf der Grundlage des kompatiblen Systems und laden Sie sie herunter. Sie können dann alle HLK-Testergebnisse in einer einzigen Dashboard-Übermittlung zusammenfassen.
Hinweis: Die Windows 10-Version 22H2 folgt den gleichen Richtlinien wie Windows 10, Version 2004. Weitere Informationen finden Sie unter WHCP-Anleitung für Windows 10, Version 22H2.Windows 8/8.1 und älter Eine Windows Hardware Certification Kit.hckx*-Datei Wie Sie eine HCKX Datei erstellen und digital signieren, erfahren Sie in der Windows HCK-Anleitung Windows Server 2008 und niedriger Ein WLK-Hardware-Übermittlungspaket CAB Datei Wie Sie ein WLK-Übermittlungspaket erstellen, erfahren Sie unter Erstellen einer neuen WLK-Hardware-Übermittlung.
Übermitteln Ihrer neuen Hardware
Wechseln Sie zum Partner Center-Hardwaredashboard, und melden Sie sich mit Ihren Anmeldeinformationen an.
Wählen Sie Neue Hardware übermitteln.
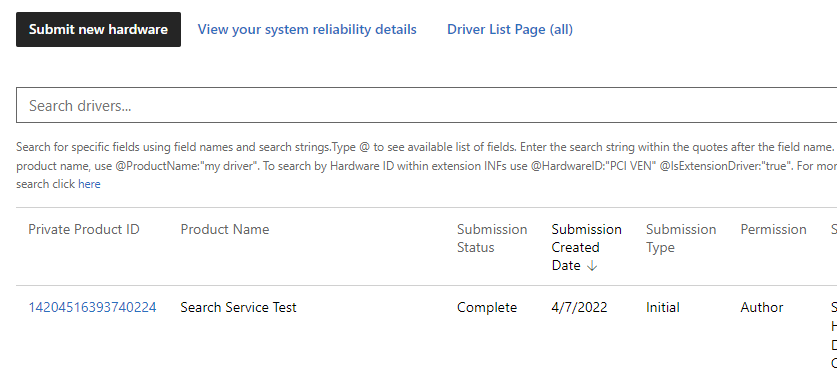
Geben Sie im Abschnitt Pakete und Signierungseigenschaften einen Produktnamen für Ihre Treiberübermittlung ein. Dieser Name kann für die Suche und Organisation Ihrer Treiberübermittlung verwendet werden.
Hinweis
Wenn Sie Ihren Treiber für ein anderes Unternehmen freigeben, wird dieses diesen Namen sehen.
Ziehen Sie die HLKX/HCKX-Datei, die Sie senden möchten, auf den Bildschirm oder navigieren Sie zu ihr. Wenn Sie WLK-Hardware einreichen, müssen Sie eine CAB-Datei senden. Wie Sie eine WLK-CAB-Übermittlung erstellen, erfahren Sie unter Erstellen eines Pakets zur WLK-Hardware-Übermittlung.

Wenn Sie einen Treiber vor der Freigabe testen möchten, wählen Sie Testsignierung durchführen. Testsignierte Treiber ähneln den für die öffentliche Freigabe signierten Treibern, erfordern aber keine HLK-Tests. Sie werden auch nicht über Windows Update verteilt, sondern können von der Website für die Übermittlung von Hardware heruntergeladen werden. Sie können nur auf Testrechnern installiert werden. Weitere Informationen über die Testsignierung von Treiberpaketen finden Sie unter WHQL Test Signature Program und Wie man ein Treiberpaket test-signiert.
Füllen Sie alle anderen angezeigten Fragebögen aus. Das Portal zeigt alle Fragebögen an, die für den Produkttyp erforderlich sind, der für die Windows Server-Zertifizierung gesendet wird.
Wählen Sie unter Signaturen anfordern aus, welche Betriebssystemsignaturen (einschließlich zulässiger Downlevel-Betriebssysteme) Ihrem Treiber beigefügt werden sollen. Die verfügbaren Zertifikate hängen von Ihrem Paket zur Übermittlung des Treibers ab, sodass möglicherweise keine Zertifikate aufgeführt sind.
Hinweis
Wenn Sie ein Treiberpaket für eine einzelne Architektur signieren, fügen Sie nur Log-Dateien für die vorgesehene Architektur hinzu. Wenn Sie zum Beispiel nur für x64 signieren möchten, senden Sie nur die x64-Log-Dateien.
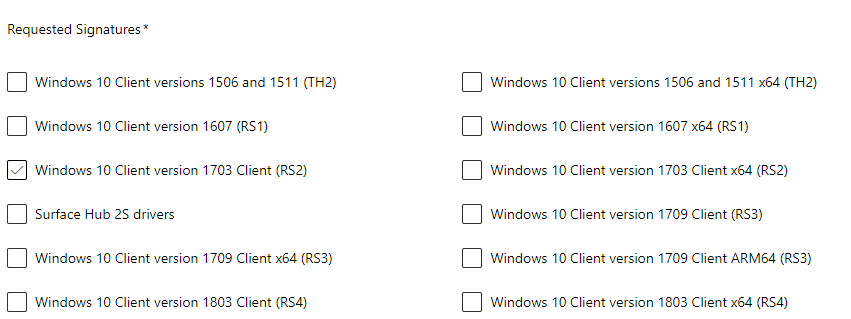
Füllen Sie im Abschnitt Zertifizierung die folgenden Informationen aus:
Feld Beschreibung Gerätetyp Geben Sie an, ob Ihr Gerät:
Eine interne Komponente ist, wenn Ihr Gerät Teil eines Systems ist und innerhalb des PCs angeschlossen wird.
Eine externe Komponente ist, wenn Ihr Gerät ein externes Gerät (Peripheriegerät) ist, das an einen PC angeschlossen wird.
Beides, wenn Ihr Gerät intern (innerhalb eines PCs) und extern (Peripheriegerät) angeschlossen werden kann.Kategorie der Geräte-Metadaten Wählen Sie ein Symbol für Ihr Gerät aus einer Liste von Standardsymbolen aus, die auf Ihrer Gerätekategorie basiert. Diese Auswahl bestimmt, welches Symbol in Geräte und Drucker angezeigt wird. Wenn Sie nicht möchten, dass Ihr Gerät angezeigt wird, wählen Sie „Internes Gerät“.
Informationen über die Bereitstellung einer umfassenden Erfahrung mit Windows Device Stage finden Sie unter Erstellen einer Geräte-Metadaten-Erfahrung.Geräte-Metadatenmodell-ID Diese GUIDs werden verwendet, um Ihre Übermittlungen von Gerätemetadaten an das veraltete Sysdev-Dashboard zu validieren. Wenn sie angegeben werden, müssen sie mit den Modell-IDs in Ihrem Geräte-Metadaten-Paket übereinstimmen. Ankündigungsdatum Geben Sie das Datum ein, an dem Ihr Produkt in den Windows Server-Katalog, in die Windows Certified Product List und in die Universal Driver List aufgenommen werden soll. Marketingnamen Geben Sie einen oder mehrere Vermarktungsnamen für Ihre Übermittlung ein. Mit Marketingnamen können Sie Aliasnamen für Ihr Produkt angeben. Sie können beliebig viele Namen angeben. 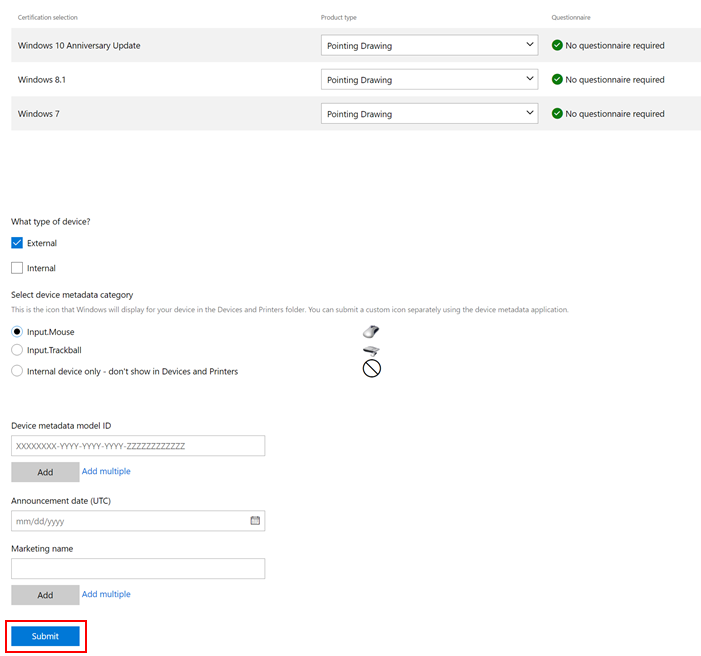
Wichtig
Prüfen Sie das Ankündigungsdatum. Nach Ablauf des Ankündigungsdatums ist es nicht mehr möglich, einen neuen Namen hinzuzufügen.
Wählen Sie Senden unten auf der Seite.
Der Bereich Verteilung dient dazu, Ihren Treiber in Windows Update zu veröffentlichen. Informationen zur Verwendung des Abschnitts Verteilung finden Sie unter Verwaltung der Treiberdistribution mit Shipping-Labels.
Sie können den Fortschritt Ihrer Übermittlung mit dem Fortschrittsanzeiger oben auf der Seite verfolgen. Sobald alle Schritte ein grünes Häkchen aufweisen, ist die Übermittlung abgeschlossen und Ihre Organisation erhält eine Benachrichtigung im Kopfbereich des Dashboards.

Überprüfen Sie die Ergebnisse. Wenn Ihre Übermittlung fehlgeschlagen ist, nehmen Sie die erforderlichen Änderungen vor und reichen Sie sie erneut ein.
Fehlerbehebung von Übermittlungsfehlern
Fehler durch fehlende Dateien
Ihre Fehlermeldung ist eine der folgenden:
- Es gibt Dateien im Root des Cabinet.
- Keine INF-Dateien im Treiberverzeichnis/den Verzeichnissen gefunden: XYZ.
Der Fehler wird durch eine falsche .cab-Dateistruktur verursacht. Die CAB-Struktur wurde mit Treiberdateien im Root-Ordner der CAB-Datei erstellt, anstatt sie in einem Unterordner zu platzieren. Anweisungen zum Erstellen einer korrekten CAB-Datei für Ihre Übermittlungen zur Treibersignierung finden Sie unter Überprüfung signierter Windows 10+ Treiber.
Zip64-Fehler
Ihre Fehlermeldung lautet:
Die Datei verwendet Zip64 (4 GB + Dateigröße)
Dieser Fehler wird verursacht, wenn der Dateityp des hochgeladenen Archivs ZIP64 statt ZIP lautet. Dieser Fehler wird durch eine große Dateigröße verursacht. Um diesen Fehler zu beheben, packen Sie die Übermittlung anhand der folgenden Schritte neu.
- Benennen Sie die aktuelle HCKX/HLKX-Datei in .zip um.
- Entpacken Sie die Datei in einen Ordner.
- Öffnen Sie den Ordner .
- Markieren Sie alle Elemente, halten Sie die Maustaste gedrückt (oder klicken Sie mit der rechten Maustaste) und wählen Sie In komprimierten ZIP-Ordner senden.
- Benennen Sie den neuen ZIP-Ordner in .hckx/.hlkx um.
- Laden Sie die neue HCKX/HLKX-Datei hoch.
DUA-Paket konnte nicht geöffnet werden
Ihre Fehlermeldung lautet:
Fehler beim Öffnen des Pakets: Nicht kompatibel mit einer Version (3.2.0.0) mit diesem Instanz Package Manager
Verwenden Sie HLK Studio, um das heruntergeladene DUA-Shell-Paket zu öffnen und die DUA-Übermittlung zu erstellen.
Sonstige Probleme
Wenn Ihr Problem hier nicht angesprochen wird, gehen Sie zu Support für Partner Center Dashboard-Probleme.