Fehlerüberprüfungen (Blaue Bildschirme)
Hinweis: Wenn Sie EIN IT-Experte oder Supportmitarbeiter sind, finden Sie in diesem Artikel weitere Informationen, Problembehandlung bei "Bluescreen" oder "Stoppfehlern", bevor Sie sich an Microsoft-Support wenden. Wenn Sie ein Kunde sind, dessen System einen Bluescreen mit einem Fehlerüberprüfungscode angezeigt hat, lesen Sie die Problembehandlung bei Bluescreen-Fehlern.
Fehlerüberprüfung– Systemstopp
Wenn Microsoft Windows auf eine Bedingung stößt, die den sicheren Systembetrieb beeinträchtigt, wird das System angehalten. Diese Bedingung wird als Fehlerüberprüfung bezeichnet. Es wird auch als Systemabsturz, Kernelfehler oder Stoppfehler bezeichnet.
Beispiele für Situationen, die auftreten können, sind:
Wenn das Betriebssystem weiterhin ausgeführt werden darf, nachdem die Betriebssystemintegrität kompromittiert wurde, kann es Daten beschädigen oder die Sicherheit des Systems gefährden.
Wenn Absturzabbilder auf dem System aktiviert sind, wird eine Absturzabbilddatei erstellt.
Wenn ein Kerneldebugger angefügt und aktiv ist, verursacht das System eine Unterbrechung, sodass der Debugger verwendet werden kann, um den Absturz zu untersuchen.
Wenn kein Debugger angefügt ist, wird ein blauer Textbildschirm mit Informationen zum Fehler angezeigt. Dieser Bildschirm wird als BlueScreen ein Fehlerprüfungsbildschirm oder ein Stoppbildschirm bezeichnet.
Wenn Sie einen Insider-Build von Windows verwenden, wird der Text auf einem grünen Hintergrund angezeigt. Die genaue Darstellung des Blauen Bildschirms hängt von der Ursache des Fehlers ab. Das folgende Beispiel zeigt einen möglichen Bluescreen:
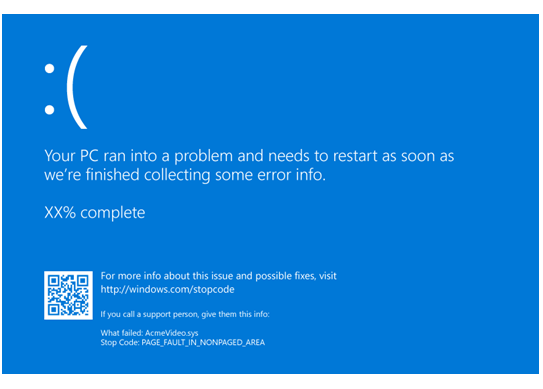
Der Stoppcode wird angezeigt, wie PAGE_FAULT_IN_NONPAGED_AREA. Wenn es verfügbar ist, wird auch der Modulname des ausgeführten Codes angezeigt, z . B. AcmeVideo.sys.
Wenn eine Kernelmodus-Speicherabbilddatei geschrieben wurde, wird sie mit einer prozentual vollständigen Anzahl nach unten angegeben, während das Dump geschrieben wird.
Jeder Stoppcode-Hexwert ist mit jedem Stoppcode verknüpft, wie in der Fehlerprüfungscodereferenz aufgeführt.
Allgemeine Tipps zur Fehlerüberprüfung (BlueScreens)
Wenn Ihr Computer nicht mehr funktioniert und einen blauen Bildschirm anzeigt, wurde der Computer abrupt heruntergefahren, um sich vor Datenverlust zu schützen. Möglicherweise hat ein Hardwaregerät, sein Treiber oder zugehörige Software diesen Fehler verursacht. Weitere Informationen zu den angezeigten Informationen, z. B. dem Namen des fehlerhaften Treibers, finden Sie unter Analysieren von Fehlerüberprüfungs-Bluescreen-Daten.
Für die allgemeine Problembehandlung von Windows-Fehlerüberprüfungscodes folgen Sie den folgenden Vorschlägen:
Wenn kürzlich neue Gerätetreiber oder Systemdienste hinzugefügt wurden, versuchen Sie, diese zu entfernen oder zu aktualisieren. Versuchen Sie herauszufinden, welche Änderungen im System zur Anzeige des neuen Fehlerprüfcodes geführt haben.
Sehen Sie im Geräte-Manager nach, ob Geräte mit einem Ausrufezeichen (!) gekennzeichnet sind. Überprüfen Sie das Ereignisprotokoll, das in den Eigenschaften für jeden fehlerhaften Treiber angezeigt wird. Versuchen Sie, den entsprechenden Treiber zu aktualisieren.
Wenn Sie dem System kürzlich Hardware hinzugefügt haben, versuchen Sie, diese zu entfernen oder zu ersetzen. Oder Sie können sich beim Hersteller erkundigen, ob Patches verfügbar sind.
Sie können versuchen, die vom Systemhersteller bereitgestellte Hardwarediagnose auszuführen.
Überprüfen Sie das Systemprotokoll in der Ereignisanzeige auf andere Fehlermeldungen, die Ihnen helfen können, das Gerät oder den Treiber zu finden, das/der den Fehler verursacht. Weitere Informationen finden Sie unter Öffnen der Ereignisanzeige. Suchen Sie im Systemprotokoll nach kritischen Fehlern, die in demselben Zeitrahmen wie der Bluescreen aufgetreten sind.
Führen Sie das Windows-Speicherdiagnosetool aus, um den Arbeitsspeicher zu testen. Geben Sie in das Suchfeld der Systemsteuerung Speicher ein und wählen Sie dann Speicherprobleme Ihres Computers diagnostizieren. Verwenden Sie nach Abschluss des Tests die Ereignisanzeige, um die Ergebnisse im Systemprotokoll anzuzeigen. Suchen Sie nach dem Eintrag MemoryDiagnostics-Results, um die Ergebnisse anzuzeigen.
Bestätigen Sie, dass die neu installierte Hardware mit der installierten Windows-Version kompatibel ist. Informationen zur benötigten Hardware finden Sie beispielsweise unter Windows 10-Spezifikationen.
Führen Sie ein Virenerkennungsprogramm aus. Viren können alle Arten von Festplatten, die für Windows formatiert sind, infizieren, und daraus resultierende Datenträgerbeschädigungen können Systemfehlerüberprüfungscodes generieren. Überprüfen Sie den Master Boot Record auf Infektionen mit dem Virenerkennungsprogramm.
Verwenden Sie das Hilfsprogramm "Scandatenträger", um zu bestätigen, dass keine Dateisystemfehler aufgetreten sind. Wählen und halten Sie das Laufwerk, das Sie scannen möchten (oder klicken Sie mit der rechten Maustaste darauf) und wählen Sie Eienschaften>Tools>Jetzt prüfen.
Verwenden des Systemdatei-Überprüfungsprogramms (SFC.exe) zur Problembehandlung bei fehlenden oder beschädigten Systemdateien Die Systemdateiprüfung ist ein Hilfsprogramm in Windows, mit dem Benutzer nach Beschädigungen in Windows-Systemdateien suchen und beschädigte Dateien wiederherstellen können. Verwenden Sie den folgenden Befehl, um das Tool System File Checker (SFC.exe) auszuführen.
SFC /scannowWeitere Informationen finden Sie unter Verwenden des Tools System File Checker zum Reparieren fehlender oder beschädigter Systemdateien.
Vergewissern Sie sich, dass genügend freier Speicherplatz auf der Festplatte vorhanden ist. Das Betriebssystem und einige Anwendungen benötigen ausreichend freien Speicherplatz, um Auslagerungsdateien zu erstellen und andere Funktionen auszuführen. Basierend auf der Systemkonfiguration variiert die genaue Anforderung, aber es empfiehlt sich, 10 % bis 15 % des freien Speicherplatzes verfügbar zu haben.
Stellen Sie sicher, dass das System das neueste Service Pack installiert hat. Wenn Sie ermitteln möchten, welches Service Pack auf Ihrem System installiert ist, wählen Sie Start aus, wählen Sie Ausführen aus, geben Sie winver ein, und wählen Sie dann die EINGABETASTE aus. Im Dialogfeld "Über Windows " werden die Windows-Versionsnummer und die Versionsnummer des Service Packs angezeigt, sofern eine installiert wurde.
Erkundigen Sie sich beim Hersteller, ob ein aktualisiertes System-BIOS oder eine aktualisierte UEFI-Firmware verfügbar ist.
Stellen Sie für PCs sicher, dass alle Erweiterungsplatten ordnungsgemäß sitzen und alle Kabel vollständig angeschlossen sind.
Verwenden des abgesicherten Modus
Erwägen Sie die Verwendung des abgesicherten Modus beim Entfernen oder Deaktivieren von Komponenten. Die Verwendung des abgesicherten Modus lädt nur die minimal erforderlichen Treiber und Systemdienste während des Windows-Starts.
- Um in den abgesicherten Modus zu wechseln, gehen Sie zu „Einstellungen“ und wählen Sie "Update und Sicherheit".
- Wählen Sie Wiederherstellung>-Erweiterter Start aus, um mit dem Wartungsmodus zu starten.
- Wählen Sie im resultierenden Menü Problembehandlung>-Erweiterte Optionen >Starteinstellungen>Neustart aus.
- Wählen Sie nach dem Neustart von Windows auf dem Bildschirm Starteinstellungen die Option 4, 5 oder 6 aus, um im abgesicherten Modus zu starten.
Der abgesicherte Modus kann durch Drücken einer Funktionstaste beim Start verfügbar sein, z. B. F8. Informationen zu den spezifischen Startoptionen finden Sie in den Informationen des Herstellers.