Übersicht über SensorExplorer
SensorExplorer ist eine App, die im Microsoft Store verfügbar ist und auf das App-Paket über GitHub zugegriffen werden kann. SensorExplorer bietet Tests an, um die Installation unterstützter Sensoren wie Orientierungssensoren (Beschleunigungsmesser, einfache Ausrichtungssensoren usw.) schnell zu überprüfen und detaillierte Tabellen und Diagramme bereitzustellen, die die Überwachung verschiedener Sensoren ermöglichen. SensorExplorer stellt auch Protokollierung bereit, die zum Debuggen überprüft werden kann.
Über die Menüleiste auf der linken Seite von SensorExplorer stehen fünf Modi zur Verfügung:
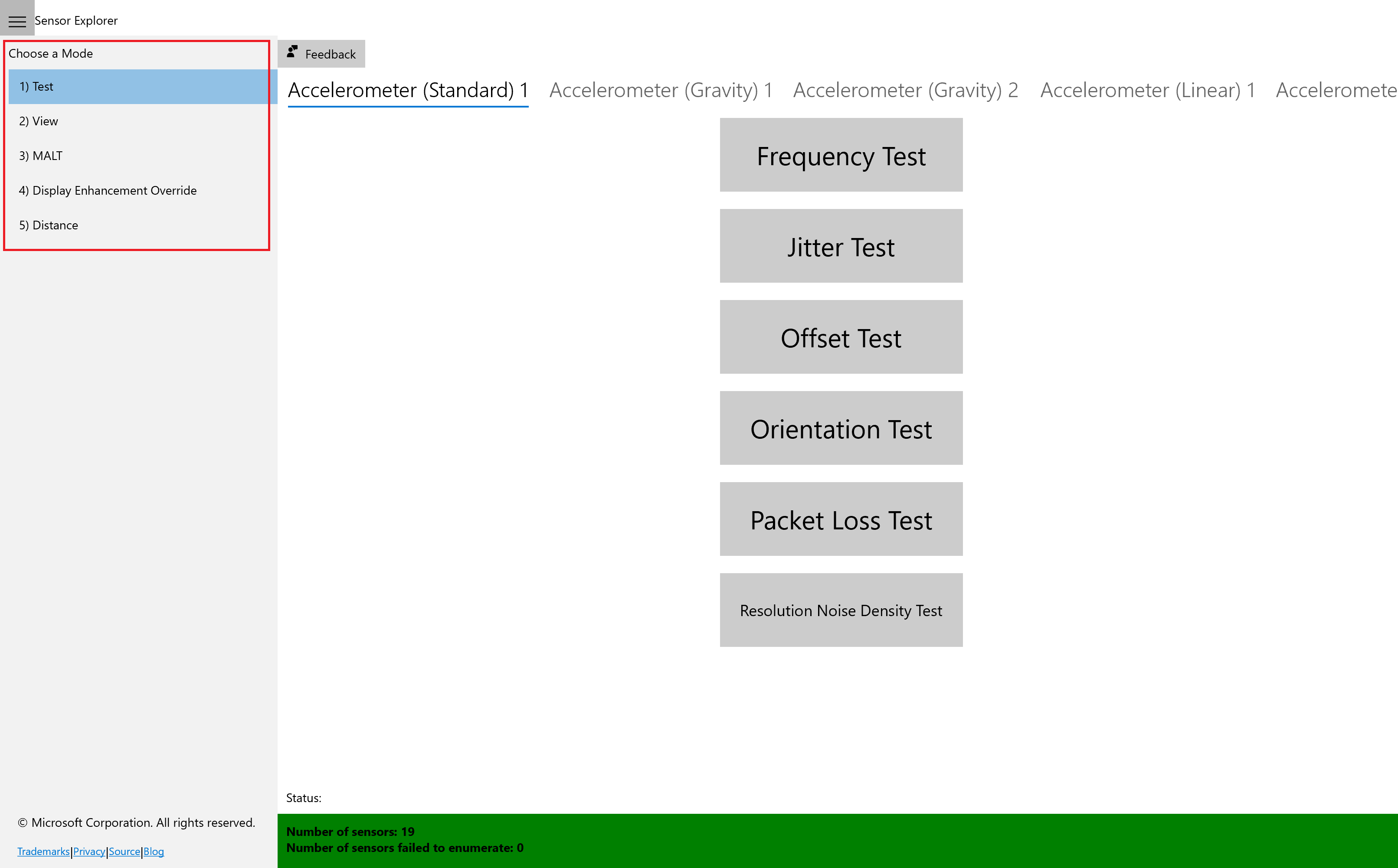
Test: Wird zum manuellen Testen unterstützter Sensoren verwendet. Der Ausrichtungstest überprüft, ob die Ausrichtungssensoren in der richtigen Position installiert sind und die Sensordaten erwartungsgemäß sind. Andere Tests wie Frequenz, Offset und Jitter sind ebenfalls verfügbar. Die Sensordaten werden mithilfe der UWP-Sensor-API gelesen.
Ansehen: Wird zum Anzeigen von Sensordaten und -eigenschaften verwendet. In diesem Modus zeigt die App eine Datenvisualisierung einer Vielzahl von Sensoren wie Beschleunigungsmesser, Kompass, Gyrometer, Neigungsmesser, Lichtsensor und Orientierungssensor an und zeigt detaillierte Sensorinformationen in tabellarischem Format an. Dies ermöglicht die Überwachung von anormalen Verhaltensweisen der Sensoren und kann auch verwendet werden, um das Berichtsintervall von Sensoren festzulegen.
MALZ: Wird zum Verbinden und Steuern eines MALT (Microsoft Ambient Light Tool) verwendet, einem einfachen kostengünstigen Lichtprüfgerät. Das Tool kombiniert einen Mikrocontroller, Lichtsensoren und ein steuerbares Lichtpanel, um Lichtsensoren zu kalibrieren und die Lichtkurve eines Panels visuell zu messen.
Außerkraftsetzung der Anzeigeerweiterung: Wird zum Überschreiben von Anzeigeeinstellungen verwendet. In diesem Modus werden Schieberegler und Szenarioschaltflächen verfügbar gemacht, um die Anzeigehelligkeit auf verschiedene Arten festzulegen. Stellen Sie sicher, dass Sie den Schieberegler Angefordert außer Kraft setzen auswählen, um die Anzeige unter Berücksichtigung Ihrer Einstellungen außer Kraft zu setzen.
Distanz: Wird zum manuellen und automatischen Testen unterstützter Anwesenheitssensoren verwendet. Der manuelle Test verwendet vordefinierte Entfernungen, und der automatische Test verwendet den Sensor zusätzlich zu einer Frontkamera mit Gesichtserkennung und Begrenzungsboxen, um die Genauigkeit des Anwesenheitssensors für den Menschen zu bestimmen.
Versorgungsunternehmen
Wenn Sie im Ansichtsbereich einen Lichtsensor auswählen, wird ein Whitepoint-Berechnungstool verfügbar gemacht. Durch Auswahl von Manuell Weißpunkt berechnen ermöglicht dieses Hilfsprogramm die Ausführung von X- und Y-Chromitäten über den Adaptive Color-Algorithmus von Microsoft. Die Eingabe sollte ein Umgebungslicht sein, und die Ausgabe entspricht dem zugeordneten Windows-Wert.
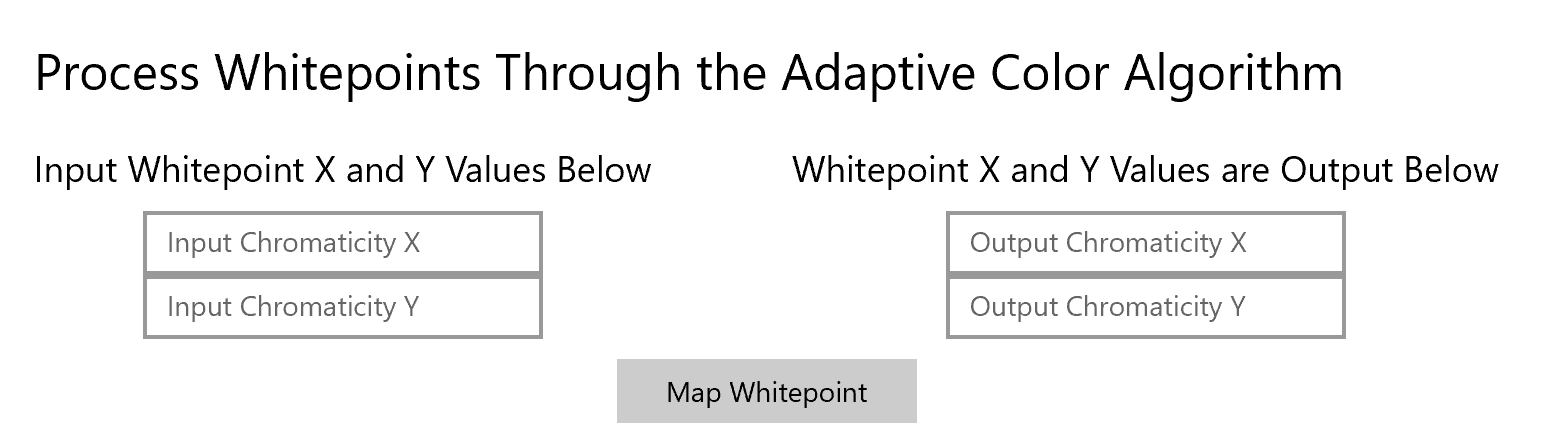
So testen Sie Ihre Sensoren mit SensorExplorer
Die für jeden Sensor verfügbaren Tests können durch Scrollen der oberen Menüleiste untersucht werden, die im folgenden Screenshot als rotes Feld hervorgehoben ist.
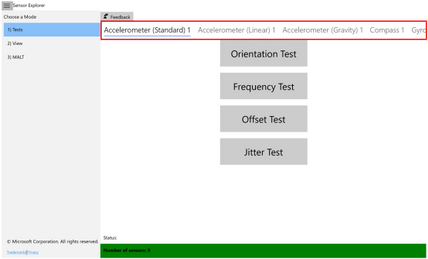
SensorExplorer-Ausrichtungstest
Dieser Test fordert Sie auf, das Gerät in verschiedene Richtungen zu orientieren, und überprüft dann den Sensor entsprechend. Am Ende des Tests wird ein Ergebnis vom Typ "Bestanden/Fehler" angezeigt.
Vor Beginn der Orientierungstests
Wenn sich die Anzeige im Testmodus dreht, wenn das Gerät gedreht wird, deaktivieren Sie die automatische Drehung auf dem Gerät (suchen Sie in den Einstellungen nach "Drehungssperre", und aktivieren Sie sie). Andernfalls muss die automatische Drehung nicht deaktiviert werden. Weitere Informationen zur Ausrichtung und zum Referenzrahmen finden Sie unter Gerätereferenzrahmen.
Starten der Tests
Wählen Sie die Schaltfläche Start aus, um die Tests zu starten. Für jeden Test haben Sie 10 Sekunden Zeit, das Gerät so auszurichten, dass der Pfeil auf dem Bildschirm nach unten auf den Boden zeigt.
Hinweis:
Sie können das Symbol (im Screenshot unten als rotes Feld hervorgehoben) auswählen, um die Menüleiste während des Tests auszublenden.
Die Menüleiste ist während des Tests deaktiviert und wird nach Abschluss des Tests aktiviert.
Für den Einfachen Ausrichtungssensor sind die vier getesteten Richtungen nach oben, nach unten, links und rechts. Bei allen anderen Sensoren sind die vier getesteten Richtungen nach oben, unten, links und rechts.
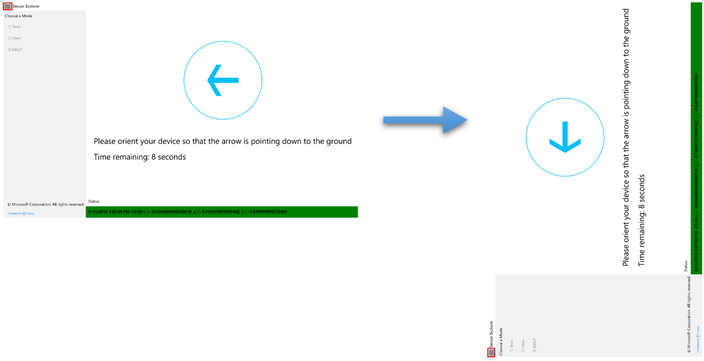
Sobald die Sensordaten widerspiegeln, dass sich Ihr Gerät tatsächlich in der gewünschten Ausrichtung befindet, wird ein grünes Häkchen angezeigt. Und Sie werden automatisch mit dem nächsten Test fortfahren.
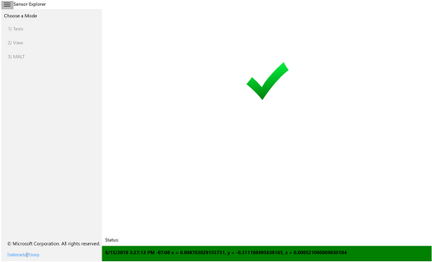
Andernfalls wird nach 10 Sekunden ein rotes x angezeigt, da diese Testrunde fehlgeschlagen ist.
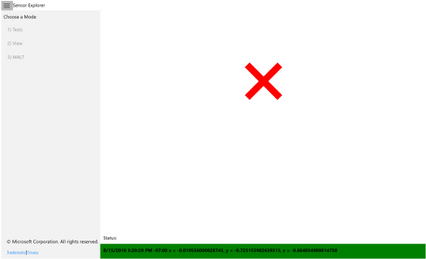
Nach den Tests
Wählen Sie die Schaltfläche Protokoll speichern aus, um die Protokolldatei zu speichern. Daten für alle Testrunden werden gespeichert. Wählen Sie die Schaltfläche Neu starten aus, um einen weiteren Test zu starten.
Frequenztest
Berechnet die Anzahl der empfangenen Sensormesswerte/60 Sekunden. Am Ende des Tests wird ein numerischer Wert angezeigt.
Offsettest
Berechnet den durchschnittlichen Fehler bei Sensormesswerten im Vergleich zum erwarteten Wert. Am Ende des Tests wird ein numerischer Wert angezeigt.
Jittertest
Berechnet den maximalen Unterschied der Sensormesswerte während eines Bestimmten Zeitraums im Vergleich zum anfänglichen Lesewert. Am Ende des Tests wird ein numerischer Wert angezeigt.
Auflösungsrauschdichtetest
Dieser Test überprüft die tatsächliche Sensorauflösung und das Rauschen des physischen Beschleunigungsmessers im Gerät. Am Ende des Tests wird ein numerischer Wert angezeigt.
Überwachen Ihrer Sensoren
Der Ansichtsmodus erkennt automatisch alle Sensoren, die an die Plattform angeschlossen oder darin eingebettet sind, und zeigt die von den Sensoren gelesenen Informationen an. Scrollen Sie auf der oberen Menüleiste (im Screenshot unten als rotes Feld hervorgehoben), um den angezeigten Sensor zu ändern. Für jeden Sensor werden die aktuellen Daten und Eigenschaften in einer Tabelle angezeigt und als bewegte Wellenformen dargestellt. Das Berichtsintervall eines bestimmten Sensors kann hier geändert werden.
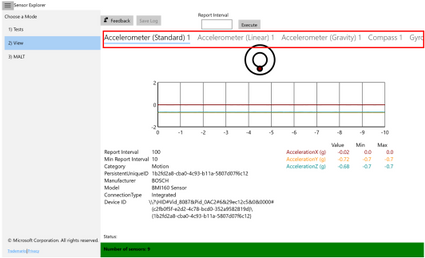
Zusätzliche Informationen zur Protokollierung
Die Schaltfläche Protokoll speichern fordert den Namen und den Speicherort der ETL-Datei (Event Trace Log) mit dem Standardnamen SensorExplorerLog an. Verwenden Sie den Befehl tracerpt, um die ETL-Datei anzuzeigen.
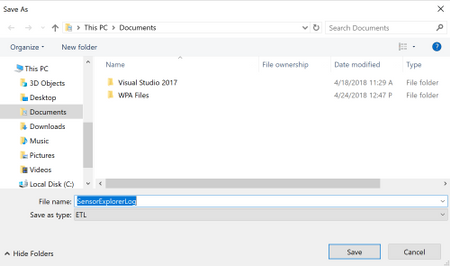
Die folgenden Daten werden protokolliert:
Eigenschaften des ausgewählten Sensors
Informationen zu jedem Test
Für Orientierungstests:
- Der Sensor, der liest, wenn ein Test bestanden wird
- Der letzte Sensor wird gelesen, bevor der Countdown endet, wenn ein Test fehlschlägt.
Für andere Tests:
- Alle Sensormesswerte, die während des Tests erfasst wurden
- Das Endergebnis