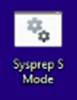Erstellung von Windows 11-Images mithilfe des Imagebereitstellungsframeworks
In diesem Leitfaden wird veranschaulicht, wie Sie benutzerdefinierte Windows 11-Images mithilfe einer Sammlung von Skripts erstellen, die im Microsoft Download Center zum Download zur Verfügung stehen.
Sie können die von Ihnen erstellten Images mit Anpassungen wie Apps, Treibern, Sprachen und Einstellungen für die Bereitstellung auf verschiedenen Geräten verwenden.
Vorbereiten der Umgebung
Um die Schritte in diesem Lab ausführen zu können, benötigen Sie Folgendes:
- Einen Techniker-PC, auf dem Sie Offlineanpassungen an Ihrem Image vornehmen
- Einen Referenz-PC, auf dem Sie Ihr benutzerdefiniertes Image bereitstellen
- Ein 16-GB-USB-Laufwerk, das Sie zum Bereitstellen Ihres Images verwenden. Dieses ist sowohl für USB- als auch für netzwerkbasierte Bereitstellungen erforderlich.
- Windows-Installations-ISO und ergänzende Medien (Begleitmaterialien)
Techniker-PC
Stellen Sie sicher, dass Ihr Techniker-PC die folgenden Anforderungen erfüllt:
- Quad-Core-CPU
- 8 GB RAM
- 128 Gb SSD
- Windows 11 Professional
- Das Windows ADK für Windows 11 und das zugehörige WinPE-Add-On müssen installiert sein. Wenn Sie das ADK installieren, installieren Sie mindestens Folgendes:
- Bereitstellungstools
- Migrationsprogramm für den Benutzerzustand (USMT)
- Eine Netzwerkverbindung, wenn Sie Ihr Image über ein Netzwerk bereitstellen möchten
Begleitmaterialien
Laden Sie die folgenden Begleitmaterialien auf Ihren Techniker-PC herunter:
| Begleitmaterialien | Part number |
|---|---|
| Windows-Installationsmedium | X22-77379 |
| ISO mit Sprachen und optionalen Features | X22-62160 |
| RDX-ISO | X22-62162 |
| ISO mit mitgelieferten Apps | X22-79194 |
| Das neueste LCU für Windows 11 | X22-89545 |
| Office 2106-OPK | X22-61138 |
| Office C2R-Skripts für das OPK v2106 | X22-61128 |
| Download von „Images.zip“ | Keine Teilenummer |
Vorbereiten des Ordners „Images“
Nachdem Sie die Begleitmaterialien gesammelt haben, können Sie Ihren Techniker-PC konfigurieren, um mit der Erstellung von Images zu beginnen. Der in diesem Lab beschriebene Prozess der Imageerstellung basiert auf dem Download der Datei „Images.zip“, die Sie auf Ihrem PC extrahieren und dann mit Inhalten aus dem anderen Begleitmaterialien auffüllen.
Extrahieren von „Images.zip“
Extrahieren Sie den Inhalt der Datei „Images.zip“ in das Stammverzeichnis der Festplatte. Nach dem Extrahieren sollten Sie über die folgende Ordnerstruktur verfügen:
C:\
📁 Images
📁 Mount
📁 Projects
📁 Scripts
--📁 AutoPilot
📁 Windows
--📁 Drivers
--📁 FOD
--📁 InboxApps
--📁 Languages
--📁 Office
--📁 Unattend
--📁 Office
--📁 Updates
--📁 WinRE
--📁 Languages
--📁 Updates
📁 WinPE
--📁 Drivers
Im Folgenden finden Sie eine Beschreibung der einzelnen Ordner. Viele dieser Ordner sind nach dem Extrahieren von „images.zip“ noch leer. Sie kopieren später Pakete in diese Ordner:
| Ordner | BESCHREIBUNG |
|---|---|
| Bilder | Hier werden benutzerdefinierte Projektimages gespeichert. |
| Einbinden | Wird während des Anpassungsprozesses zum Einbinden von WIM-Dateien verwendet. Dieser Ordner muss vor beginn eines neuen benutzerdefinierten Images leer sein. Speichern Sie hier niemals Dateien. |
| Projekte | Hier werden Projekte gespeichert. Diese erben das Dateisystem und die Dateien aus dem Ordner „\Windows“, wenn CreateProject.cmd ausgeführt wird. |
| Skripts | Hier finden Sie Skripts, die für die WinPE-Umgebung erforderlich sind, einschließlich WinPEMenu.cmd. |
| Windows\Drivers | Hier gespeicherte Treiber werden in die Windows- und WinRE-Images eingefügt. |
| Windows\FOD | Pakete für Einzelhandelsdemos, Sprachen und Features bei Bedarf |
| Windows\InboxApps | Updates für mitgelieferte UWP-Apps und andere UWP-Apps. Apps in diesem Ordner werden mit UpdateInboxApps.cmd verwaltet. |
| Windows\Language | Sprachdateien für mehrsprachige Windows-Images |
| Windows\Unattend | OEM-Anpassungsdateien und andere Skripts, die für die automatisierte Verarbeitung erforderlich sind |
| Windows\Updates | MSU-Updatepakete, einschließlich ZDP und LCUs |
| Windows\WinRE\Languages | WinRE-Sprachdateien aus dem ADK für mehrsprachige Windows-Images |
| Windows\WinRE\Updates | WinRE-Updatepakete |
| WinPE\Drivers | Für WinPE erforderliche Treiber |
Verwendung eines Skripts
Die Skripts in „Images.zip“ vereinfachen das Erstellen und Bereitstellen von Images. In den Schritten in diesem Lab werden die Skripts in allen Phasen der Imageerstellung und -bereitstellung verwendet.
Wenn Sie die Skripts ausführen, werden die folgenden Farben angezeigt, die jeweils eine andere Bedeutung haben:
| Color | BESCHREIBUNG |
|---|---|
| Grün | Es wird auf eine Benutzereingabe gewartet. |
| Blau | Das Skript wird ausgeführt. |
| Red | Warnung |
Kopieren der Begleitmaterialien
Nachdem Sie nun über die Ordnerstruktur und Skripts auf Ihrer Festplatte verfügen, fügen Sie Pakete aus Ihren Begleitmaterialien im Ordner „Images“ hinzu.
Kopieren von Treibern
Fügen Sie Treiber in den Ordnern Images\Windows\Drivers und Images\WinPE\Drivers hinzu.
- Wenn Sie ein systemspezifisches Image vorbereiten, können Sie Windows-Treiber in diesem Ordner speichern, die dann dem Image hinzugefügt werden.
- Wenn Sie ein generisches Windows-Image vorbereiten und keinen systemspezifischen Treiber einschließen möchten, können Sie Treiber auch während der Imageanpassung auf dem Referenz-PC hinzufügen.
- Es können nur Treiber mit INF-Dateien hinzugefügt werden. Treiber mit einem Installationsprogramm („Setup.exe“) können nicht mit DISM hinzugefügt werden.
- Installieren Sie nur Treiber für die entsprechende Architektur. Einige IHVs stellen möglicherweise Treiberpakete bereit, die sowohl x86- als auch x64-Binärdateien enthalten. Installieren Sie in diesem Fall jedoch nur die Treiber für die entsprechende Architektur.
Kopieren von RDX-Paketen
Kopieren Sie die Pakete aus dem RDX-FOD-ISO in den Ordner Images\Windows\FOD.
Kopieren Sie mindestens die Dateien Microsoft-Windows-RetailDemo-OfflineContent-Content-Package~31bf3856ad364e35~amd64~~.cab und Microsoft-Windows-RetailDemo-OfflineContent-Content-en-us-Package~31bf3856ad364e35~amd64~~.cab.
Kopieren Sie außerdem die Dateien Microsoft-Windows-RetailDemo-OfflineContent-Content-xx-yy-Package~31bf3856ad364e35~amd64~~.cab für alle Sprachen, die Sie hinzufügen.
Kopieren von Language Packs
Wenn Sie planen, Ihrem Image zusätzliche Sprachen hinzuzufügen:
Kopieren Sie FOD-Language Packs aus der ISO-Datei mit den Sprachen und optionalen Features in den Ordner
Images\Windows\FOD. Dies sind die folgenden Dateien:Microsoft-Windows-LanguageFeatures-TextToSpeech-xx-yy-Package~31bf3856ad364e35~amd64~~.cabMicrosoft-Windows-LanguageFeatures-Basic-xx-yy-Package~31bf3856ad364e35~amd64~~.cabMicrosoft-Windows-LanguageFeatures-Handwriting-xx-yy-Package~31bf3856ad364e35~amd64~~.cabMicrosoft-Windows-LanguageFeatures-OCR-xx-yy-Package~31bf3856ad364e35~amd64~~.cabMicrosoft-Windows-LanguageFeatures-Speech-xx-yy-Package~31bf3856ad364e35~amd64~~.cab
Hinweis
Nur einige Sprachen verfügen über das Paket
Microsoft-Windows-LanguageFeatures-Speech. Einige Sprachen erfordern ein optionales Schriftartenpaket, z. B. Japanisch (Microsoft-Windows-LanguageFeatures-Fonts-Jpan-Package~31bf3856ad364e35~amd64~~.cab).Kopieren Sie den Inhalt des Ordners „LanguagesAndFeatures“ aus dem ISO mit Sprachen und optionalen Features in den Ordner
Images\Windows\Languages. Löschen Sie nach dem Kopieren die Hauptsprachdateien (Microsoft-Windows-Client-Language-Pack_x64_xx-yy.cab) der Sprachen, die Sie nicht hinzufügen möchten.Um Speicherplatz zu sparen, können Sie die Datei
Microsoft-Windows-Client-Language-Pack_x64_en-us.cabebenfalls löschen, da sie bereits im Image enthalten ist.Wichtig
Entfernen Sie die restlichen mehr als 3.000 Dateien nicht, da sie für die richtige Konfiguration von Satellitenpaketen benötigt werden.
Wenn Sie ein Image nur für Englisch erstellen, können Sie den Ordner leer lassen.
Kopieren mitgelieferter Apps
- Kopieren Sie den Inhalt des Ordners „amd64fre“ aus dem ISO mit den mitgelieferten Apps in den Ordner
Images\Windows\InboxApps. - Kopieren Sie den Inhalt (4 Dateien) des Ordners „x64\Microsoft.SecHealthUI_8wekyb3d8bbwe“ aus dem Archiv „X22-79194 Win 11 21H2 x64 MltLng OPK Inbox Apps (Win Security AppX) JuneRTM\SW ELCTRNC Win 11 21H2 x64 MltLng InboxAppsOEM (WinSecurityAppX) JuneRTM\Layer\X22-79198.zip“, und überschreiben Sie die beiden vorhandenen Dateien: „Microsoft.SecHealthUI_8wekyb3d8bbwe.appx“ und „Microsoft.SecHealthUI_8wekyb3d8bbwe.xml“.
Kopieren von Office-Paketen
Kopieren Sie den Inhalt des Ordners „2106ODT“ des Tools X22-61128-Office C2RScriptsConfigDeployment für das OEM-OPK v2106 in den Ordner
Windows\Office.Kopieren Sie den Inhalt des OPK X22-61138 Office 2106 English in den Ordner „Images\Windows\Office“.
Optional: Kopieren Sie den Inhalt weiterer Office 2106-OPKs für die Office-Sprachen, die vorinstalliert werden sollen.
Hinweise:
- Der oberste Ordner jedes Office 2106-OPK ist „Office“. Dieser Ordner muss in den Ordner „Windows\Office“ kopiert werden, damit Sie die Ordnerstruktur
Images\Windows\Office\Office\Data\..erhalten. - Office 2106-OPKs verfügen über unterschiedliche Sprachressourcendateien, die Basisdateien sind aber identisch. Wenn Sie mehrere Office-OPKs kopieren, werden Sie aufgefordert das Überschreiben von Dateien zu bestätigen. Sie können das Überschreiben von Dateien problemlos überspringen, um den Kopiervorgang zu beschleunigen.
- Die Office-Sprachen, die Sie hinzufügen, sind nicht alle standardmäßig vorinstalliert. Sie werden aufgefordert, auszuwählen, welche Office-Sprachen später im Projekterstellungsprozess vorinstalliert werden.
- Wenn Sie einem mehrsprachigen Windows-Image nicht mehrere Sprachen hinzufügen möchten, müssen Sie Office in der Windows-Standardsprache vorinstallieren.
Der Ordner „Unattend“
Der Ordner Images\Unattend enthält die Datei Unattend.xml, die zum Hinzufügen von OEM-Informationen zum Windows-Image verwendet wird. Diese Datei wird mit den Informationen angepasst, die Sie während der Imageerstellung beim Prozess „CreateImage.cmd“ angeben müssen.
Sämtliche Dateien und Skripts in diesem Ordner sind für eine erfolgreiche Imageerstellung erforderlich.
Hintergrundbild
Wenn Sie ein benutzerdefiniertes Hintergrundbild für den Desktop verwenden, kopieren Sie es in den Ordner Images\Unattend, und überschreiben Sie vorhandene Datei wallpaper.jpg. Wenn Sie kein benutzerdefiniertes Hintergrundbild verwenden möchten, löschen Sie die vorhandene Datei „wallpaper.jpg“.
Aktualisierungen
Platzieren Sie alle MSU-Updatepakete in den Ordnern Images\WIndows\Updates und Images\Windows\WinRE\Updates. Updates in diesen Ordnern aktualisieren die Datei „Install.wim“ während des Prozesses „CreateImage.cmd“ programmgesteuert.
Platzieren Sie Folgendes in den „Updates“-Ordnern:
- Das Paket „Windows10.0-KB5005027-x64.msu“ aus dem OPK auf dem Windows-Installationsmedium.
- Das Paket „Windows10.0-KB5005635-x64.msu“ von den LCU-Medien.
Wiederherstellung
Speichern Sie alle WinPE-Language Packs, die Sie auf WinRE anwenden möchten, im Ordner Images\Windows\WinRE\Languages. Kopieren Sie die Language Packs aus C:\Program Files (x86)\Windows Kits\10\Assessment and Deployment Kit\Windows Preinstallation Environment\amd64\WinPE_Ocs\xx-yy.
Außerdem benötigen Sie die folgenden Dateien für jede Sprache. Wenn Sie mehrere Sprachen hinzufügen, können Sie die Ordnerstruktur von „C:\Programme (x86)\Windows Kits\10\Assessment and Deployment Kit\Windows Preinstallation Environment\amd64\WinPE_OCs“ beibehalten.
lp.cabWinPE-Rejuv_xx-yy.cabWinPE-EnhancedStorage_xx-yy.cabWinPE-Scripting_xx-yy.cabWinPE-SecureStartup_xx-yy.cabWinPE-SRT_xx-yy.cabWinPE-WDS-Tools_xx-yy.cabWinPE-WMI_xx-yy.cabWinPE-StorageWMI_xx-yy.cabWinPE-HTA_xx-yy.cab
Wichtig
Die WinRE-Sprachen müssen mit den vorinstallierten Windows-Sprachen übereinstimmen. Wenn Sie ein Image nur auf Englisch erstellen, können Sie den Ordner leer lassen. Einige Sprachen erfordern ein optionales Schriftartenpaket, z. B. Japanisch.
Für die netzwerkbasierte Bereitstellung: Freigeben des Ordners „Images“
Wenn Sie Ihr Image über ein Netzwerk bereitstellen, müssen Sie Ihren Ordner Images über das Netzwerk verfügbar machen.
- Klicken Sie im Datei-Explorer auf Ihrem Techniker-PC mit der rechten Maustaste auf den Ordner
C:\Images, und wählen Sie Eigenschaften aus. - Klicken Sie auf die Registerkarte Freigabe.
- Klicken Sie unter Erweiterte Freigabe auf die Schaltfläche Erweiterte Freigabe.
- Aktivieren Sie das Kontrollkästchen neben Diesen Ordner freigeben.
- Klicken Sie auf Berechtigungen.
- Konfigurieren Sie Berechtigungen:
- Vollzugriff: Zulassen
- Ändern: Zulassen
- Lesen: Zulassen
- Klicken Sie in den Fenstern „Berechtigungen“ und „Erweiterte Freigabe“ auf OK.
- Schließen Sie das Eigenschaftenfenster von „Images“. Der Ordner „Images“ ist jetzt über das Netzwerk verfügbar.
Hinweis
Stellen Sie sicher, dass Ihr Netzwerk als „Privat“ festgelegt ist und dass Ihre Firewallregeln die Freigabe eines Ordners über ein Netzwerk erlauben.
Erstellen eines USB-Laufwerks für das Starten mit WinPE
Nachdem Sie Ihre Umgebung eingerichtet haben, können Sie mit der Verwendung der Skripts aus „Images.zip“ beginnen. Sie verwenden zunächst CreateWinPE.cmd, um ein startbares USB-Laufwerk mit einer benutzerdefinierten Version von WinPE zu erstellen, mit der Sie den Referenz-PC mit WinPE starten und Images speichern oder eine Netzwerkzuordnung zurück zum Techniker-PC erstellen können.
CreateWinPE.cmd verwendet die folgende Syntax:
CreateWinPE {/DualPart | /OnePart | /Network <NetworkName> <UserName> <Password>}
| Befehl | BESCHREIBUNG |
|---|---|
| Partitionsoption (erforderlich) | |
| /DualPart | Dual partitionierte, startbare NTFS-Partition mit WinPE zum Speichern von Images |
| /OnePart | Einzelnes partitioniertes, startbares WinPE-Laufwerk, formatiert als FAT32 |
| /Network | Einzelnes partitioniertes, startbares WinPE-Laufwerk mit Netzwerkzuordnungsfunktionen. Sie müssen den Computernamen, den Benutzerkontonamen und das Kennwort für dieses Konto angeben. |
Starten Sie die Bereitstellungs- und Imageerstellungstools als Administrator.
Führen Sie
CreateWinPE.cmdaus:CreateWinPE.cmd /dualpart, um ein dual partitioniertes USB-Laufwerk zu erstellen, oder:
CreateWinPE.cmd /network, um WinPE-Medien zu erstellen, die über ein Netzwerk eine Verbindung mit einer Freigabe herstellen, die Ihr Image enthält.
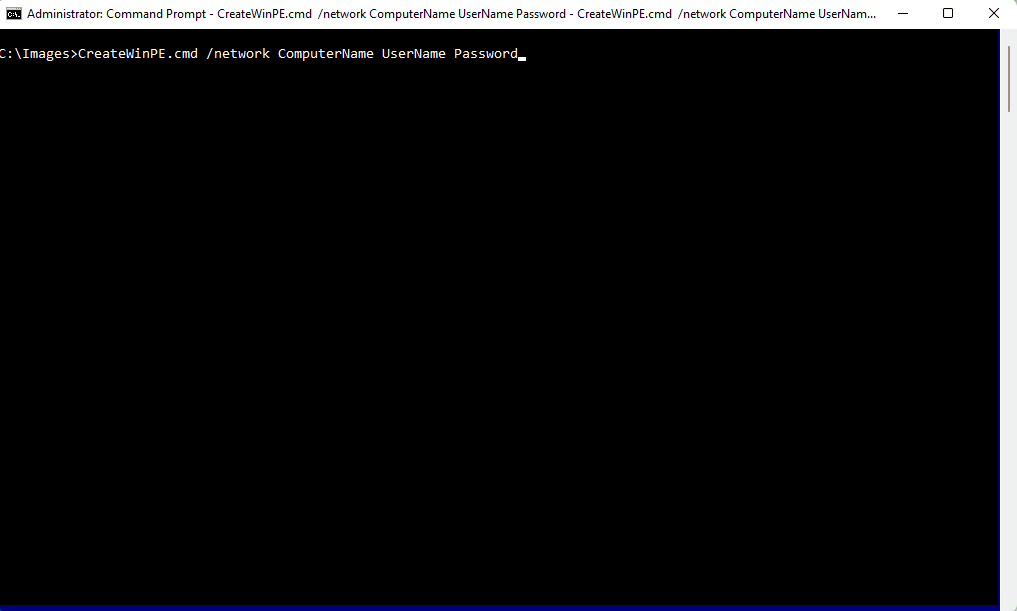
Starten eines neues Projekts
Bevor Sie mit dem Erstellen eines benutzerdefinierten Windows-Images beginnen können, erstellen Sie ein neues Projekt. Ein Projekt ist ein Entwurf für ein Image.
Binden Sie das ISO-Image für die Windows-Installation ein. Doppelklicken Sie in Windows-Explorer auf die ISO-Datei. Sie wird daraufhin als optisches Laufwerk angezeigt, und ihr wird ein Laufwerkbuchstabe zugewiesen. Notieren Sie sich den Laufwerkbuchstaben, z. B.
D:\.Tipp
Sie können die Datei
\Sources\install.wimaus dem Windows-Installations-ISO in den Ordner „C:\Images“ kopieren, um den Zugriff zu vereinfachen.Starten Sie die Umgebung für Bereitstellungs- und Imageerstellungstools als Administrator, sofern sie noch nicht geöffnet wurde.
Navigieren Sie zum Ordner
C:\Images:cd c:\ImagesFühren Sie das Skript
CreateProject.cmdaus, um ein neues Projekt zu erstellen.CreateProject.cmd <projectname> D:\Sources\install.wimDabei ist
<projectname>ein Name für Ihr Projekt, z. B. „testproj“, und „D:\Sources\install.wim“ ist der Pfad zur Datei „install.wim“ in der eingebundenen ISO-Datei oder auf Ihrer Festplatte.Wenn dieses Skript ausgeführt wird, werden alle Dateien und Ordner aus dem Ordner „Images\Windows“ nach
Images\Projects\<projectname>kopiert.Der Ordner
Images\Projects\<projectname>wird jetzt für Überprüfungen, Ergänzungen oder das Entfernen von Dateien angezeigt. Der OrdnerImages\Windowsbleibt für die zukünftige Verwendung mit zusätzlichen Projekten erhalten.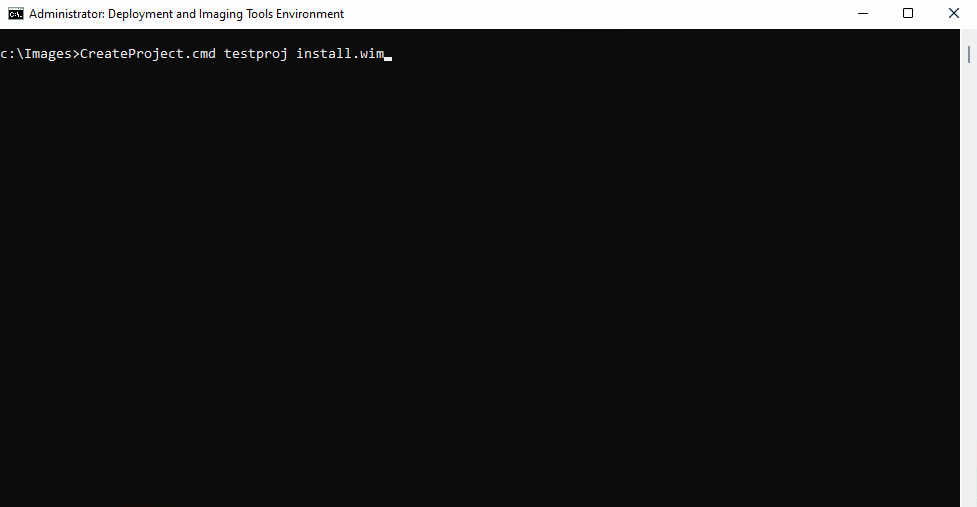
Erstellen eines neuen Images
Nachdem Sie nun ein Projekt erstellt haben, können Sie mit dem Erstellen eines neuen Images beginnen. Sie verwenden CreateImage.cmd, um das Image zu erstellen.
Führen Sie von den Bereitstellungs- und Imageerstellungstools als Administrator
CreateImage.cmdaus:CreateImage.cmd NewProjectDabei ist
NewImageder Name für das Image.Sie werden aufgefordert, eine Windows 11-Edition auszuwählen. Der standardmäßige OA 3.0-Herstellerschlüssel wird automatisch auf das Image angewandt, und die Datei „unattend.xml“ wird aktualisiert:
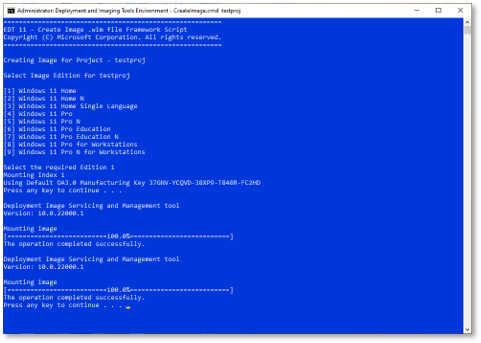
Nachdem Sie eine Edition ausgewählt haben, wird das Image eingebunden, und Ihre Treiber, Sprachen, FOD und Updates werden programmgesteuert angewandt.
Alle Treiber in Ihrem Ordner
Images\Projects\<projectname>\Driverswerden sowohl auf Windows als auch auf WinRE angewandt.
Das Skript hält am Ende dieses Prozesses an, damit Sie die angewandten Pakete und Treiber überprüfen können.
OEM-Anpassungen
Nachdem Sie die Liste der angewandten Pakete und Treiber überprüft haben, werden Sie im Skript NewImage.cmd zur Eingabe zusätzlicher Informationen aufgefordert.
Geben Sie das Datum ein. Dieses Datum wird verwendet, um eine Datei „csup.txt“ zu erstellen, die das Datum im Format MM-TT-JJJJ enthält.

Geben Sie die Standardsprache für das Image ein. Sie wird auch als Standardsprache für WinRE angewandt. Beachten Sie, dass ein entsprechendes Language Pack im Ordner „\Images\Windows\Languages“ enthalten sein muss, wenn Sie
CreateImage.cmdzum ersten Mal ausführen.Der Standardwert ist en-US.
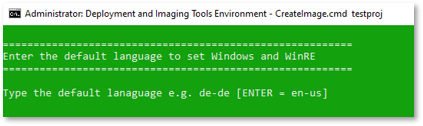
Geben Sie den Namen Ihrer Zeitzone ein.
Der Standardwert ist Pacific Standard Time.

Geben Sie an, ob Sie den S-Modus (Y/N) aktivieren möchten.
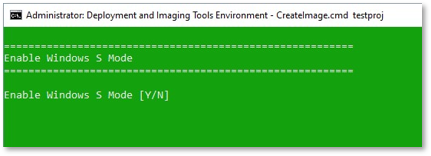
Geben Sie Ihren OEM-Namen und die Support-URL ein. Die Eingabe dieser Informationen ist erforderlich. Sie werden in der Hilfe-App verwendet.

Wenn Sie Office in Ihr Image eingefügt haben, werden Sie aufgefordert, die Office-Sprachen auszuwählen, die Sie aus der Datei, die in Editor angezeigt wird, in Ihr Image einschließen möchten. Entfernen Sie Zeilen mit Sprachen, die Sie nicht einschließen möchten, vollständig, wählen Sie Datei und Speichern aus, und schließen Sie Editor, wenn Sie fertig sind.
Speichern Ihres Images
Die Imageanpassung ist damit abgeschlossen, und das benutzerdefinierte Image wird im Ordner Images\Images\<projectname>.wim gespeichert.
- Wenn Sie Ihr Image über ein USB-Laufwerk bereitstellen, kopieren Sie die Datei
<projectname>.wimauf Ihr USB-Laufwerk. - Wenn Sie Ihr Image über ein Netzwerk bereitstellen, können Sie das Image am aktuellen Speicherort belassen.
Anwenden Ihres Images auf einen Referenz-PC
Nachdem Sie nun über ein benutzerdefiniertes Image verfügen, können Sie es auf Ihrem Referenz-PC bereitstellen. Ihre Möglichkeiten:
- Bereitstellen über ein Netzwerk oder
- Bereitstellen mithilfe eines USB-Sticks
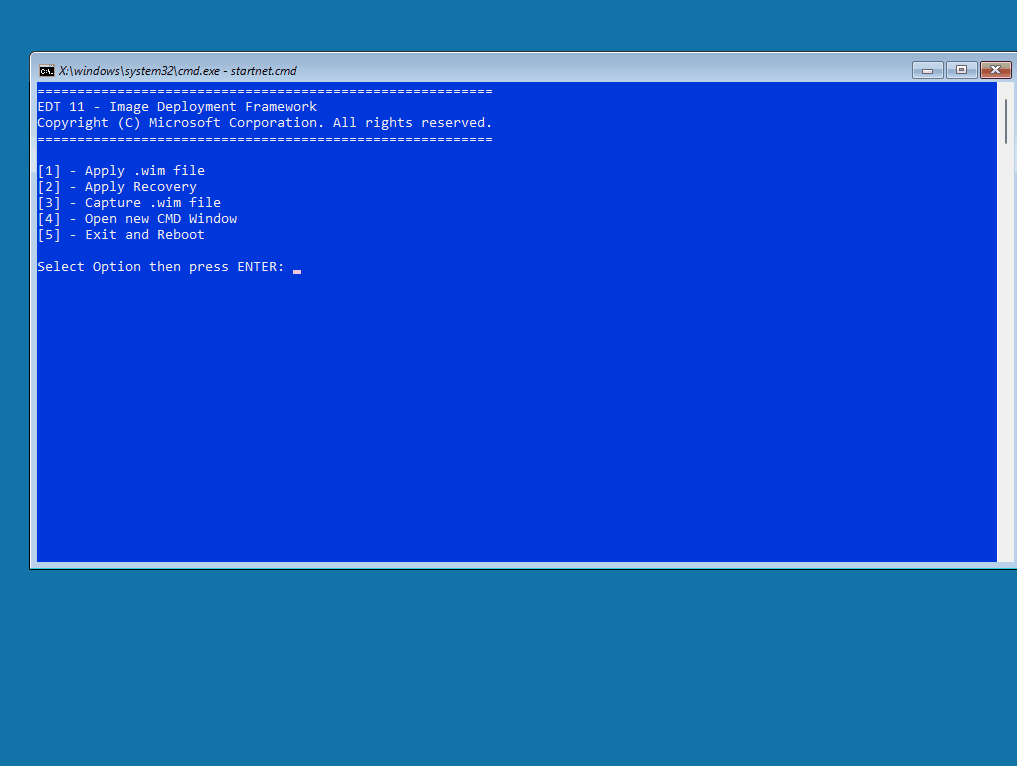
Bereitstellungsmethode: USB
- Kopieren Sie die Ordner
C:\Images\ImagesundC:\Images\Scriptsauf das NTFS-USB-Laufwerk bzw. die NTFS-Partition.
Bereitstellungsmethode: USB und Netzwerk
Starten Sie das Referenzgerät vom WinPE-USB-Laufwerk.
Nachdem das Gerät gestartet wurde, werden Sie aufgefordert, eine Option auszuwählen. Geben Sie
1ein, um eine WIM-Datei anzuwenden. Es wird eine Liste der verfügbaren WIM-Dateien angezeigt.Wählen Sie das Image aus, das Sie anwenden möchten (drücken Sie aber nicht die EINGABETASTE).
Geben Sie auf dem Auswahlbildschirm
2ein, um eine Wiederherstellung anzuwenden.Nachdem das Image angewandt wurde, geben Sie
5ein, um den Vorgang zu beenden und den Referenz-PC im Überwachungsmodus neu zu starten.
Anpassungen im Überwachungsmodus
Der Referenz-PC wird mit Windows 11 im Überwachungsmodus gestartet. Durch einen automatisierten Prozess wird in einem angehaltenen Zustand gestartet, und das Sysprep-Fenster wird geschlossen.
Wenn Sie bereit sind, Anpassungen im Überwachungsmodus vorzunehmen, drücken Sie im Skriptfenster eine beliebige Taste, um die Office-Konfiguration und -Installation zu starten.
Wenn die Installation von Office abgeschlossen ist, schließen Sie das Office-Fenster.
Wenn Sie Ihrem Image zusätzliche Treiber oder Anwendungen hinzufügen möchten, führen Sie dies nun aus.
Nachdem Sie die Installation zusätzlicher Apps und Treiber abgeschlossen haben, drücken Sie eine beliebige Taste im angehaltenen Skriptfenster, um die Wiederherstellung zu konfigurieren, das Image fertigzustellen und den PC herunterzufahren.

Erfassen Ihres Images
Als Nächstes starten Sie den Referenz-PC vom WinPE-USB-Laufwerk, um das angepasste Image zu erfassen. Stellen Sie sicher, dass das USB-Laufwerk mit den Ordnern „Images“ und „Skripts“ mit dem Referenz-PC verbunden ist, wenn Sie ihn einschalten.
Wichtig
Stellen Sie sicher, dass Sie vom USB-Laufwerk starten und nicht mit Windows. Wenn Sie mit Windows starten, müssen Sie möglicherweise manuell in den Überwachungsmodus wechseln und Sysprep erneut ausführen.
Bereitstellungsmethode: USB
Nach dem Start vom USB-Laufwerk wird eine Liste mit Auswahlmöglichkeiten angezeigt:
Geben Sie
3ein, um eine WIM-Datei zu erfassen. Das Windows-Image wird auf dem USB-Laufwerk im Ordner\Imagesals<projectname_Final>.wimerfasst.Geben Sie nach Abschluss der Imageerfassung
5ein, um den Vorgang zu beenden und den Computer neu zu starten.
Bereitstellungsmethode: Netzwerk
Nach dem Start vom USB-Laufwerk wird eine Liste mit Auswahlmöglichkeiten angezeigt:
Geben Sie
3ein, um eine WIM-Datei zu erfassen. Das Windows-Image wird auf der Netzwerkfreigabe im Ordner\Imagesals<projectname>_Final.wimerfasst.Geben Sie nach Abschluss der Imageerfassung
5ein, um den Vorgang zu beenden und den Computer neu zu starten.

Bereitstellen Ihres Images
Starten des Referenz-PC vom USB-Laufwerk mit WinPE
Bereitstellungsmethode: USB
Um Ihr Image bereitzustellen, starten Sie den Referenz-PC vom WinPE-USB-Laufwerk und wählen dann die Option „Apply .wim file“ (WIM-Datei anwenden) aus. Stellen Sie sicher, dass das USB-Laufwerk mit den Ordnern „Images“ und „Skripts“ mit dem Referenz-PC verbunden ist, wenn Sie ihn einschalten.
- Nach dem Start vom USB-Laufwerk wird eine Liste mit Optionen angezeigt. Geben Sie
1ein, um eine WIM-Datei anzuwenden. - Wählen Sie Ihr fertiges Image (
<projectname>_Final.wim) aus. - Nachdem das Image bereitgestellt wurde, geben Sie
5ein („Exit and Reboot“, Beenden und Neustarten), um den Ziel-PC im Überwachungsmodus zu starten. - Nachdem das Gerät im Überwachungsmodus neu gestartet wurde, können Sie Qualitätsprüfungen und die OA 3.0-DPK-Einschleusung ausführen und dann den Sysprep-Bereich verwenden, um den PC im OOBE-Modus zu versiegeln, herunterzufahren und auszuliefern.
-
Für Images, die mit aktiviertem S-Modus: Führen Sie die Datei
Sysprep S Mode.cmdauf dem Desktop aus. Dieses Skript konfiguriert die Registrierung für den endgültigen Versand und führtSysprep /OOBE /Shutdownaus.Wichtig
Führen Sie Sysprep nicht manuell aus, sondern verwenden Sie stattdessen dieses Skript.