Windows-Wiederherstellungsumgebung (Windows RE)
Windows-Wiederherstellungsumgebung (Windows RE) ist eine Wiederherstellungsumgebung zum Beheben allgemeiner Probleme mit Betriebssystemen, die nicht gestartet werden können. WinRE basiert auf der Windows-Vorinstallationsumgebung (Windows Preinstallation Environment, Windows PE) und kann mit zusätzlichen Treibern, Sprachen, optionalen Windows PE-Komponenten und anderen Tools zur Problembehandlung und Diagnose angepasst werden. Standardmäßig ist WinRE in Windows 10 und Windows 11 für Desktopeditionen (Home, Pro, Enterprise und Education) und Installationen von Windows Server 2016 oder höher vorab geladen.
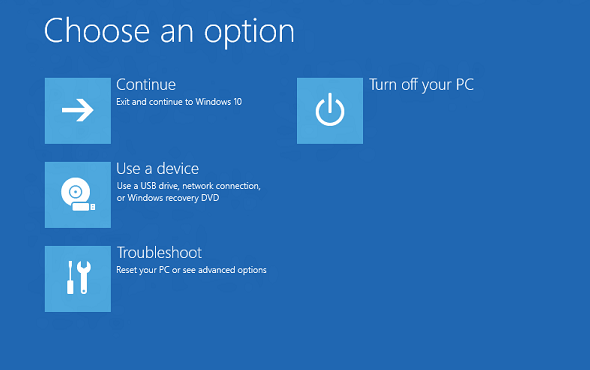
Neuigkeiten bei WinRE für Windows 11
- Sie können jetzt die meisten Tools in WinRE ausführen, ohne ein Administratorkonto auszuwählen und das Kennwort einzugeben. Beim Starten in der Wiederherstellungsumgebung ist der Zugriff auf verschlüsselte Dateien nur möglich, wenn der Benutzer über den Schlüssel zum Entschlüsseln des Volumes verfügt.
- Wir haben das Verhalten des erweiterten Starts (Einstellungen > Update & Sicherheit > Wiederherstellung > Erweiterter Start > Jetzt neu starten) aktualisiert, damit Funktionen für die erleichterte Bedienung in der Wiederherstellungsumgebung verwendet werden können. Wenn die Sprachausgabefunktion beispielsweise vor der Einführung des erweiterten Starts aktiviert wurde, wurde sie zuvor beim Neustart nicht aktiviert (und konnte nicht aktiviert werden). Beim erweiterten Start erfolgt der Start jetzt direkt in der Windows-Wiederherstellungsumgebung, in der ein Benutzer Funktionen für die erleichterte Bedienung mithilfe einer Tastenkombination aktivieren kann.
Neuigkeiten bei WinRE für Windows 10
- Wenn Sie Windows mit Medien erstellen, die in Windows Imaging and Configuration Designer (ICD) erstellt wurden, erhalten Sie auf UEFI-und BIOS-basierten Geräten standardmäßig eine dedizierte Partition für WinRE-Tools, die sich direkt hinter der Windows-Partition befindet. Dadurch kann Windows bei Bedarf die Größe der Partition ändern oder die Partition ersetzen. (Wenn Sie Windows mithilfe von Windows Setup installieren, erhalten Sie das gleiche Partitionslayout wie in Windows 8.1.)
- Wenn Sie dem WinRE-Menü für den erweiterten Start ein benutzerdefiniertes Tool hinzufügen, kann dieses nur optionale Komponenten verwenden, die bereits in den WinRE-Standardtools enthalten sind. Wenn Sie beispielsweise über eine App aus Windows 8 verfügen, die von den optionalen .NET-Komponenten abhängt, müssen Sie die App für Windows 10 neu schreiben.
- Wenn Sie dem WinRE-Menü für den erweiterten Start ein benutzerdefiniertes Tool hinzufügen, muss dieses im Ordner „\Sources\Recovery\Tools“ platziert werden, damit es auch nach künftigen WinRE-Upgrades weiterhin funktioniert.
- Beim Hinzufügen von Sprachen zu den Tools für das Zurücksetzen auf Knopfdruck müssen Sie die optionale WinPE-HTA-Komponente hinzufügen.
Tools
WinRE bietet die folgenden Tools:
- Automatische Reparatur und Tools für die Problembehandlung. Weitere Informationen erhalten Sie unter Windows RE-Problembehandlungsfeatures.
- Zurücksetzen auf Knopfdruck (nur Windows-Desktopeditionen). Mit diesem Tool können Ihre Benutzer ihre eigenen PCs schnell reparieren und gleichzeitig Ihre Daten und wichtigen Anpassungen beibehalten, ohne dass sie Daten vorab sichern müssen. Weitere Informationen finden Sie unter Übersicht über das Zurücksetzen auf Knopfdruck.
- Systemimagewiederherstellung (nur Windows Server-Editionen). Mit diesem Tool wird die gesamte Festplatte wiederhergestellt. Weitere Informationen finden Sie unter Wiederherstellen des Betriebssystems oder des vollständigen Servers.
Außerdem können Sie mithilfe der Windows-Imageerstellungs-API oder mit der API für die Abbildverwaltung für die Bereitstellung (Deployment Image Servicing and Management, DISM) eine eigene Wiederherstellungslösung erstellen.
Einstiegspunkte in WinRE
Ihre Benutzer können über das Menü Erweiterter Start auf WinRE-Funktionen zugreifen. Es gibt verschiedene Möglichkeiten, dieses Menü in Windows aufzurufen:
- Klicken Sie auf dem Anmeldebildschirm auf „Herunterfahren“, und halten Sie die Umschalttaste gedrückt, während Sie Neu starten auswählen.
- Klicken Sie auf Start>Einstellungen>Update & Sicherheit>Wiederherstellung> und unter Erweiterter Start auf Jetzt neu starten.
- Starten Sie auf Wiederherstellungsmedien.
- Verwenden Sie eine vom OEM konfigurierte Hardware-Wiederherstellungstaste (oder Tastenkombination).
Nach dem Durchführen einer dieser Aktionen werden sämtliche Benutzersitzungen abgemeldet, und das Menü Erweiterter Start wird angezeigt. Wenn Ihre Benutzer in diesem Menü eine WinRE-Funktion auswählen, wird der PC in WinRE neu gestartet, und die ausgewählte Funktion wird gestartet.
WinRE wird automatisch gestartet, nachdem die folgenden Probleme festgestellt wurden:
- Zwei aufeinander folgende fehlgeschlagene Versuche, Windows zu starten.
- Zweimalig aufeinander folgendes unerwartetes Herunterfahren, das jeweils innerhalb von zwei Minuten nach dem Start erfolgte.
- Zwei aufeinander folgende Systemneustarts innerhalb von zwei Minuten nach Abschluss des Startvorgangs.
- Ein Fehler bei „Sicherer Start“ (außer Probleme in Zusammenhang mit „Bootmgr.efi“).
- Ein BitLocker-Fehler auf reinen Touchscreen-Geräten.
Menü den erweiterten Start
Dieses Menü ermöglicht Ihren Benutzern das Ausführen folgender Optionen:
- Starten von Wiederherstellungs-, Problembehandlungs- und Diagnosetools.
- Starten von einem Gerät (nur UEFI).
- Aufrufen des Menüs Firmware (nur UEFI).
- Auswählen, welches Betriebssystem gestartet werden soll, wenn auf dem PC mehrere Betriebssysteme installiert sind.
Hinweis
Sie können dem Menü Erweiterter Start ein benutzerdefiniertes Tool hinzufügen. Anderweitig können diese Menüs nicht angepasst werden. Weitere Informationen finden Sie unter Hinzufügen eines benutzerdefinierten Tools zum Windows RE-Menü für den erweiterten Start.
Sicherheitsüberlegungen
Beim Arbeiten mit WinRE sind diese Sicherheitsüberlegungen relevant:
- Wenn Benutzer das Menü Erweiterter Start in Windows öffnen und ein WinRE-Tool auswählen, müssen sie Benutzername und Kennwort eines lokalen Benutzerkontos mit Administratorrechten angeben.
- Sie können die meisten Tools in WinRE ausführen, ohne ein Administratorkonto auszuwählen und das Kennwort einzugeben. Beim Starten in der Wiederherstellungsumgebung ist der Zugriff auf verschlüsselte Dateien nur möglich, wenn der Benutzer über den Schlüssel zum Entschlüsseln des Volumes verfügt.
- Standardmäßig ist das Netzwerk in WinRE deaktiviert. Sie können das Netzwerk bei Bedarf aktivieren. Steigern Sie die Sicherheit, indem Sie das Netzwerk deaktivieren, wenn Sie keine Verbindung benötigen.
Anpassen von WinRE
Sie können WinRE anpassen, indem Sie Pakete (optionale Windows PE-Komponenten), Sprachen, Treiber sowie benutzerdefinierte Diagnose- oder Problembehebungstools hinzufügen. Das WinRE-Basisimage enthält diese optionalen Windows PE-Komponenten:
- Microsoft-Windows-Foundation-Package
- WinPE-EnhancedStorage
- WinPE-Rejuv
- WinPE-Scripting
- WinPE-SecureStartup
- WinPE-Setup
- WinPE-SRT
- WinPE-WDS-Tools
- WinPE-WMI
- WinPE-StorageWMI-Package (hinzugefügt zum Basisimage in Windows 8.1 und Windows Server 2012 R2)
- WinPE-HTA (hinzugefügt zum Basisimage in Windows 10)
Hinweis
Die Anzahl der Pakete, Sprachen und Treiber wird durch die Menge des verfügbaren Arbeitsspeichers auf dem PC beschränkt. Aus Leistungsgründen sollten Sie die Anzahl der Sprachen, Treiber und Tools minimieren, die Sie dem Image hinzufügen.
Festplattenpartitionen
Wenn Sie Windows mithilfe von Windows Setup installieren, wird WinRE wie folgt konfiguriert:
Während des Windows Setup bereitet Windows die Festplattenpartitionen für die Unterstützung von WinRE vor.
Windows platziert die WinRE-Imagedatei („winre.wim“) zunächst auf der Windows-Partition, im Ordner „\Windows\System32\Recovery“.
Vor der Zustellung des PCs an Ihren Kunden können Sie die WinRE-Imagedatei bearbeiten oder ersetzen und zusätzliche Sprachen, Treiber oder Pakete einschließen.
Während der Phase zum Spezialisieren der Konfiguration wird die WinRE-Imagedatei auf die Partition für Wiederherstellungstools kopiert, sodass das Gerät selbst dann mit den Wiederherstellungstools starten kann, wenn ein Problem mit der Windows-Partition vorliegt.
Wenn Sie Windows durch Anwenden von Images bereitstellen, müssen Sie die Festplattenpartitionen manuell konfigurieren. Wird WinRE auf einer Festplatte installiert, muss die Partition als NTFS formatiert sein.
Fügen Sie das WinRE-Tools-Basisimage („winre.wim“) nicht der Windows-Partition und den Datenpartitionen, sondern einer anderen Partition hinzu. Dadurch können Benutzer WinRE selbst dann verwenden, wenn die Windows-Partition mit Windows BitLocker-Laufwerkverschlüsselung verschlüsselt ist. Außerdem wird verhindert, dass Benutzer die WinRE-Tools versehentlich ändern oder entfernen.
Speichern Sie die Wiederherstellungstools auf einer dedizierten Partition direkt hinter der Windows-Partition. Wenn zukünftige Updates eine größere Wiederherstellungspartition erfordern, kann Windows sie effizienter verarbeiten, indem die Größe der Windows-Partition und der Wiederherstellungspartition angepasst wird. So muss keine Wiederherstellungspartition mit neuer Größe erstellt werden, während die alte an Ort und Stelle verbleibt.
Weitere Informationen finden Sie unter Konfigurieren von UEFI/GPT-basierten Festplattenpartitionen oder Konfigurieren von BIOS/MBR-basierten Festplattenpartitionen.
Speicheranforderungen
Um Windows RE direkt aus dem Arbeitsspeicher zu starten (wird auch als RAM-Diskboot bezeichnet), muss ein zusammenhängender Teil des physischen Speichers (RAM) verfügbar sein, der das gesamte Windows RE-Image („windre.wim“) aufnehmen kann. Zur optimalen Nutzung des Arbeitsspeichers müssen Hersteller sicherstellen, dass von ihrer Firmware Speicher am Anfang oder am Ende des physischen Speicheradressraums reserviert wird.
Aktualisieren der Windows-Wiederherstellungsumgebung auf dem Datenträger
Die Kopie von Windows RE auf dem Datenträger kann im Rahmen der Rollup-Updates für das Betriebssystem verarbeitet werden. Nicht alle Rollup-Updates bedienen Windows RE.
Im Gegensatz zur normalen Betriebssystemaktualisierung wird das Windows RE-Image auf dem Datenträger („winre. wim“) nicht direkt von Updates für Windows RE verarbeitet. Stattdessen ersetzt eine neuere Version des Windows RE-Images das vorhandene Image, wobei die folgenden Inhalte in das neue Image eingefügt oder migriert werden:
- Für den Start erforderliche Treiber und Eingabegerätetreiber aus der vollständigen Betriebssystemumgebung werden dem neuen Windows RE-Image hinzugefügt.
- Windows RE-Anpassungen unter „
\Sources\Recovery“ der bereitgestellten Datei „winre.wim“ werden zum neuen Image migriert.
Die folgenden Inhalte des vorhandenen Windows RE-Images werden nicht zum neuen Image migriert:
- Treiber, die im vorhandenen Windows RE-Image, jedoch nicht in der vollständigen Betriebssystemumgebung enthalten sind
- Optionale Windows PE-Komponenten, die kein Bestandteil des standardmäßigen Windows RE-Images sind
- Sprachpakete für Windows PE und optionale Komponenten
Beim Windows RE-Aktualisierungsvorgang wird versucht, die vorhandene Windows RE-Partition nach Möglichkeit ohne Änderungen wiederzuverwenden. In seltenen Fällen, in denen das neue Windows Re-Image (zusammen mit dem migrierten bzw. eingefügten Inhalt) nicht auf die vorhandene Windows RE-Partition passt, weist der Aktualisierungsvorgang folgendes Verhalten auf:
- Wenn sich die vorhandene Windows RE-Partition direkt hinter der Windows-Partition befindet, wird die Windows-Partition verkleinert, und der Windows RE-Partition wird Speicherplatz hinzugefügt. Das neue Windows RE-Image wird auf der erweiterten Windows RE-Partition installiert.
- Wenn sich die vorhandene Windows RE-Partition nicht direkt hinter der Windows-Partition befindet, wird die Windows-Partition verkleinert, und eine neue Windows RE-Partition wird erstellt. Das neue Windows RE-Image wird auf dieser neuen Windows RE-Partition installiert. Die vorhandene Windows RE-Partition ist verwaist.
- Wenn die vorhandene Windows RE-Partition nicht wiederverwendet und die Windows-Partition nicht erfolgreich verkleinert werden kann, wird das neue Windows RE-Image auf der Windows-Partition installiert. Die vorhandene Windows RE-Partition ist verwaist.
Wichtig
Um sicherzustellen, dass Ihre Anpassungen auch nach der Aktualisierung von Windows RE funktionieren, dürfen sie nicht von Funktionen abhängen, die von optionalen Windows PE-Komponenten bereitgestellt werden, die nicht im Windows RE-Standardimage (z. B. WinPE-NetFX) enthalten sind. Zum Vereinfachen der Entwicklung von Windows RE-Anpassungen wurde dem Windows RE-Standardimage in Windows 10 die optionale WinPE-HTA-Komponente hinzugefügt.
Hinweis
Das neue, als Teil des Rollup-Updates bereitgestellte Windows RE-Image enthält nur Sprachressourcen für die Standardsprache des Systems, selbst wenn das vorhandene Windows RE-Image Ressourcen für mehrere Sprachen enthält. Auf den meisten PCs ist die Standardsprache des Systems die Sprache, die auf der Windows-Willkommensseite ausgewählt wurde.
Bekanntes Problem
Wenn die GPO „Windows-Einstellungen/Sicherheitseinstellungen/Lokale Richtlinien/Sicherheitsoptionen/Konten: Microsoft-Konten blockieren“ so festgelegt ist, dass die Richtlinie „Benutzer können keine Microsoft-Konten hinzufügen oder sich damit anmelden“, schlägt die Wiederherstellung des Systems in WinRE mit folgender Fehlermeldung fehl: „Sie müssen sich als Administrator anmelden, um dies erledigen zu können. Auf diesem PC gibt es aber keine Administratorkonten.“
Dies ist ein bekanntes Problem. Das Problem kann umgangen werden, indem „Konten: Microsoft-Konten blockieren“ nicht auf „Benutzer können keine Microsoft-Konten hinzufügen oder sich damit anmelden“ festgelegt wird oder die MDM-Richtlinie „Security/RecoveryEnvironmentAuthentication“ auf 2 festgelegt wird.
Weitere Informationen
| Inhaltstyp | Referenzen |
|---|---|
Bereitstellung |
Anpassen der Windows-Wiederherstellungsumgebung | Bereitstellen der Windows-Wiederherstellungsumgebung |
Vorgänge |
|
Problembehandlung |
|
Add-On-Tools |
Hinzufügen eines benutzerdefinierten Tools zum Windows RE-Menü für den erweiterten Start | Hinzufügen einer Schaltfläche für die Hardwarewiederherstellung zum Starten von Windows RE | Übersicht über das Zurücksetzen auf Knopfdruck |