Testvoraussetzungen für SCSI-Controller
In diesem Abschnitt werden die Aufgaben beschrieben, die Sie ausführen müssen, bevor Sie einen SCSI-Controller mit dem Windows Hardware Lab Kit (Windows HLK) testen:
Hardwareanforderungen
Die folgende Hardware wird zum Testen eines ATA/ATAPI-Controllers benötigt. Unter Umständen benötigen Sie zusätzliche Hardware, wenn das Testgerät andere Funktionen bietet. Um festzustellen, ob zusätzliche Hardwareanforderungen gelten, lesen Sie die Testbeschreibung für jeden Test, der für das Gerät in Windows HLK Studio angezeigt wird.
Hinweis
Mit Ausnahme des Testrechners und des Testcontrollers muss sämtliche am Test beteiligte Hardware bereits mit einem Logo versehen sein.
Ein Testcomputer. Der Testcomputer muss die Windows HLK-Anforderungen erfüllen. Weitere Informationen finden Sie unter Voraussetzungen für Windows HLK.
Zwei identische SCSI-Controller (die Testgeräte), es sei denn, das Testgerät ist ein integrierter Controller.
Ein PCI-zu-PCI-Brückenadapter, es sei denn, eine der folgenden Bedingungen trifft zu:
Die RAID-Controller passen nicht in die PCI-Brückenadapter. Dies kann vorkommen, wenn die Controller integriert sind oder nur in speziell entworfene Steckplätze passen.
Der RAID-Controller ist nur für Systeme entwickelt und im Verkauf erhältlich, die keine Full-Height PCI-to-PCI-Bridge-Adapter, wie z.B. Blades, aufnehmen können.
Sie können einen der RAID-Controller in einen PCI-Bus-Steckplatz stecken, der sich bereits hinter einer PCI-Bridge befindet.
Wenn der SCSI-Controller RAID unterstützt, müssen Sie über Folgendes verfügen:
Ein SCSI-JBOD.
Ein zusätzliches SCSI-JBOD oder drei SCSI-Festplattenlaufwerke, es sei denn, das Testgerät ist ein integrierter Controller.
Ein optisches Laufwerk.
Wenn der SCSI-Controller RAID nicht unterstützt, müssen Sie über Folgendes verfügen:
Drei identische SCSI-Festplattenlaufwerke mit Wide-SCSI-Unterstützung, sofern das Testgerät dies unterstützt. Die Festplatten müssen jeweils mindestens 40 Gigabyte (GB) groß sein.
Zwei SCSI-CD-Laufwerke mit einer Mindestgeschwindigkeit von 8x.
Ein SCSI-Wechselmedienlaufwerk.
Ein SCSI-Bandlaufwerk mit Wide-SCSI-Unterstützung, sofern das Testgerät dies unterstützt.
Eine leere Bandkassette.
Ein bootfähiger Controller und ein Festplattenlaufwerk (mindestens 36 GB), wenn das Testgerät das Booten nicht unterstützt.
Hinweis
Um Ihr Produkt für die Verwendung auf Servern zu zertifizieren, muss der Testcomputer vier Prozessoren und mindestens 1 GB RAM unterstützen. Diese Systemfunktionen sind erforderlich, um die Funktionen Neuausgleich, D3-Status und mehrere Prozessorgruppen des Geräts und des Treibers zu testen. Sie brauchen keinen Computer, der tatsächlich mehr als 64 Prozessoren hat, um Ihr Gerät zu testen. Darüber hinaus muss Server Core auf den Serversystemen, die zum Testen von Geräten oder Treibern verwendet werden, vor dem Testen installiert sein. Weitere Informationen finden Sie unter Windows Server-Installationsoptionen.
Wenn Sie Geräte mit einem Pool von Testcomputern testen, muss mindestens einer dieser Computer vier Prozessoren und mindestens 1 GB RAM enthalten. Außerdem muss dieser Computer das Gerät und den Treiber enthalten, die Sie testen möchten. Wenn der Treiber auf allen Computern des Pools derselbe ist, erstellt das System einen Zeitplan für die Ausführung auf allen Testcomputern.
Bei Tests, die keinen zu testenden Treiber enthalten, wie z. B. Festplattentests, beschränkt der Windows HLK Zeitplaner die Tests, die das Rebalancing des Geräts und des Treibers, den D3-Status und die Funktionalität mehrerer Prozessorgruppen validieren, auf die Ausführung auf dem Standard-Testrechner. Sie müssen diesen Computer manuell so konfigurieren, dass er über mehrere Prozessorgruppen verfügt. Der Standardcomputer ist der erste Testcomputer in der Liste. Das Testpersonal muss sicherstellen, dass der erste Testcomputer auf der Liste die Mindesthardwareanforderungen erfüllt.
Hinweis
Mit Ausnahme von Paravirtualisierungstreibern (wie im Dokument zu WHCP-Richtlinien und -Prozesse definiert) können Sie keine Form der Virtualisierung verwenden, wenn Sie physische Geräte und die zugehörigen Treiber für die Serverzertifizierung oder -signatur testen. Nicht alle Virtualisierungsprodukte unterstützen die zugrunde liegende Funktionalität, die erforderlich ist, um jene Tests, die sich auf mehrere Prozessorgruppen, Geräteleistungsverwaltung, Geräte-PCI-Funktionalität beziehen, sowie andere Tests zu bestehen.
Hinweis
Einstellung für mehrere Prozessorgruppen Sie müssen den Wert für die Prozessorgruppengröße für Hardware Lab Kit-Tests von Windows Server 2008 R2- und späteren Gerätetreibern für die Zertifizierung festlegen. Dies erfolgt durch Ausführen von bcdedit in einem Eingabeaufforderungsfenster mit erhöhten Rechten unter Verwendung der Option /set.
Die Befehle zum Hinzufügen der Gruppeneinstellungen und zum Neustart lauten wie folgt:
bcdedit.exe /set groupsize 2
bcdedit.exe /set groupaware on
shutdown.exe -r -t 0 -f
Die Befehle zum Entfernen der Gruppeneinstellungen und zum Neustart lauten wie folgt:
bcdedit.exe /deletevalue groupsize
bcdedit.exe /deletevalue groupaware
shutdown.exe -r -t 0 -f
Hinweis
Codeintegritätseinstellung
Die Virtualization Based Security-Funktion (VBS) von Windows Server 2016 muss zuerst mit dem Server-Manager aktiviert werden.
Sobald dies geschehen ist, muss der folgende Registrierungsschlüssel erstellt und festgelegt werden:
HKLM\System\CurrentControlSet\Control\DeviceGuard
HypervisorEnforcedCodeIntegrity:REG_DWORD
0 or 1 (disabled, enabled)
Software Anforderungen
Zum Testen eines SCSI-Controllers wird folgende Software benötigt:
Die Treiber für die Testcontroller.
Die neuesten Windows HLK-Filter oder -Updates.
Windows-Symboldateien. Diese sind auf der Website Symboldateien verfügbar.
Die aktuelle Version des Windows-Treiberkits (WDK).
Computerkonfiguration testen
Es gibt drei mögliche Konfigurationen zum Testen von SCSI-Controllern:
Wenn das Testgerät ein Add-In-Controller ist, der RAID unterstützt, verwenden Sie die Add-In-RAID-Controller-Testkonfiguration.
Wenn das Testgerät ein integrierter Controller ist, der RAID unterstützt, verwenden Sie die Testkonfiguration des integrierten RAID-Controllers.
Wenn das Testgerät RAID nicht unterstützt, verwenden Sie die Nicht-RAID-Controller-Testkonfiguration.
Bevor Sie einen SCSI-Controller in einem der drei Verwendungsszenarien testen, vergewissern Sie sich, dass sich der Testcomputer im Bereitschaftszustand befindet. Wenn für einen Test Parameter festgelegt werden müssen, bevor er ausgeführt wird, wird ein Dialogfeld für diesen Test angezeigt. Weitere Informationen finden Sie im jeweiligen Testthema.
Einige Windows HLK-Tests erfordern einen Benutzereingriff. Wenn Sie Tests für eine Übermittlung durchführen, empfiehlt es sich, die automatisierten Tests in einem Block getrennt von den manuellen Tests auszuführen. Dadurch wird verhindert, dass ein manueller Test den Abschluss eines automatisierten Tests unterbricht.
Add-in-RAID-Controller-Testkonfiguration
Gehen Sie folgendermaßen vor, um den Testcomputer zum Testen eines SCSI-Controllers in einer Add-in-RAID-Konfiguration zu konfigurieren:
Wenn der Testcomputer ausgeschaltet ist, führen Sie die folgenden Montageschritte durch:
Installieren Sie einen bootfähigen Controller (nicht das Testgerät) und ein Festplattenlaufwerk, wenn die Testgeräte den Start nicht unterstützen.
Installieren Sie einen Testcontroller (Controller 1).
Installieren Sie eine PCI-zu-PCI-Brücke, es sei denn, eine der folgenden Bedingungen trifft zu:
Die RAID-Controller passen nicht in die PCI-Brückenadapter. Dies kann vorkommen, wenn die Controller integriert sind oder nur in speziell entworfene Steckplätze passen.
Der RAID-Controller ist nur für Systeme entwickelt und im Verkauf erhältlich, die keine Full-Height PCI-to-PCI-Bridge-Adapter, wie z.B. Blades, aufnehmen können.
Sie können einen der RAID-Controller in einen PCI-Bus-Steckplatz stecken, der sich bereits hinter einer PCI-Bridge befindet.
Installieren Sie einen zweiten, doppelten Testcontroller (Controller 2) in der PCI-zu-PCI-Brückenkarte (oder in der PCI-Brücke, wenn die Brückenkarte nicht erforderlich ist).
Bringen Sie die Datenträger gemäß der folgenden Tabelle an den Testgeräten an:
Controllertyp Controller 1 Controller 2 SCSI RAID
Ein SCSI-JBOD.
Ein SCSI-JBOD.
Schließen Sie ein optisches Laufwerk an das System an, falls noch keines angeschlossen ist.
Schalten Sie den Testcomputer ein.
Stellen Sie das System-BIOS so ein, dass es den S3-Zustand unterstützt.
Erstellen Sie ein 60-GB-RAID-Array auf Controller 1 und zwei 60-GB-RAID-Arrays auf Controller 2. Das RAID-Array auf Controller 1 ist RAID-Array 1, und die RAID-Arrays auf Controller 2 sind RAID-Array 2 und RAID-Array 3.
Konfigurieren Sie die RAID-Arrays gemäß der folgenden Tabelle:
RAID-Level, die das Testgerät unterstützt RAID-Level für RAID-Array 1 RAID-Level für RAID-Array 2 RAID-Level für RAID-Array 3 Nur 0
0
0
0
Nur 1
1
1
1
Nur 5
5
5
5
Nur 0 und 1
1
9
0
Nur 0 und 5
5
9
0
Nur 1 und 5
5
1
1
0, 1 und 10
10
1
0
0, 1 und 5
5
1
0
0, 1, 10 und 5
5
10
0
Schalten Sie den Testcomputer ein, installieren Sie das entsprechende Windows-Betriebssystem auf Datenträger 1, indem Sie eine neu erstellte NTFS-Partition mit mindestens 36 GB Speicherplatz verwenden, und konfigurieren Sie dann den Computer für Ihr Testnetzwerk. Das Testnetzwerk ist das Netzwerk, das Windows HLK Studio und den Windows HLK-Controller enthält. Wenn der Testcontroller nicht gestartet werden kann, installieren Sie eine separate Festplatte auf einem startbaren Controller.
Wenn Sie den vom Hersteller bereitgestellten Gerätetreiber auf dem Testcomputer installieren müssen, führen Sie dies jetzt aus.
Starten Sie Windows auf dem Testcomputer.
Erstellen Sie drei 4-GB-Partitionen auf RAID Array 2.
Wenn Sie den Test mithilfe eines Client-Betriebssystems durchführen, erstellen Sie ein 4-GB übergreifendes NTFS-Volume, das den nicht zugeordneten Speicherplatz auf RAID Array 1, RAID Array 2 und RAID Array 3 verwendet, wie im folgenden Diagramm dargestellt.
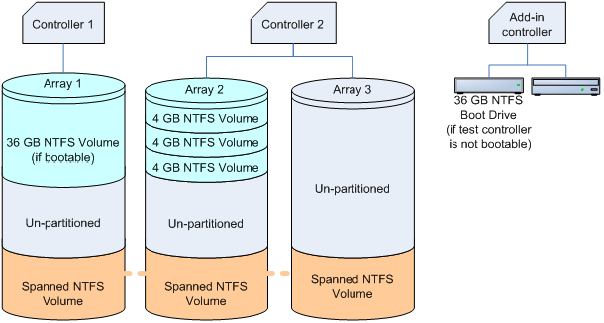
Wenn Sie mithilfe eines Serverbetriebssystems testen, gehen Sie wie folgt vor:
Erstellen Sie einen Software RAID 1-Spiegel von einer der NTFS-Partitionen auf RAID Array 2 auf den nicht zugewiesenen Speicherplatz auf RAID Array 1
Erstellen Sie ein 4-GB-NTFS-Software RAID 5-Array, das den nicht zugeordneten Speicherplatz auf RAID Array 1, RAID Array 2 und RAID Array 3 verwendet, wie im folgenden Diagramm dargestellt.
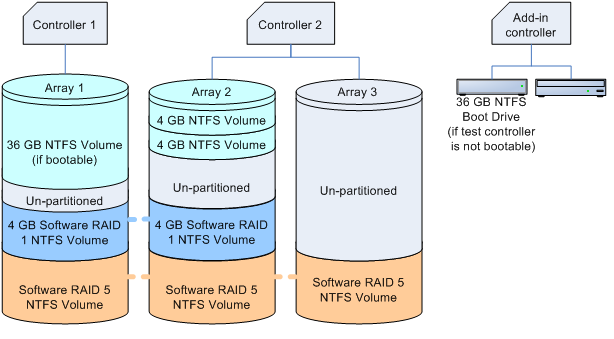
Führen Sie die folgenden Schritte aus, um die Systemauslagerungsdatei festzulegen und Crashdump zu aktivieren:
Klicken Sie auf Start, klicken Sie mit der rechten Maustaste auf Arbeitsplatz und klicken Sie dann auf Eigenschaften.
Klicken Sie auf die Registerkarte Allgemein und notieren Sie sich dann die Menge an verfügbarem RAM dieses Computers.
Klicken Sie auf die Registerkarte Erweitert (oder klicken Sie im linken Bereich auf Erweiterte Systemeinstellungen für Windows Vista, Windows 7, Windows 8, Windows Server 2008, Windows Server 2008 R2 oder Windows Server 2012) und klicken Sie dann im Bereich Leistung auf Einstellungen.
Hinweis
Wenn Sie aufgefordert werden, administrative Anmeldeinformationen einzugeben oder die Aktion zuzulassen, geben Sie die Anmeldeinformationen ein oder lassen Sie die Aktion zu.
Klicken Sie auf die Registerkarte Erweitert und klicken Sie dann im Bereich Virtueller Arbeitsspeicher auf Ändern.
Wählen Sie Benutzerdefinierte Größe aus und geben Sie dann eine Zahl im Feld Ursprüngliche Größe (MB) ein, die größer ist als die Größe des RAM, die Sie in Schritt b angegeben haben.
Geben Sie im Textfeld Maximale Größe (MB) einen maximalen Größenwert ein, der höher ist als die anfängliche Größe, die Sie im Feld Ursprüngliche Größe (MB) eingegeben haben. (Die maximale Größe beträgt in der Regel 1,5 bis 2 mal die Anfangsgröße.)
Klicken Sie auf Festlegen und klicken Sie dann zweimal auf OK.
Klicken Sie auf OK und starten Sie dann den Computer neu, um die Auslagerungsdateigröße zu aktualisieren.
Stellen Sie sicher, dass Sie vom Testcomputer aus auf das Speicherarray zugreifen können.
Kopieren Sie die Windows-Symboldateien nach %SystemDrive%\Symbols.
Installieren Sie die Windows HLK-Clientanwendung auf dem Testcomputer.
Verwenden Sie Windows HLK Studio, um einen Computerpool zu erstellen, und verschieben Sie dann den Testcomputer in diesen Pool.
Integrierte RAID-Controller-Testkonfiguration
Gehen Sie folgendermaßen vor, um den Testcomputer zum Testen eines SCSI-Controllers in einer integrierten RAID-Konfiguration zu konfigurieren:
Wenn der Testcomputer ausgeschaltet ist, führen Sie die folgenden Montageschritte durch:
Installieren Sie einen bootfähigen Controller (nicht das Testgerät) und ein Festplattenlaufwerk, wenn die Testgeräte den Start nicht unterstützen.
Schließen Sie die Datenträger gemäß der folgenden Tabelle an den integrierten Testcontroller (Controller 1) an:
Controllertyp Controller 1 SCSI RAID
Ein SCSI-JBOD oder drei SCSI-Festplattenlaufwerke und ein optisches SCSI-Laufwerk (falls unterstützt)
Schließen Sie ein optisches Laufwerk an das System an, falls noch keines angeschlossen ist.
Schalten Sie den Testcomputer ein.
Stellen Sie das System-BIOS so ein, dass es den S3-Zustand unterstützt.
Erstellen Sie zwei 60-GB-RAID-Arrays auf Controller 1.
Wenn der Controller keine Konfiguration mit zwei Arrays unterstützt, verwenden Sie einen Nicht-RAID-Datenträger anstelle von Array 2 für diese Vorgänge. Erstellen Sie für SCSI ein drittes 60-GB-RAID-Array (mit einem beliebigen unterstützten RAID-Level).
Die RAID-Arrays auf Controller 1 sind RAID-Array 1 und RAID-Array 2.
Konfigurieren Sie die RAID-Arrays gemäß der folgenden Tabelle:
RAID-Level, die das Testgerät unterstützt RAID-Level für RAID-Array 1 RAID-Level für RAID-Array 2 Nur 0
0
0
Nur 1
1
1
Nur 5
5
5 oder Nicht-RAID-Datenträger
Nur 0 und 1
1
0
Nur 0 und 5
5
0 oder Nicht-RAID-Datenträger
Nur 1 und 5
5
1 oder Nicht-RAID-Datenträger
0, 1 und 10
10
1 oder Nicht-RAID-Datenträger
0, 1 und 5
5
0 oder Nicht-RAID-Datenträger
0, 1, 10 und 5
5
10 oder Nicht-RAID-Datenträger
Installieren Sie das entsprechende Windows-Betriebssystem und konfigurieren Sie dann den Computer für Ihr Testnetzwerk. Das Testnetzwerk ist das Netzwerk, das Windows HLK Studio und Windows HLK Controller enthält.Windows HLK Studio and Windows HLK Controller. Wenn der Testcontroller nicht startfähig ist, installieren Sie Windows auf einem separaten Festplattenlaufwerk auf einem startfähigen Controller.
Falls erforderlich, installieren Sie alle vom Hersteller bereitgestellten Treiber, die von den Geräten im Testsystem benötigt werden.
Starten Sie Windows auf dem Testcomputer.
Verwenden Sie das Dienstprogramm zur Azure Data Box Disk Verwaltung von Windows, um alle Datenträger als dynamisch zu konfigurieren.
Erstellen Sie drei 4-GB-NTFS-Partitionen auf RAID Array 2.
Wenn Sie mit einem Client-Betriebssystem testen, erstellen Sie ein übergreifendes 4-GB-NTFS-Volume, das nicht zugewiesenen Speicherplatz auf RAID-Array 1, RAID-Array 2 und Array 3 verwendet, wie das folgende Diagramm zeigt.
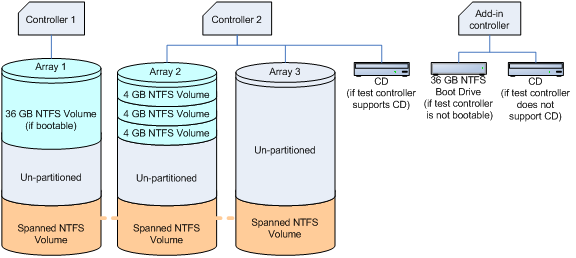
Wenn Sie mit einem Serverbetriebssystem testen:
Erstellen Sie eine Software-RAID-1-Spiegelung von einer der NTFS-Partitionen auf RAID-Array 1 zum nicht zugeordneten Speicherplatz auf RAID-Array 2, wie das folgende Diagramm zeigt.
Erstellen Sie ein Software-NTFS-RAID-5-Array, das nicht zugeordneten Speicherplatz auf RAID-Array 1, RAID-Array 2 und RAID-Array 3 verwendet, wie das folgende Diagramm zeigt.
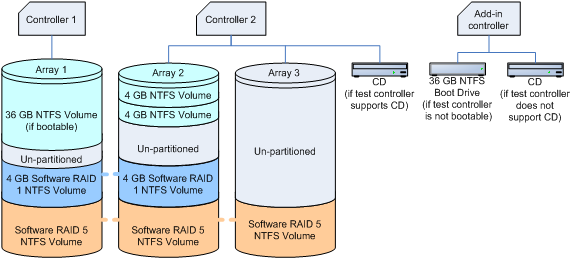
Führen Sie die folgenden Schritte aus, um die Systemauslagerungsdatei festzulegen und Crashdump zu aktivieren:
Klicken Sie auf Start, klicken Sie mit der rechten Maustaste auf Arbeitsplatz und klicken Sie dann auf Eigenschaften.
Klicken Sie auf die Registerkarte Allgemein und notieren Sie sich dann die Menge an verfügbarem RAM dieses Computers.
Klicken Sie auf die Registerkarte Erweitert (oder klicken Sie im linken Bereich auf Erweiterte Systemeinstellungen für Windows Vista, Windows 7, Windows 8, Windows Server 2008, Windows Server 2008 R2 oder Windows Server 2012) und klicken Sie dann im Bereich Leistung auf Einstellungen.
Hinweis
Wenn Sie aufgefordert werden, administrative Anmeldeinformationen einzugeben oder die Aktion zuzulassen, geben Sie die Anmeldeinformationen ein oder lassen Sie die Aktion zu.
Klicken Sie auf die Registerkarte Erweitert und klicken Sie dann im Bereich Virtueller Arbeitsspeicher auf Ändern.
Wählen Sie Benutzerdefinierte Größe aus und geben Sie dann eine Zahl im Feld Ursprüngliche Größe (MB) ein, die größer ist als die Größe des RAM, die Sie in Schritt b angegeben haben.
Geben Sie im Textfeld Maximale Größe (MB) einen maximalen Größenwert ein, der höher ist als die anfängliche Größe, die Sie im Feld Ursprüngliche Größe (MB) eingegeben haben. (Die maximale Größe beträgt in der Regel 1,5 bis 2 mal die Anfangsgröße.)
Klicken Sie auf Festlegen und klicken Sie dann zweimal auf OK.
Klicken Sie auf OK und starten Sie dann den Computer neu, um die Auslagerungsdateigröße zu aktualisieren.
Stellen Sie sicher, dass Sie vom Testcomputer aus auf das Speicherarray zugreifen können.
Kopieren Sie die Windows-Symboldateien nach %SystemDrive%\Symbols.
Installieren Sie die Windows HLK-Clientanwendung auf dem Testcomputer.
Verwenden Sie Windows HLK Studio, um einen Computerpool zu erstellen, und verschieben Sie dann den Testcomputer in diesen Pool.
Nicht-RAID-Controller-Testkonfiguration
Gehen Sie folgendermaßen vor, um den Testcomputer zum Testen eines SCSI-Controllers in einer Nicht-RAID-Konfiguration zu konfigurieren:
Wenn der Testcomputer ausgeschaltet ist, führen Sie die folgenden Montageschritte durch:
Installieren Sie einen bootfähigen Controller (nicht das Testgerät) und ein Festplattenlaufwerk, wenn die Testgeräte den Start nicht unterstützen.
Installieren Sie das Testgerät (Controller 1).
Installieren Sie eine PCI-zu-PCI-Brücke, es sei denn, eine der folgenden Bedingungen trifft zu:
Die RAID-Controller passen nicht in die PCI-Brückenadapter. Dies kann vorkommen, wenn die Controller integriert sind oder nur in speziell entworfene Steckplätze passen.
Der RAID-Controller ist nur für Systeme entwickelt und im Verkauf erhältlich, die keine Full-Height PCI-to-PCI-Bridge-Adapter, wie z.B. Blades, aufnehmen können.
Sie können einen der RAID-Controller in einen PCI-Bus-Steckplatz setzen, der sich bereits hinter einer PCI-Brücke befindet.
Installieren Sie einen zweiten doppelten Testcontroller (Controller 2) in der PCI-zu-PCI-Brückenkarte (oder in der PCI-Brücke, wenn die Brückenkarte nicht erforderlich ist).
Bringen Sie die Datenträger gemäß der folgenden Tabelle an den Testgeräten an.
Controllertyp Controller 1 Controller 2 SCSI-Zusatzcontroller
SCSI HDD (Disk 1)
Optisches SCSI-Laufwerk
SCSI-Bandlaufwerk
SCSI-Wechselmedienlaufwerk
SCSI-Azure Data Box Disk (Festplatte 2)
Optisches SCSI-Laufwerk
Integrierte SCSI-Controller
HinweisSiehe Konfigurationsdiagramm für SCSI-Add-in-Controller unten.
SCSI HDD (Disk 1)
Optisches SCSI-Laufwerk
SCSI-Bandlaufwerk
SCSI-Wechselmedienlaufwerk
SCSI-Azure Data Box Disk (Festplatte 2)
–
For SCSI add-in controllers, configure the hardware as described in the following diagram:

For SCSI integrated controllers, configure the hardware as described in the following diagram:

6. Attach an optical drive to the system, if one is not already attached.
Schalten Sie den Testcomputer ein.
Stellen Sie das System-BIOS so ein, dass es den S3-Zustand unterstützt.
Installieren Sie das entsprechende Windows-Betriebssystem und konfigurieren Sie dann den Computer für Ihr Testnetzwerk. Das Testnetzwerk ist das Netzwerk, das Windows HLK Studio und den Windows HLK-Controller enthält.
Wenn Sie den vom Hersteller bereitgestellten Gerätetreiber auf dem Testcomputer installieren müssen, führen Sie dies jetzt aus.
Erstellen Sie drei 4-GB Partitionen auf Laufwerk 2.
Führen Sie die folgenden Schritte aus, um die Systemauslagerungsdatei festzulegen und das Absturzabbild zu aktivieren:
Klicken Sie auf Start, klicken Sie mit der rechten Maustaste auf Arbeitsplatz und klicken Sie dann auf Eigenschaften.
Klicken Sie auf die Registerkarte Allgemein und notieren Sie sich dann die Menge an verfügbarem RAM dieses Computers.
Klicken Sie auf die Registerkarte Erweitert (oder klicken Sie im linken Bereich auf Erweiterte Systemeinstellungen für Windows Vista, Windows 7, Windows 8, Windows Server 2008, Windows Server 2008 R2 oder Windows Server 2012) und klicken Sie dann im Bereich Leistung auf Einstellungen.
Hinweis
Wenn Sie aufgefordert werden, administrative Anmeldeinformationen einzugeben oder die Aktion zuzulassen, geben Sie die Anmeldeinformationen ein oder lassen Sie die Aktion zu.
Klicken Sie auf die Registerkarte Erweitert und klicken Sie dann im Bereich Virtueller Arbeitsspeicher auf Ändern.
Wählen Sie Benutzerdefinierte Größe aus und geben Sie dann eine Zahl im Feld Ursprüngliche Größe (MB) ein, die größer ist als die Größe des RAM, die Sie in Schritt b angegeben haben.
Geben Sie im Textfeld Maximale Größe (MB) einen maximalen Größenwert ein, der höher ist als die anfängliche Größe, die Sie im Feld Ursprüngliche Größe (MB) eingegeben haben. (Die maximale Größe beträgt in der Regel 1,5 bis 2 mal die Anfangsgröße.)
Klicken Sie auf Festlegen und klicken Sie dann zweimal auf OK.
Klicken Sie auf OK und starten Sie dann den Computer neu, um die Auslagerungsdateigröße zu aktualisieren.
Stellen Sie sicher, dass Sie vom Testcomputer aus auf das Speicherarray zugreifen können.
Kopieren Sie die Windows-Symboldateien nach %SystemDrive%\Symbols.
Installieren Sie die Windows HLK-Clientanwendung auf dem Testcomputer.
Verwenden Sie Windows HLK Studio, um einen Computerpool zu erstellen, und verschieben Sie dann den Testcomputer in diesen Pool.
Warnung
Beim Testen von Speichergeräten empfehlen wir dringend, dass Sie alle Tests zu den Gerätegrundlagen durchführen, bevor Sie mit den Speichertests beginnen. Bei Speichertests wird Ihr Testgerät neu konfiguriert, wodurch das Gerät in einem Zustand verbleibt, der für die Unterstützung von Gerätegrundlagentests ungeeignet ist. Die folgenden Konfigurationen enthalten Schritte zum Erstellen eines Volumes auf dem Speichertestgerät. Dies ist wichtig, um den Device Fundamental-Teil des Testens (DevFund) abzuschließen.