Detailliertere Betrachtung von Feedback
Als Windows-Insider kann Ihr Feedback Windows für Benutzer auf der ganzen Welt ändern und verbessern. Während Ihr Gerät uns einige anonyme Diagnosedaten sendet, wenn Sie Windows Insider Preview Builds ausführen, ist es wichtig, uns Ihr Feedback zu geben, um Windows für die Zukunft zu verbessern.
Der Feedback-Hub, eine App unter Windows, erleichtert uns die Bereitstellung Ihres Feedbacks. Melden Sie sich mit dem Konto an, mit dem Sie sich für das Windows-Insider-Programm registriert haben, um Zugriff auf alle Features zu erhalten.
Hinweis
Öffnen Sie den Feedback-Hub unter "Start", "Suche" oder durch Drücken von "F + ".Erfahren Sie mehr über das Navigieren im Feedback-Hub.
Geben Sie großartiges Feedback
Wenn Sie Feedback einreichen, werden Informationen gesammelt, die auf Ihren Datenschutzeinstellungen und der Kategorie des Feedbacks basieren, das Sie geben. Wenn Sie uns das Abrufen anonymer Diagnosedaten erlauben, sammeln wir auch Informationen zu dem spezifischen Feature, zu dem Sie uns Feedback geben. Wenn Sie uns Screenshots und Schlüsseldateien geben oder das Problem neu erstellen können, kann uns dies auch helfen, das Problem oder den Vorschlag besser zu verstehen und mehr Diagnose zu sammeln.
Überprüfen Sie zunächst, ob bereits Feedback zu Ihrem Problem oder Vorschlag vorhanden ist. Wenn es bereits vorhanden ist, können Sie feedbacken oder ähnliches Feedback hinzufügen.If it already exists, you can upvoten or add similar feedback. Wenn Sie kein Feedback wie Ihr Finden finden, ist es an der Zeit, neues Feedback hinzuzufügen.
Hinweis
Abhängig von der Art des Feedbacks, das Sie geben, müssen wir möglicherweise in der Lage sein, eine bestimmte Menge von Diagnosedaten anzuzeigen. Stellen Sie sicher, dass Ihre Dateneinstellungen auf die richtige Ebene für den Flug festgelegt sind, und geben Sie uns Feedback.
Überprüfen auf vorhandenes Feedback
Öffnen Sie den Feedback-Hub. Wenn ein Problem auftritt, ist es am besten, es auf dem Windows-Gerät zu öffnen, auf dem das Problem angezeigt wird, damit es auch Diagnosedaten senden kann.
Stellen Sie unten links sicher, dass Sie mit dem Konto angemeldet sind, mit dem Sie sich für das Windows-Insider-Programm registriert haben. Falls nicht, melden Sie sich jetzt an. Wir können nur Diagnosedaten abrufen und Ihnen antworten, wenn Sie als Insider oder Einzelhandelsbenutzer angemeldet sind.
Geben Sie in der Suche in den Abschnitten Start oder Feedback das Thema ein, zu dem Sie Feedback erhalten möchten.
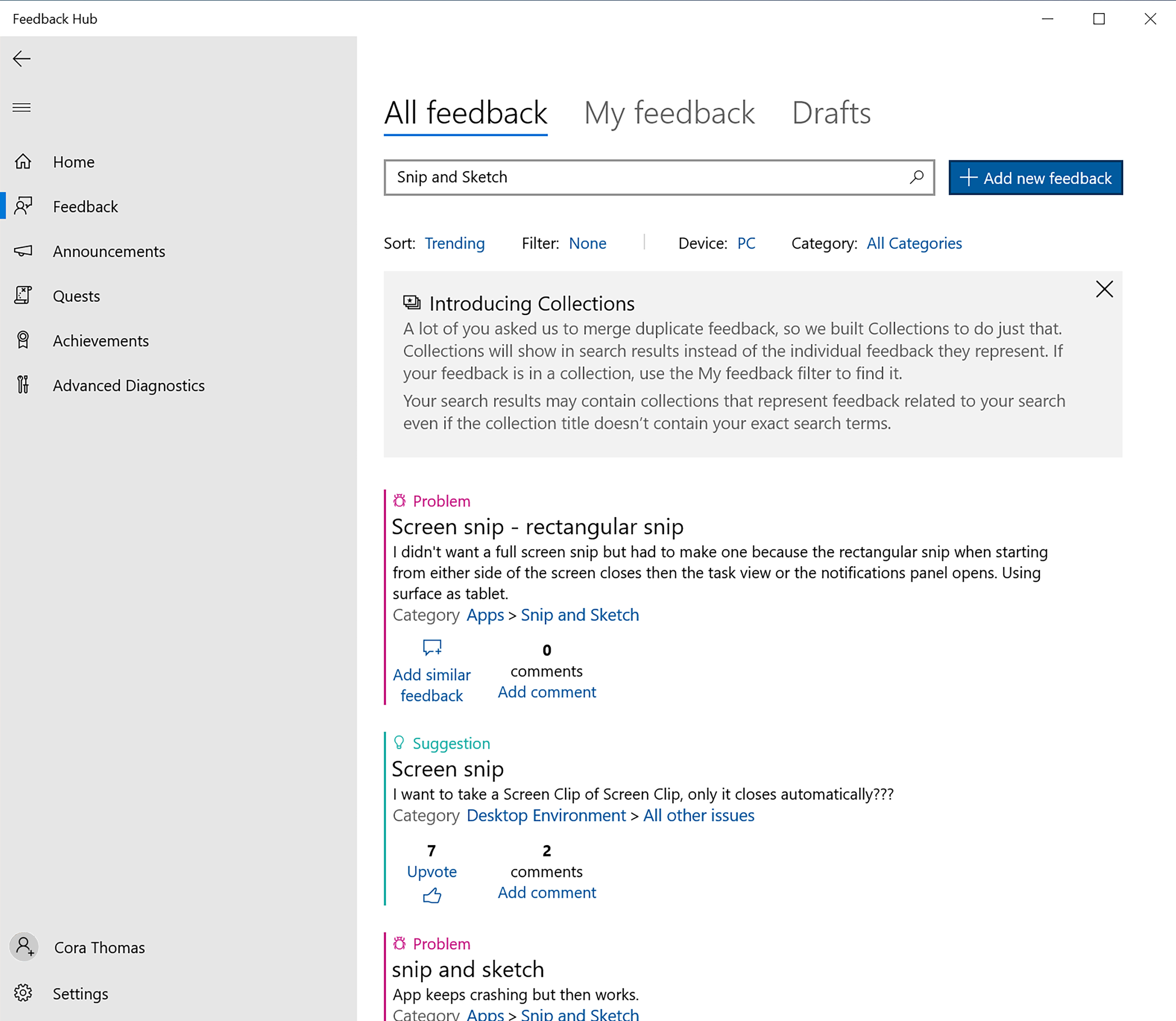
- Verwenden Sie die Filter oben, um Ihre Suchergebnisse weiter einzugrenzen:
Mit der Option Sortieren können Sie die neuesten Probleme und Vorschläge finden. Wählen Sie zwischen Trending, Most recent oder Upvotes aus.
Die Option Filter bietet Ihnen die meisten Möglichkeiten, Ihre Ergebnisse zu filtern, und Sie können mehrere Filter im Abschnitt auswählen. Sie können Feedback nach Ihrer Buildnummer sortieren, wenn es sich um Vorschläge oder Probleme handelt, wenn es sich um offizielle Antworten handelt, oder nach ihren status, z. B. nach weiteren erforderlichen Details und vorgenommenen Änderungen. Sie können auch jegliches Feedback mit vorgenommenen Änderungen ausschließen, sodass nur offene Probleme angezeigt werden.
Mit der Option Gerät können Sie Ihre Ergebnisse nach Gerät eingrenzen, entweder PC oder HoloLens.
Mit den Optionen "Kategorie " und " Unterkategorien " können Sie nach allen Kategorien filtern, die Sie zum Senden von Feedback verwenden können.
- Wenn Sie das gewünschte Feedback finden, haben Sie einige Möglichkeiten, sich damit auseinanderzusetzen:
Stimmen Sie es zu, um uns mitzuteilen, dass Sie mit dem Feedback einverstanden sind. Wenn es sich um ein wichtiges Problem oder einen Vorschlag handelt, der noch nicht behoben wurde, müssen Sie nur die Zustimmung dazu tun, um gehört zu werden und Ihnen zu zeigen, dass sie sich um das Problem kümmern.
Wenn es keine Sammlung, nur sehr wenige Berichte oder Upvotes gibt oder mit Weitere Details erforderlich gekennzeichnet ist, ist es eine gute Idee, Ihr eigenes ähnliches Feedback zu übermitteln, um Ihre Erfahrungen zu teilen. Wenn sie mit vorgenommenen Änderungen gekennzeichnet ist, das Problem aber weiterhin bei Buildnummern angezeigt wird, die höher sind als die feste Buildnummer in der Antwort, senden Sie ein ähnliches Feedback, um uns bei der weiteren Untersuchung zu helfen.
- Um Ihr eigenes ähnliches Feedback zu übermitteln, wählen Sie Ähnliches Feedback hinzufügen aus. Dies hilft Ihnen, einige der wichtigsten Informationen, die Sie in Ihrem Feedback benötigen, basierend auf dem ursprünglichen Feedback vorab auszufüllen.
Neues Feedback hinzufügen
Wenn Sie vorhandenes Feedback gefunden haben, verwenden Sie die Option Ähnliches Feedback hinzufügen , um mit einigen der bereits ausgefüllten wichtigen Informationen zu beginnen. Wenn Sie kein vorhandenes Feedback finden konnten, wählen Sie oben im Abschnitt Feedback die Schaltfläche + Neues Feedback geben aus.
Im ersten Abschnitt 1. Geben Sie Ihr Feedback ein, und erstellen Sie im Feld Feedback zusammenfassen einen klaren und beschreibenden Titel für Ihr Feedback . Es ist unglaublich wichtig, einen guten Titel zu geben, denn dies ist normalerweise das erste, was wir bei Microsoft sehen, wenn wir versuchen, sicherzustellen, dass Ihr Feedback an die richtigen Personen gelangt. Es wird empfohlen, den Namen des Features und eine klare Übersicht über das Problem oder die angezeigte Anforderung einzusehen.
Guter Vorschlagstitel: Snip & Sketch-App sollte über eine Zoomfunktion verfügen
Ungültiger Vorschlagstitel: Ich hasse es! Geben Sie mir stattdessen die alte Option zurück
Guter Problemtitel: Die Bezeichnung "Neu" für Apps im Startmenü wird nicht korrekt ins Russische übersetzt, sondern "erstellen".
Ungültiger Problemtitel: Es wird nicht mehr geöffnet!
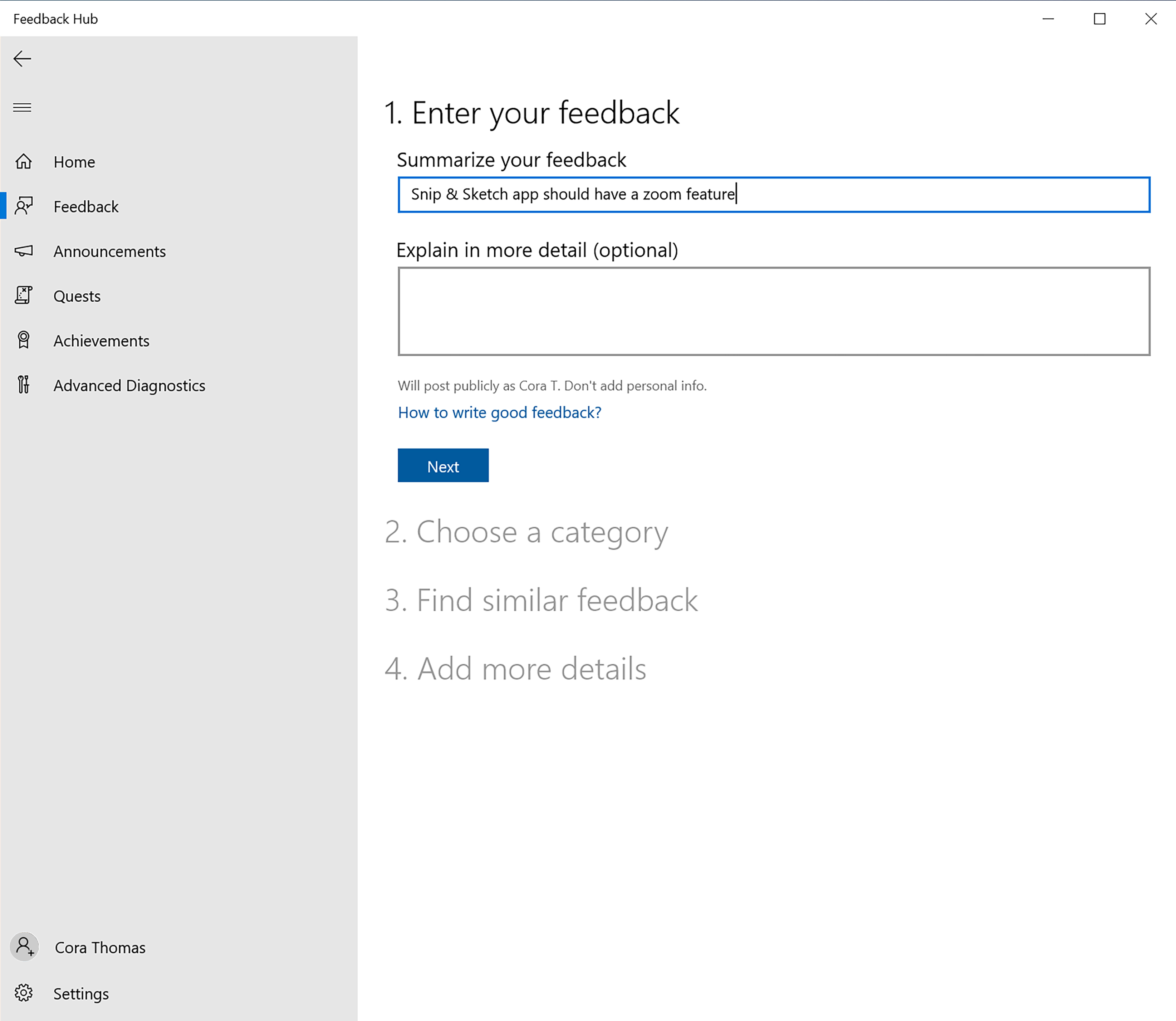
- Unter Ausführlichere Erläuterung ist es sehr wichtig, uns eine klare detaillierte Beschreibung Ihres Vorschlags oder Problems und ihrer Bedeutung zu geben. Wir erhalten Millionen von Feedback, sodass wir regelmäßig nur anhand einer guten Beschreibung wissen, ob dies ein bekanntes Problem ist, was uns Zeit spart. Und das bedeutet, dass wir mehr Feedback und Korrekturen erhalten! Es wird empfohlen, Folgendes zu verwenden:
- Eine Übersicht über Ihre Erfahrung
- Was Sie getan haben, als das Problem aufgetreten ist
- Alle Angezeigten Fehlermeldungen
- Warum Sie denken, dass Verbesserungen hilfreich wären
- Nur ein Feedback in diesem Artikel: Wenn wir eine lange Liste mit verschiedenen Problemen und/oder Vorschlägen erhalten, können wir sie nicht an Sammlungen binden oder sie unseren Teams ordnungsgemäß zuweisen. Daher werden Sie in einen Bucket gesteckt, in dem Sie aufgefordert werden, jedes Stück separat zu erstellen, anstatt informiert zu werden, wenn Ihr Problem behoben ist.
- Fügen Sie keine detaillierten Informationen zu Ihrem Gerät, Betriebssystem oder Anwendungsversionen ein, die automatisch in Ihrem Feedback enthalten sind.
Gute Vorschlagsbeschreibung: Sie sollten ein Bild mithilfe von Snip & Sketch vergrößern können. Wenn Sie mit einem Bild arbeiten, das die gleiche Größe wie Ihr Bildschirm aufweist, ist es schwierig, kleine Teile des Bilds zu bearbeiten oder mit Anmerkungen zu versehen, ohne vergrößern zu können.
Beschreibung eines ungültigen Vorschlags: Ich mag es nicht, dass ich keine Dateien mehr auf die Taskleiste ziehen kann, sie auf der Seite vertikal verschieben kann, und dass die Taskleiste automatisch ausgeblendet wird, hat einen Fehler, bei dem einstellungen nicht gespeichert werden. Ich hasse auch empfohlen im Startmenü, lass mich es entfernen.
Gute Problembeschreibung: Im Russischen wird die Bezeichnung "Neu" für Apps im Abschnitt "Empfohlen" des Startmenüs nicht richtig übersetzt. Stattdessen heißt es "create" oder "Создать". Es sollte "Новое" sein.
Ungültige Problembeschreibung: Nichts öffnet sich mehr, was ist passiert? Siehe Screenshot.
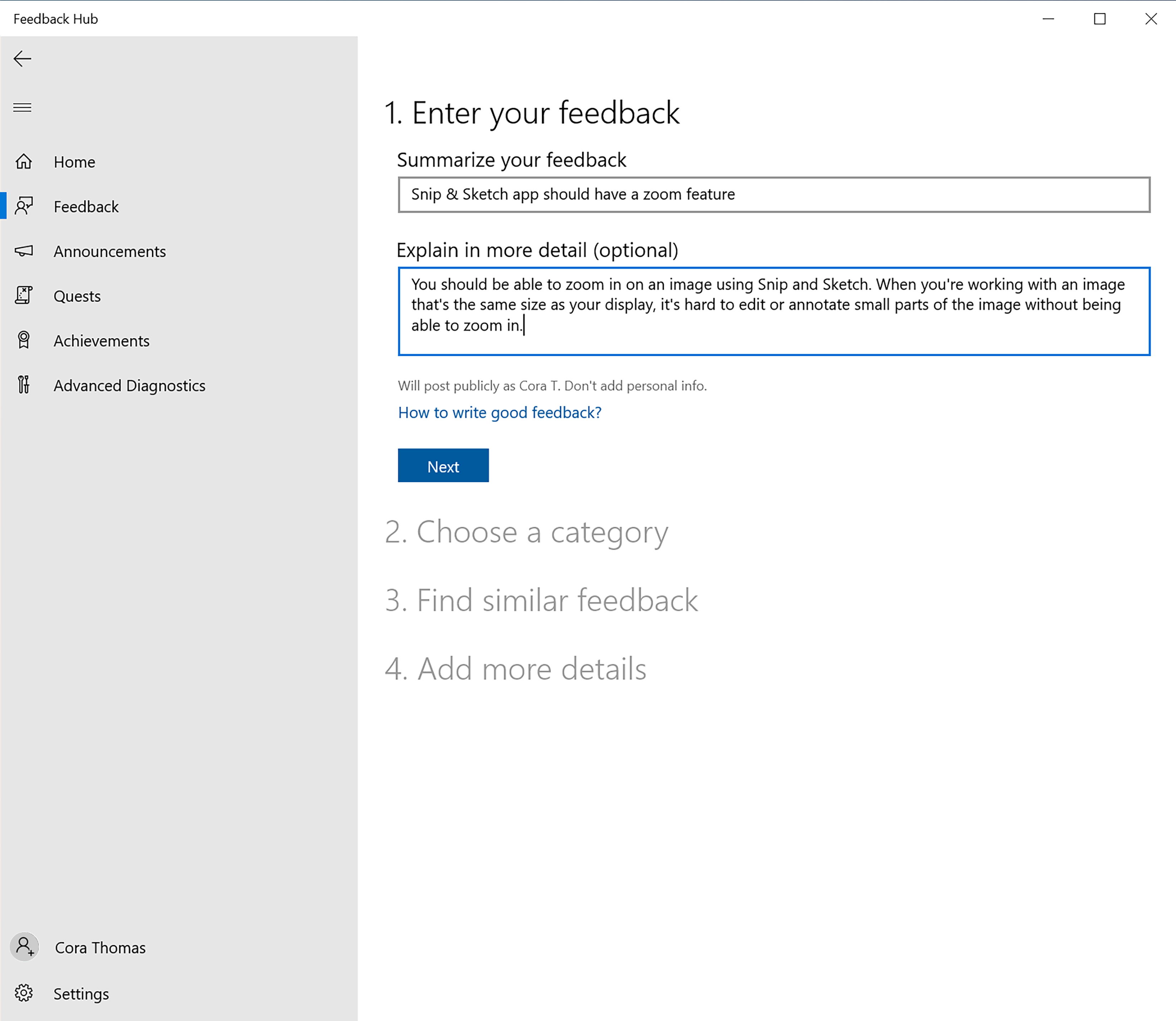
Wählen Sie Weiter aus.
Unter 2. Wählen Sie eine Kategorie aus, und teilen Sie uns mit, ob Ihr Feedback ein Problem oder ein Vorschlag ist. Wenn ein Problem auftritt, z. B. etwas beschädigt oder fehlt, sollten Sie Problem auswählen. Wenn Sie ein neues Feature oder eine Änderung in Windows oder uns möchten, um etwas zurückzubringen, das früher ein Feature war, wählen Sie Einen Vorschlag aus.
Basierend auf dem, was Sie bisher eingegeben haben, wählt der Feedback-Hub in der Regel eine Kategorie und Unterkategorie für Ihr Feedback aus. Kategorien stellen sicher, dass Ihr Gerät die richtigen Informationen abruft und Dass Ihr Feedback an die richtigen Teams gesendet wird. Daher ist es wichtig, diese zu überprüfen. Stellen Sie sicher, dass das ausgewählte Element mit dem Feedback übereinstimmt, das Sie gegeben haben, oder verwenden Sie die Dropdownlisten, um sie zu ändern.

Hinweis
Wir wissen, dass es viele Kategorien gibt, die verwirrend sein können. Erfahren Sie mehr darüber, wo Sie Ihr Feedback einreichen sollten und was Sie einbeziehen sollten.
Wählen Sie Weiter aus.
Unter 3. Suchen Sie nach ähnlichem Feedback. Es wird eine Liste mit allen Feedbacks abrufen, die Ihrem ähnelt. Wenn es eine Übereinstimmung gibt, wählen Sie sie aus, und fahren Sie fort, um weitere Spezifische Details für Ihr Problem hinzuzufügen. Wenn es keine gute Übereinstimmung gibt, wählen Sie Neues Feedback aus.
Wählen Sie Weiter aus.
Wenn Sie ein Problem melden, unter 4. Fügen Sie weitere Details hinzu. Sie können Dies als hohen Schweregrad priorisieren aktivieren, wenn Ihr Problem dringend ist. Sie sollten auch auswählen, welche dieser Kategorien Ihr Problem am besten beschreibt:
- Fehlende personenbezogene Daten
- Sicherheits- oder Datenschutzanliegen
- Unfähigkeit, meinen PC zu verwenden
- Wichtige Funktionen funktionieren nicht
- Produktivitätsverlust
- Other
- Als Nächstes können Sie im Abschnitt Anlagen alle verwandten Informationen anfügen, die Sie haben. In bestimmten Kategorien und Unterkategorien benötigen wir bestimmte Diagnose, die Ihrem Bericht zugeordnet sind, um Maßnahmen zu ergreifen, aber wir empfehlen immer, Ihr Problem neu zu erstellen. Erfahren Sie mehr darüber, was Sie in bestimmte Kategorien einschließen müssen.
Anfügen eines Screenshots : Wenn Sie ein Problem beschreiben, das visuell sichtbar ist, fügen Sie immer einen Screenshot an, oder erstellen Sie ihr Problem neu. Wenn es sich um ein neues Problem handelt, sind diese für uns unglaublich wichtig, um es verstehen und untersuchen zu können, insbesondere wenn wir das Problem nicht selbst reproduzieren können. Drücken Sie STRG + V , um ein Bild aus der Zwischenablage einzufügen, oder wechseln Sie zu der Stelle, an der das Problem angezeigt wird, und drücken Sie Win + PrtScn , um einen Screenshot zu erstellen, der in Ihrem Ordner "Bilder>Screenshots" gespeichert wird. Wählen Sie dann einen Screenshot aus, um die Datei anzufügen.
Datei anfügen: Wählen Sie diese Option aus, um Explorer zu verwenden, um die Datei zu suchen und anzufügen, die Sie mit Ihrem Feedback übermitteln möchten. Dies eignet sich hervorragend zum Anfügen einer Videoaufzeichnung Ihres Problems.
Erstellen Sie Ihr Problem oder Ihren Vorschlag neu: In den meisten Fällen ist dies das Beste, was Sie tun können, um uns bei der Untersuchung eines Problems zu helfen. Überprüfen Sie die Standardeinstellungen, die für Ihr Problem angezeigt werden, und starten Sie dann die Aufzeichnung. Führen Sie ihr Problem während der Aufzeichnung Schritt für Schritt durch, oder zeigen Sie uns, wie Ihr Vorschlag ihrer Meinung nach funktionieren würde. Wenn Sie fertig sind, wählen Sie Erfassung beenden aus, um sie Ihrem Feedback anzufügen. Sie können dies überprüfen und bearbeiten, bevor Sie es senden.

Wenn Sie eine Kopie der informationen haben möchten, die Sie uns senden möchten, aktivieren Sie das Kontrollkästchen Speichern einer lokalen Kopie von Diagnose und Anlagen, die beim Senden von Feedback erstellt wurden.
Wenn Sie mit Ihrem Feedback zufrieden sind, wählen Sie Absenden aus, um es an uns zu senden.
Hinweis
Möchten Sie Ihr Feedback nach der Übermittlung nachverfolgen? Erfahren Sie mehr darüber, wie Sie die status Ihres Feedbacks überprüfen oder wie Sie es mit unserer Community teilen können.