diskpart
Gilt für: Windows Server 2022, Windows 10, Windows 8.1, Windows 8, Windows 7, Windows Server 2019, Windows Server 2016, Windows Server 2012 R2, Windows Server 2012 und Windows Server 2008 R2, Windows Server 2008
Mit dem diskpart-Befehlsinterpreter können Sie die Laufwerke Ihres Computers (Datenträger, Partitionen, Volumes oder virtuelle Festplatten) verwalten.
Bevor Sie diskpart-Befehle verwenden können, müssen Sie zunächst ein Objekt auflisten und dann auswählen, um ihm den Fokus zuzuweisen. Wenn ein Objekt den Fokus hat, werden alle von Ihnen eingegebenen diskpart-Befehle auf dieses Objekt angewandt.
Bestimmen des Fokus
Wenn Sie ein Objekt auswählen, bleibt der Fokus auf diesem Objekt, bis Sie ein anderes Objekt auswählen. Wenn der Fokus beispielsweise auf Datenträger 0 festgelegt ist und Sie Volume 8 auf Datenträger 2 auswählen, verschiebt sich der Fokus von Datenträger 0 auf Datenträger 2, Volume 8.
Einige Befehle ändern den Fokus automatisch. Wenn Sie beispielsweise eine neue Partition erstellen, wechselt der Fokus automatisch auf die neue Partition.
Sie können nur einer Partition auf dem ausgewählten Datenträger den Fokus zuweisen. Wenn eine Partition den Fokus hat, erhält auch das zugehörige Volume (sofern vorhanden) den Fokus. Wenn ein Volume den Fokus hat, erhalten auch der zugehörige Datenträger und die zugehörige Partition den Fokus, sofern das Volume einer einzelnen bestimmten Partition zugeordnet ist. Andernfalls geht der Fokus auf den Datenträger und die Partition verloren.
Syntax
Um den diskpart-Befehlsinterpreter zu starten, geben Sie an der Eingabeaufforderung Folgendes ein:
diskpart <parameter>
Wichtig
Sie müssen Mitglied der lokalen Gruppe Administratoren oder einer Gruppe mit ähnlichen Berechtigungen sein, um diskpart ausführen zu können.
Parameter
Sie können die folgenden Befehle über den diskpart-Befehlsinterpreter ausführen:
| Befehl | BESCHREIBUNG |
|---|---|
| active | Markiert die Partition des Datenträgers mit dem Fokus als aktiv |
| add | Spiegelt das einfache Volume mit Fokus auf dem angegebenen Datenträger |
| assign | Weist dem Volume mit Fokus einen Laufwerkbuchstaben oder einen Bereitstellungspunkt zu |
| attach vdisk | Fügt eine virtuelle Festplatte (VHD) an (manchmal auch als Einbindung oder Bereitstellung bezeichnet), sodass sie auf dem Hostcomputer als lokale Festplatte angezeigt wird |
| attributes | Zeigt die Attribute eines Datenträgers oder Volumes an, legt sie fest oder löscht sie |
| automount | Aktiviert oder deaktiviert das Feature für die automatische Einbindung |
| break | Unterteilt das gespiegelte Volume mit Fokus in zwei einfache Volumes |
| clean | Entfernt alle Partitions- oder Volumeformatierungen vom Datenträger mit Fokus |
| compact vdisk | Reduziert die physische Größe einer dynamisch erweiterten VHD-Datei (virtuelle Festplatte) |
| convert | Konvertiert FAT- und FAT32-Volumes (File Allocation Table) in das NTFS-Dateisystem und belässt vorhandene Dateien und Verzeichnisse intakt |
| erstellen | Erstellt eine Partition auf einem Datenträger, ein Volume auf einem oder mehreren Datenträgern oder eine virtuelle Festplatte (VHD) |
| delete | Löscht eine Partition oder ein Volume |
| detach vdisk | Verhindert, dass die ausgewählte virtuelle Festplatte (VHD) als lokale Festplatte auf dem Hostcomputer angezeigt wird |
| detail | Zeigt Informationen zum ausgewählten Datenträger, zur Partition, zum Volume oder zur virtuellen Festplatte (VHD) an |
| exit | Beendet den diskpart-Befehlsinterpreter |
| expand vdisk | Erweitert eine virtuelle Festplatte (VHD) auf die angegebene Größe |
| extend | Erweitert das Volume oder die Partition mit Fokus zusammen mit dem Dateisystem auf freien (nicht zugeordneten) Speicherplatz auf einem Datenträger |
| filesystems | Zeigt Informationen zum aktuellen Dateisystem des Volumes mit Fokus an und listet die Dateisysteme auf, die für die Formatierung des Volumes unterstützt werden |
| format | Formatiert einen Datenträger, um Dateien zu akzeptieren |
| gpt | Weist der Partition mit Fokus auf einfachen gpt-Datenträgern (GUID Partition Table) die gpt-Attribute zu |
| help | Zeigt eine Liste der verfügbaren Befehle oder detaillierte Hilfeinformationen zu einem angegebenen Befehl an |
| import | Importiert eine fremde Datenträgergruppe in die Datenträgergruppe des lokalen Computers |
| inactive | Markiert die System- oder Startpartition mit dem Fokus als inaktiv auf einfachen MBR-Datenträgern (Master Boot Record) |
| list | Zeigt eine Liste von Datenträgern, Partitionen auf einem Datenträger, Volumes auf einem Datenträger oder von virtuellen Festplatten (VHDs) an |
| merge vdisk | Führt eine differenzierende virtuelle Festplatte (VHD) mit der zugehörigen übergeordneten VHD zusammen |
| offline | Versetzt einen Onlinedatenträger oder ein Onlinevolume in den Offlinezustand |
| online | Versetzt einen Offlinedatenträger oder ein Offlinevolume in den Onlinezustand |
| recover | Aktualisiert den Zustand aller Datenträger in einer Datenträgergruppe, versucht, Datenträger in einer ungültigen Datenträgergruppe wiederherzustellen, und synchronisiert gespiegelte Volumes und RAID-5-Volumes erneut mit veralteten Daten |
| rem | Bietet eine Möglichkeit zum Hinzufügen von Kommentaren zu einem Skript |
| remove | Entfernt einen Laufwerkbuchstaben oder Bereitstellungspunkt von einem Volume |
| repair | Repariert das RAID-5-Volume mit Fokus, indem der fehlerhafte Datenträgerbereich durch den angegebenen dynamischen Datenträger ersetzt wird |
| rescan | Sucht nach neuen Datenträgern, die möglicherweise dem Computer hinzugefügt wurden |
| retain | Bereitet ein vorhandenes dynamisches einfaches Volume für die Verwendung als Start- oder Systemvolume vor |
| san | Zeigt die SAN-Richtlinie (Storage Area Network) für das Betriebssystem an oder legt sie fest |
| select | Verschiebt den Fokus auf einen Datenträger, eine Partition, ein Volume oder eine virtuelle Festplatte (VHD) |
| set id | Ändert das Partitionstypfeld für die Partition mit Fokus |
| shrink | Reduziert die Größe des ausgewählten Volumes um den angegebenen Betrag |
| uniqueid | Zeigt den GPT-Bezeichner (GUID Partition Table) oder die MBR-Signatur (Master Boot Record) für den Datenträger mit Fokus an oder legt ihn fest |
Auflisten verfügbarer Objekte
Sie können eine Liste der Optionen anzeigen, die den einzelnen Befehlen zugeordnet sind, indem Sie den Hauptbefehl gefolgt von dem ausführen, was für diesen jeweiligen Befehl verfügbar ist. Bei der Ausführung von list selbst werden die folgenden vier Parameter angezeigt:
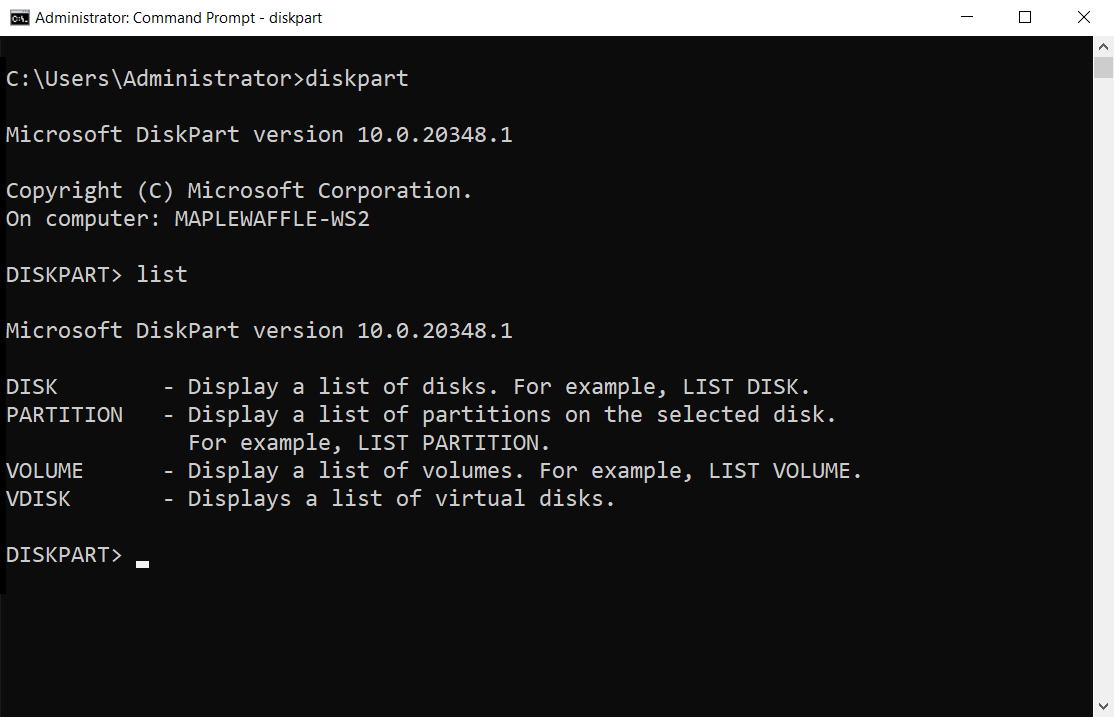
Hinweis
Nachdem Sie den list-Befehl ausgeführt haben, wird neben dem Objekt mit Fokus ein Sternchen (*) angezeigt.
Beispiele
Führen Sie list disk aus, um die verfügbaren Datenträger anzuzeigen:
list disk
Um einen Datenträger auszuwählen, führen Sie select disk gefolgt von der Datenträgernummer aus. Beispiel:
select disk 1
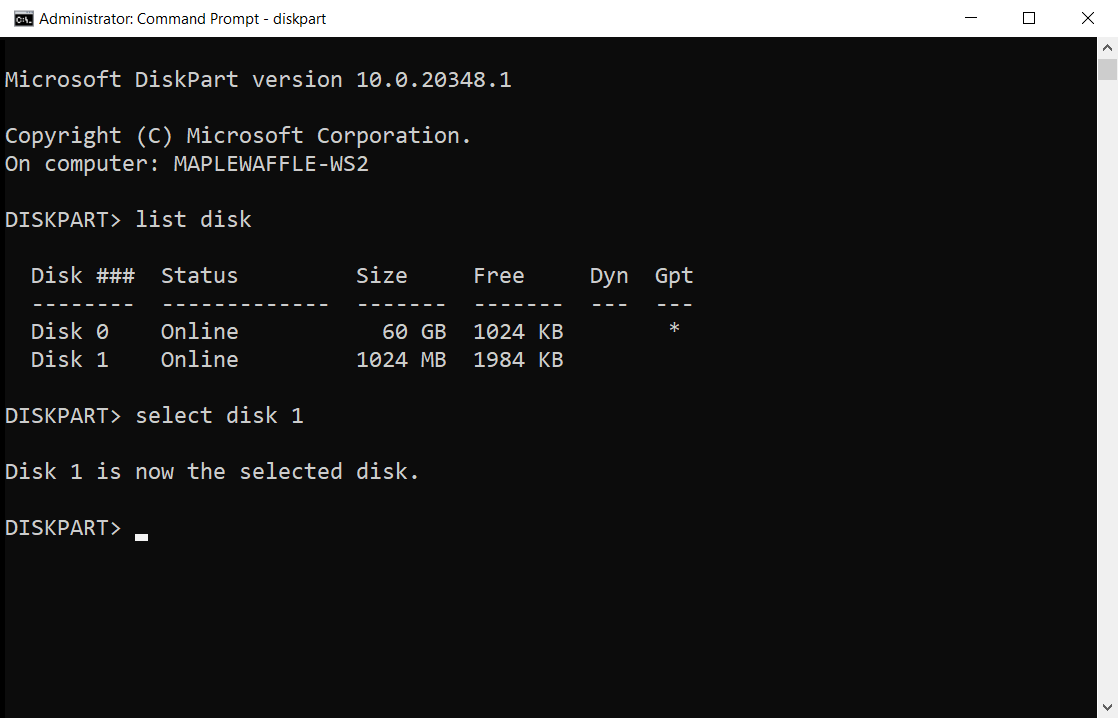
Bevor Datenträger 1 verwendet werden kann, muss eine Partition erstellt werden, indem Sie create primary partition ausführen:
create partition primary
Zuletzt können Sie ein schnelles Formatieren von Datenträger 1 mit NTFS und der Bezeichnung „Backup“ ausführen, indem Sie format fs=ntfs label=Backup quick ausführen, wie unten dargestellt:
format fs=ntfs label=Backup quick
