Problembehandlung für Windows Admin Center
In diesem Artikel wird beschrieben, wie Sie Probleme in Windows Admin Center diagnostizieren und beheben. Wenn ein Problem mit einem bestimmten Tool auftritt, überprüfen Sie, ob ein bekanntes Problem vorliegt.
Installerfehler mit folgender Meldung: Das Modul „Microsoft.PowerShell.LocalAccounts“ konnte nicht geladen werden.
Dieser Fehler kann auftreten, wenn der Standardpfad des PowerShell-Moduls geändert oder entfernt wurde. Um das Problem zu beheben, stellen Sie sicher, dass %SystemRoot%\system32\WindowsPowerShell\v1.0\Modules das erste Element in Ihrer PSModulePath-Umgebungsvariablen ist. Sie erreichen dies mit der folgenden PowerShell-Zeichenfolge:
[Environment]::SetEnvironmentVariable("PSModulePath","%SystemRoot%\system32\WindowsPowerShell\v1.0\Modules;" + ([Environment]::GetEnvironmentVariable("PSModulePath","User")),"User")
Ich erhalte den Fehler Diese Website/Seite ist nicht erreichbar in meinem Webbrowser
Wenn Sie Windows Admin Center als App unter Windows 10 installiert haben
- Überprüfen Sie, ob Windows Admin Center ausgeführt wird. Suchen Sie das Windows Admin Center-Symbol
 in der Taskleiste oder Windows Admin Center-Desktop/SmeDesktop.exe im Task-Manager. Andernfalls starten Sie Windows Admin Center über das Startmenü.
in der Taskleiste oder Windows Admin Center-Desktop/SmeDesktop.exe im Task-Manager. Andernfalls starten Sie Windows Admin Center über das Startmenü.
Hinweis
Nach dem Neustart müssen Sie Windows Admin Center über das Startmenü starten.
Stellen Sie sicher, dass Sie entweder Microsoft Edge oder Google Chrome als Webbrowser verwenden.
Haben Sie beim ersten Start das richtige Zertifikat ausgewählt?
- Versuchen Sie, Ihren Browser in einer privaten Sitzung zu öffnen. Wenn dies funktioniert, müssen Sie Ihren Cache löschen.
Haben Sie kürzlich Windows 10 auf einen neuen Build oder eine neue Version aktualisiert?
- Dadurch wurden möglicherweise ihre Einstellungen für vertrauenswürdige Hosts gelöscht. Befolgen Sie diese Anweisungen, um die Einstellungen für vertrauenswürdige Hosts zu aktualisieren.
Wenn Sie Windows Admin Center als Gateway unter Windows Server installiert haben
Überprüfen Sie die Windows-Version des Clients und Servers.
Stellen Sie sicher, dass Sie entweder Microsoft Edge oder Google Chrome als Webbrowser verwenden.
Öffnen Sie auf dem Server „Task-Manager > Dienste“, und stellen Sie sicher, dass ServerManagementGateway/Windows Admin Center ausgeführt wird.
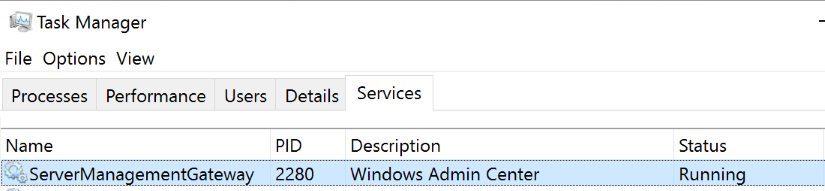
Testen Sie die Netzwerkverbindung mit dem Gateway (ersetzen Sie die <Werte> durch die Informationen aus Ihrer Bereitstellung).
Test-NetConnection -Port <port> -ComputerName <gateway> -InformationLevel Detailed
Wenn Sie Windows Admin Center auf einem virtuellen Computer mit Azure Windows Server installiert haben
- Überprüfen Sie die Windows-Version.
- Haben Sie eine Regel für einen eingehenden Port für HTTPS hinzugefügt?
- Erfahren Sie mehr über die Installation von Windows Admin Center auf einem virtuellen Azure-Computer.
Überprüfen Sie die Windows-Version
So überprüfen Sie die Windows-Version:
Öffnen Sie das Dialogfeld „Ausführen“ (WINDOWS-TASTE+R), und starten Sie
winver.Überprüfen Sie die Version im Fenster Info.
Wenn Sie Windows 10, Version 1703 oder früher, verwenden, wird Windows Admin Center in Ihrer Microsoft Edge-Version nicht unterstützt. Führen Sie entweder ein Upgrade auf eine aktuelle Version von Windows 10 aus, oder verwenden Sie Google Chrome.
Wenn Sie eine Insidervorschauversion von Windows 10 oder Windows Server mit einer Buildversion zwischen 17134 und 17637 verwenden, weist Windows einen Fehler auf, der dazu führt, dass Windows Admin Center fehlschlägt. Verwenden Sie eine aktuelle, unterstützte Version von Windows, um dieses Problem zu beheben.
Stellen Sie sicher, dass der Windows-Remoteverwaltungsdienst (WinRM) sowohl auf dem Gatewaycomputer als auch auf dem verwalteten Knoten ausgeführt wird
Öffnen Sie das Dialogfeld „Ausführen“ mit WINDOWS-TASTE+R.
Geben Sie
services.mscein und drücken Sie die EINGABETASTE.Suchen Sie im daraufhin geöffneten Fenster die Windows-Remoteverwaltung (WinRM), stellen Sie sicher, dass sie ausgeführt wird, und legen Sie fest, dass sie automatisch gestartet wird.
Wenn Sie WinRM-Fehlermeldungen beim Verwalten von Servern in Windows Admin Center erhalten
WinRM lässt standardmäßig keine Delegierung von Anmeldeinformationen zu. Um die Delegierung zuzulassen, muss für den Computer vorübergehend der Credential Security Support Provider (CredSSP) aktiviert werden.
Wenn Sie WinRM-Fehlermeldungen erhalten, führen Sie die Überprüfungsschritte im Abschnitt Manuelle Problembehandlung unter Problembehandlung für CredSSP aus, um sie zu beheben.
Haben Sie Ihren Server von 2016 auf 2019 aktualisiert?
Dadurch wurden möglicherweise ihre Einstellungen für vertrauenswürdige Hosts gelöscht. Befolgen Sie diese Anweisungen, um die Einstellungen für vertrauenswürdige Hosts zu aktualisieren.
Ich erhalte die Folgende Meldung: „Es kann keine sichere Verbindung mit dieser Seite hergestellt werden. Dies liegt möglicherweise daran, dass die Website veraltete oder unsichere TLS-Sicherheitseinstellungen verwendet.“
Ihr Computer ist auf HTTP/2-Verbindungen beschränkt. Windows Admin Center verwendet die integrierte Windows-Authentifizierung, die in HTTP/2 nicht unterstützt wird. Fügen Sie auf dem Computer, auf dem der Browser ausgeführt wird, die folgenden beiden Registrierungswerte unter dem Schlüssel HKEY_LOCAL_MACHINE\SYSTEM\CurrentControlSet\Services\Http\Parameters hinzu, um die HTTP/2-Einschränkung zu entfernen:
EnableHttp2Cleartext=dword:00000000
EnableHttp2Tls=dword:00000000
Ich habe Probleme mit den Remotedesktop-, Ereignis- und PowerShell-Tools.
Diese drei Tools erfordern das WebSocket-Protokoll, das häufig von Proxyservern und Firewalls blockiert wird. Wenn Sie Google Chrome verwenden, liegt ein bekanntes Problem mit WebSockets und der NTLM-Authentifizierung vor.
Mit einigen Servern kann ich eine Verbindung herstellen, mit anderen aber nicht
Melden Sie sich lokal beim Gatewaycomputer an, und versuchen Sie,
Enter-PSSession <machine name>in PowerShell auszuführen. Ersetzen Sie dabei <machine name> durch den Namen des Computers, den Sie in Windows Admin Center verwalten möchten.Wenn Ihre Umgebung eine Arbeitsgruppe anstelle einer Domäne verwendet, finden Sie weitere Informationen unter Verwenden von Windows Admin Center in einer Arbeitsgruppe.
Bei Verwendung lokaler Administratorkonten: Bei Verwendung eines lokalen Benutzerkontos, bei dem es sich nicht um das integrierte Administratorkonto handelt, müssen Sie die Richtlinie auf dem Zielcomputer aktivieren. Führen Sie dazu auf dem Zielcomputer den folgenden Befehl als Administrator in PowerShell oder an der Eingabeaufforderung aus:
REG ADD HKLM\SOFTWARE\Microsoft\Windows\CurrentVersion\Policies\System /v LocalAccountTokenFilterPolicy /t REG_DWORD /d 1
Ich erhalte folgende Meldung: „Sie sind nicht autorisiert, diese Seite anzuzeigen. Wenn Sie kürzlich Windows Admin Center aktualisiert haben, müssen Sie möglicherweise Ihren Browser neu starten und dann die Seite aktualisieren.
Wählen Sie beim erstmaligen Start das Zertifikat Windows Admin Center-Client aus, wenn Sie dazu aufgefordert werden, und kein anderes Zertifikat. Wenn Sie ein anderes Zertifikat auswählen, erhalten Sie diese Fehlermeldung. Um diesen Fehler zu beheben, starten Sie den Browser neu, aktualisieren die Seite und wählen das Zertifikat Windows Admin Center-Client aus. Wenn sie weiterhin denselben Fehler erhalten, versuchen Sie, den Browsercache zu löschen, oder wechseln Sie zu einem anderen Browser. Wenn das Problem durch keinen dieser Problembehandlungsschritte behoben wird, müssen Sie möglicherweise Windows Admin Center deinstallieren, neu installieren und dann neu starten.
Verwendung von Windows Admin Center in einer Arbeitsgruppe
Welches Konto verwenden Sie?
Stellen Sie sicher, dass die von Ihnen verwendeten Anmeldeinformationen Mitglied der lokalen Administratorgruppe des Zielservers sind. In einigen Fällen erfordert WinRM auch die Mitgliedschaft in der Gruppe „Remoteverwaltungsbenutzer“. Bei Verwendung eines lokalen Benutzerkontos, bei dem es sich nicht um das integrierte Administratorkonto handelt, müssen Sie die Richtlinie auf dem Zielcomputer aktivieren. Führen Sie dazu auf dem Zielcomputer den folgenden Befehl als Administrator in PowerShell oder an der Eingabeaufforderung aus:
REG ADD HKLM\SOFTWARE\Microsoft\Windows\CurrentVersion\Policies\System /v LocalAccountTokenFilterPolicy /t REG_DWORD /d 1
Stellen Sie eine Verbindung mit einem Arbeitsgruppencomputer in einem anderen Subnetz her?
Stellen Sie sicher, dass der Firewallport für WinRM (TCP 5985) eingehenden Datenverkehr auf dem Zielcomputer zulässt, um eine Verbindung mit einem Arbeitsgruppencomputer herzustellen, der sich nicht im selben Subnetz wie das Gateway befindet. Sie können auf dem Zielcomputer den folgenden Befehl als Administrator in PowerShell oder an der Eingabeaufforderung ausführen, um die folgende Firewallregel zu erstellen:
Windows Server
Set-NetFirewallRule -Name WINRM-HTTP-In-TCP-PUBLIC -RemoteAddress AnyWindows 10
Set-NetFirewallRule -Name WINRM-HTTP-In-TCP -RemoteAddress Any
Konfigurieren von TrustedHosts
Wenn Sie Windows Admin Center installieren, können Sie die Gatewayeinstellung „TrustedHosts“ von Windows Admin Center verwalten lassen. Dies ist in einer Arbeitsgruppenumgebung oder bei Verwendung von lokalen Administratoranmeldeinformationen in einer Domäne erforderlich. Wenn Sie diese Option nicht nutzen, müssen Sie „TrustedHosts“ manuell konfigurieren.
So ändern Sie „TrustedHosts“ mithilfe von PowerShell-Befehlen:
Öffnen Sie eine PowerShell-Administratorsitzung.
Zeigen Sie Ihre aktuelle Einstellung „TrustedHosts“ an:
Get-Item WSMan:\localhost\Client\TrustedHostsWarnung
Wenn die aktuelle Einstellung für „TrustedHosts“ nicht leer ist, wird Ihre Einstellung durch die folgenden Befehle überschrieben. Es wird empfohlen, die aktuelle Einstellung mit dem folgenden Befehl in einer Textdatei zu speichern, damit Sie sie bei Bedarf wiederherstellen können:
Get-Item WSMan:localhost\Client\TrustedHosts | Out-File C:\OldTrustedHosts.txtLegen Sie „TrustedHosts“ auf das NetBIOS, die IP-Adresse oder den FQDN der Computer fest, die Sie verwalten möchten:
Set-Item WSMan:localhost\Client\TrustedHosts -Value '192.168.1.1,server01.contoso.com,server02'Tipp
Um alle Einstellungen für „TrustedHosts“ auf einmal festzulegen, können Sie einen Platzhalter verwenden.
Set-Item WSMan:\localhost\Client\TrustedHosts -Value '*'Wenn die Tests abgeschlossen sind, können Sie in einer PowerShell-Sitzung mit erhöhten Rechten den folgenden Befehl ausgeben, um die Einstellung „TrustedHosts“ zu löschen:
Clear-Item WSMan:localhost\Client\TrustedHostsWenn Sie Ihre Einstellungen zuvor exportiert haben, öffnen Sie die Datei, kopieren die Werte und verwenden den folgenden Befehl:
Set-Item WSMan:localhost\Client\TrustedHosts -Value '<paste values from text file>'
Ich hatte zuvor Windows Admin Center installiert, und jetzt kann derselbe TCP/IP-Port von keiner anderen Komponente verwendet werden
Führen Sie diese beiden Befehle manuell an einer Eingabeaufforderung mit erhöhten Rechten aus:
netsh http delete sslcert ipport=0.0.0.0:443
netsh http delete urlacl url=https://+:443/
Azure-Features funktionieren in Microsoft Edge nicht ordnungsgemäß
Microsoft Edge weist bekannte Probleme im Zusammenhang mit Sicherheitszonen auf, die sich auf die Azure-Anmeldung in Windows Admin Center auswirken.
Wenn bei Verwendung von Microsoft Edge Probleme bei Azure-Features auftreten, führen Sie die folgenden Schritte aus, um die erforderlichen URLs hinzuzufügen:
Suchen Sie im Windows-Startmenü nach Internetoptionen.
Wechseln Sie zur Registerkarte Sicherheit.
Klicken Sie unter der Option Vertrauenswürdige Sites auf die Schaltfläche Sites, und fügen Sie im daraufhin geöffneten Dialogfeld die folgenden URLs hinzu:
- Ihre Gateway-URL
https://login.microsoftonline.comhttps://login.live.com
Klicken Sie auf Schließen und dann auf OK.
Aktualisieren Sie die Einstellungen für den Popupblocker in Microsoft Edge:
Wechseln Sie zu „edge://settings/content/popups?search=pop-up“.
Fügen Sie im Abschnitt Zulassen die folgenden URLs hinzu:
- Ihre Gateway-URL
https://login.microsoftonline.comhttps://login.live.com
Haben Sie ein Problem mit einem Feature, das sich auf Azure bezieht?
Senden Sie uns eine E-Mail mit den folgenden Informationen an wacFeedbackAzure@microsoft.com:
- Allgemeine Informationen zum Problem, die sich aus den unten aufgeführten Fragen ergeben.
- Beschreiben Sie Ihr Problem und die Schritte, mit denen sich das Problem reproduzieren lässt.
- Haben Sie Ihr Gateway zuvor mit dem herunterladbaren Skript „New-AadApp.ps1“ bei Azure registriert und dann ein Upgrade auf Version 1807 ausgeführt? Oder haben Sie Ihr Gateway über die Benutzeroberfläche des Gateways unter „Einstellungen > Azure“ bei Azure registriert?
- Ist Ihr Azure-Konto mehreren Verzeichnissen/Mandanten zugeordnet? Wenn ja, wurde beim Registrieren der Microsoft Entra-Anwendung bei Windows Admin Center das Verzeichnis verwendet, das Ihrem Azure-Standardverzeichnis entspricht?
- Hat Ihr Azure-Konto Zugriff auf mehrere Abonnements?
- Ist das von Ihnen verwendete Abonnement mit der Abrechnung verbunden?
- Waren Sie bei mehreren Azure-Konten angemeldet, als das Problem aufgetreten ist?
- Ist für Ihr Azure-Konto eine Multi-Faktor-Authentifizierung erforderlich?
- Ist der Computer, den Sie verwalten möchten, ein virtueller Azure-Computer?
- Ist Windows Admin Center auf einem virtuellen Azure-Computer installiert?
Erfassen von HAR-Dateien
Eine Datei im HTTP-Archivformat (HAR) ist ein Protokoll der Interaktion eines Webbrowsers mit einer Website. Diese Informationen sind wichtig für die Problembehandlung und das Debuggen.
Um eine HAR-Datei in Microsoft Edge oder Google Chrome zu erfassen, befolgen Sie diese Schritte:
Drücken Sie F12, um das Fenster „Entwicklertools“ zu öffnen, und klicken Sie dann auf die Registerkarte Netzwerk.
Wählen Sie das Symbol Löschen aus, um das Netzwerkprotokoll zu bereinigen.
Aktivieren Sie das Kontrollkästchen Protokoll beibehalten.
Reproduzieren Sie das Problem.
Nachdem Sie das Problem reproduziert haben, klicken Sie auf HAR exportieren.
Geben Sie an, wo das Protokoll gespeichert werden soll, und klicken Sie auf Speichern.
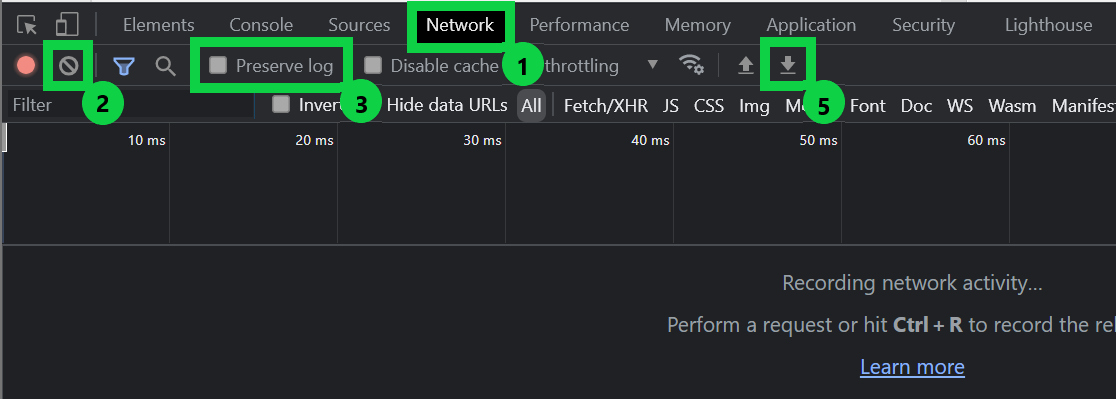
Warnung
Bevor Sie Ihre HAR-Dateien an Microsoft weitergeben, achten Sie darauf, vertrauliche Informationen wie Kennwörter zu entfernen oder unkenntlich zu machen.
Feedback zu Problemen
Navigieren Sie zu „Ereignisanzeige > Anwendung und Dienste > Microsoft-ServerManagementExperience“, und suchen Sie nach Fehlern oder Warnungen.
Melden Sie auf GitHub einen Fehler, der Ihr Problem beschreibt.
Fügen Sie alle Fehler oder Warnungen, die Sie im Ereignisprotokoll finden, sowie die folgenden Informationen hinzu:
- Plattform, auf der Windows Admin Center installiert ist (Windows 10 oder Windows Server):
- Bei der Installation unter Windows Server – Wie lautet die Windows-Version des Computers, auf dem der Browser ausgeführt und mit dem auf Windows Admin Center zugegriffen wird:
- Verwenden Sie das selbstsignierte Zertifikat, das vom Installationsprogramm erstellt wurde?
- Wenn Sie ein eigenes Zertifikat verwenden – Stimmt der Name des Antragstellers mit dem Computer überein?
- Wenn Sie ein eigenes Zertifikat verwenden – Ist ein alternativer Antragstellername angegeben?
- Haben Sie die Installation unter Verwendung der standardmäßigen Porteinstellung ausgeführt?
- Wenn nicht – Welchen Port haben Sie angegeben?
- Ist der Computer, auf dem Windows Admin Center installiert ist, in eine Domäne eingebunden?
- Windows-Version, unter der Windows Admin Center installiert ist:
- Ist der Computer, den Sie verwalten möchten, in eine Domäne eingebunden?
- Windows-Version des Computers, den Sie verwalten möchten:
- Welchen Browser verwenden Sie?
- Wenn Sie Google Chrome verwenden – Wie lautet die Version? (Hilfe > Über Google Chrome)