Bereitstellen von Ordnerumleitung mit Offlinedateien
**
In diesem Artikel werden die Anforderungen für die gemeinsame Bereitstellung von „Ordnerumleitung“ und „Offlinedateien“ beschrieben, einschließlich der Schritte, die Sie ausführen müssen, um den Zugriff auf die umgeleiteten Dateien zu steuern.
Voraussetzungen
Bevor Sie beginnen, stellen Sie sicher, dass Ihre Umgebung die folgenden Anforderungen erfüllt.
Anforderungen für die Verwaltung
- Zum Verwalten der Ordnerumleitung müssen Sie als Mitglied der Sicherheitsgruppe der Domänenadministratoren, der Sicherheitsgruppe der Organisationsadministratoren oder der Sicherheitsgruppe der Gruppenrichtlinienersteller-Besitzer angemeldet sein.
- Ein Computer muss verfügbar sein, auf dem die Gruppenrichtlinienverwaltung und das Active Directory-Verwaltungscenter installiert sind.
Anforderungen für Dateiserver
Der Dateiserver ist der Computer, auf dem die umgeleiteten Ordner gehostet werden. Stellen Sie sicher, dass Ihr Dateiserver die folgenden Anforderungen erfüllt.
Interoperabilität mit Remotedesktopdiensten
Ihre Remotezugriffskonfiguration wirkt sich auf die Konfiguration von Dateiserver, Dateifreigaben und Richtlinien aus. Wenn Ihr Dateiserver auch Remotedesktopdienste hostet, gibt es ein paar abweichende Bereitstellungsschritte.
- Sie brauchen keine Sicherheitsgruppe für Benutzer von Ordnerumleitungen zu erstellen.
- Sie müssen andere Berechtigungen auf der Dateifreigabe konfigurieren, die die umgeleiteten Ordner hostet.
- Sie müssen im Voraus Ordner für neue Benutzer erstellen und bestimmte Berechtigungen für diese Ordner festlegen.
Wichtig
Die meisten Verfahren im restlichen Teil dieses Abschnitts gelten für beide Konfigurationen für den Remotezugriff. Verfahren oder Schritte, die nur für eine der beiden Konfigurationen gelten, werden entsprechend gekennzeichnet.
Einschränken des Zugriffs
Wenden Sie die folgenden Änderungen auf den Dateiserver an, je nach Ihrer Konfiguration:
- Alle Konfigurationen: Stellen Sie sicher, dass nur erforderliche IT-Administratoren administrativen Zugriff auf den Dateiserver haben. Mit dem im nächsten Schritt beschriebenen Verfahren wird der Zugriff für die einzelnen Dateifreigaben konfiguriert.
- Server, die nicht auch Remotedesktopdienste hosten: Deaktivieren Sie den Dienst „Remotedesktopdienste“ (
termserv) auf Ihrem Dateiserver, wenn er nicht auch Remotedesktopdienste hostet.
Interoperabilität mit anderen Speicherfeatures
Überprüfen Sie die folgenden Konfigurationen, um sicherzustellen, dass Ordnerumleitung und Offlinedateien ordnungsgemäß mit anderen Speicherfeatures interagieren.
- Wenn die Dateifreigabe DFS-Namespaces verwendet, müssen die DFS-Ordner (Verknüpfungen) ein einzelnes Ziel aufweisen, damit Benutzer keine in Konflikt stehenden Änderungen auf unterschiedlichen Servern vornehmen können.
- Wenn die Dateifreigabe die DFS-Replikation zum Replizieren der Inhalte mit einem anderen Server verwendet, dürfen Benutzer nur in der Lage sein, auf den Quellserver zuzugreifen, damit Benutzer keine in Konflikt stehenden Änderungen auf unterschiedlichen Servern vornehmen können.
- Wenn Sie eine gruppierte Dateifreigabe verwenden, deaktivieren Sie die fortlaufende Verfügbarkeit in der Dateifreigabe, um Leistungsprobleme bei der Ordnerumleitung und Offlinedateien zu vermeiden. Wenn kontinuierliche Verfügbarkeit aktiviert ist, wechseln Offlinedateien möglicherweise nicht für drei bis sechs Minuten in den Offlinemodus, nachdem ein Benutzer den Zugriff auf die Dateifreigabe verliert. Die Verzögerung kann Benutzer frustrieren, die noch nicht den Always Offline-Modus von Offlinedateien verwenden.
Clientanforderungen
- Auf den Clientcomputern muss Windows 11, Windows 10, Windows Server 2022, Windows Server 2019 oder Windows Server 2016 ausgeführt werden.
- Clientcomputer müssen zu den AD DS-Domänen (Active Directory Domain Services) hinzugefügt werden, die Sie verwalten.
- Auf Clientcomputern müssen x64- oder x86-basierte Prozessoren ausgeführt werden. Die Ordnerumleitung wird nicht auf PCs unterstützt, die von ARM-Prozessoren betrieben werden.
Wichtig
Für einige neuere Features bei der Ordnerumleitung bestehen zusätzliche Anforderungen an die Clientcomputer und das Active Directory-Schema. Weitere Informationen finden Sie unter Bereitstellen von primären Computern für Ordnerumleitung und Roamingbenutzerprofile, Deaktivieren von Offlinedateien in einzelnen umgeleiteten Ordnern, Aktivieren des Modus „Immer offline“ für schnelleren Zugriff auf Dateien und Aktivieren optimierter Verschiebungen umgeleiteter Ordner.
Schritt 1: Erstellen einer Sicherheitsgruppe für die Ordnerumleitung
Wenn Sie Remotedesktopdienste auf dem Dateiserver ausführen, überspringen Sie diesen Schritt. Weisen Sie den Benutzern stattdessen Berechtigungen zu, wenn Sie Ordner für neue Benutzer vorab erstellen.
Bei diesem Verfahren wird eine Sicherheitsgruppe erstellt, die alle Benutzer enthält, auf die Sie die Richtlinieneinstellungen für die Ordnerumleitung anwenden möchten.
Auf einem Computer, auf dem das Active Directory-Verwaltungscenter installiert ist, öffnen Sie den Server-Manager.
Wählen Sie Extras>Active Directory-Verwaltungscenter aus. Das Active Directory-Verwaltungscenter wird angezeigt.
Klicken Sie mit der rechten Maustaste auf die entsprechende Domäne oder Organisationseinheit, und wählen Sie Neu>Gruppe aus.
Geben Sie im Fenster Gruppe erstellen im Abschnitt Gruppe die folgenden Einstellungen an:
- Geben Sie in das Feld Gruppenname den Namen der Sicherheitsgruppe ein, z. B. Benutzer der Ordnerumleitung.
- Wählen Sie unter Gruppenbereichdie Option Sicherheit>Global aus.
Wählen Sie im Abschnitt Mitglieder die Option Hinzufügen aus. Das Dialogfeld Benutzer, Kontakte, Computer, Dienstkonten oder Gruppen auswählen wird angezeigt.
Geben Sie die Namen der Benutzer oder Gruppen ein, für die Sie Ordnerumleitung bereitstellen möchten, wählen Sie OK und dann erneut OK aus.
Schritt 2: Erstellen einer Dateifreigabe für umgeleitete Ordner
Wenn Sie noch nicht über eine Dateifreigabe für umgeleitete Ordner verfügen, verwenden Sie die folgende Vorgehensweise, um eine Dateifreigabe auf einem Server zu erstellen, auf dem Windows Server 2016 oder eine höhere Version ausgeführt wird.
Hinweis
Einige Funktionen weichen möglicherweise voneinander ab oder sind nicht verfügbar, wenn Sie eine Dateifreigabe auf einem Server mit einer anderen Windows-Version erstellen.
Wählen Sie im Server-Manager-Navigationsbereich Datei- und Speicherdienste>Freigaben aus, um die Seite Freigaben anzuzeigen.
Wählen Sie auf der Seite Freigaben die Option Aufgaben>Neue Freigabe aus. Der Assistent für neue Freigaben wird angezeigt.
Wählen Sie auf der Seite Profil auswählen die Option aus, die Ihrer Konfiguration für den Ressourcen-Manager für Dateiserver entspricht:
- Wenn Sie den Ressourcen-Manager für Dateiserver installiert haben und Ordnerverwaltungseigenschaften verwenden, wählen Sie SMB-Freigabe – Erweitert aus.
- Wenn Sie den Ressourcen-Manager für Dateiserver nicht installiert haben oder die Ordnerverwaltungseigenschaften nicht verwenden, wählen Sie SMB-Freigabe – Schnell aus.
Wählen Sie auf der Seite Freigabeort den Server und das Volume aus, auf dem Sie die Freigabe erstellen möchten.
Geben Sie auf der Seite Freigabename einen Namen für die Freigabe (z. B.
Users$) in das Feld Freigabename ein.Tipp
Beim Erstellen der Freigabe können Sie die Freigabe ausblenden, indem Sie ein
$(Dollarzeichen) nach dem Freigabenamen einfügen. Durch diese Änderung wird die Freigabe bei informellen Browsern ausgeblendet.Deaktivieren Sie auf der Seite Andere Einstellungen das Kontrollkästchen Ständige Verfügbarkeit aktivieren, falls vorhanden. Optional aktivieren Sie die Kontrollkästchen Zugriffsbasierte Aufzählung aktivieren und Datenzugriff verschlüsseln.
Wählen Sie auf der Seite Berechtigungen die Option Berechtigungen anpassen aus, um das Dialogfeld Erweiterte Sicherheitseinstellungen zu öffnen.
Wählen Sie Vererbung deaktivieren aus, und wählen Sie dann Vererbte Berechtigungen in explizite Berechtigungen im Objekt konvertieren aus.
Legen Sie die Berechtigungen wie in den folgenden Tabellen und Abbildungen beschrieben fest.
Wichtig
Welche Berechtigungen Sie verwenden, hängt von Ihrer Konfiguration des Remotezugriffs ab. Stellen Sie daher sicher, dass Sie die richtige Tabelle verwenden.
Berechtigungen für Dateiserver ohne Remotedesktopdienste
Benutzerkonto Berechtigung Gilt für System Vollzugriff Dieser Ordner, die Unterordner und Dateien Administratoren Vollzugriff Nur dieser Ordner Ersteller/Besitzer Vollzugriff Nur Unterordner und Dateien Sicherheitsgruppe der Benutzer, die Daten in der Freigabe speichern müssen (Benutzer der Ordnerumleitung) Ordner auflisten/Daten lesen1
Ordner erstellen/Daten anfügen1
Attribute lesen1
Erweiterte Attribute lesen1
Leseberechtigungen 1
Ordner durchlaufen/Datei ausführen1Nur dieser Ordner Andere Gruppen und Konten Keine (Konten entfernen, die in dieser Tabelle nicht aufgeführt sind) 1 Erweiterte Berechtigungen

Berechtigungen für Dateiserver mit Remotedesktopdienste
Benutzerkonto oder Rolle Berechtigung Gilt für System Vollzugriff Dieser Ordner, die Unterordner und Dateien Administratoren Vollzugriff Dieser Ordner, die Unterordner und Dateien Ersteller/Besitzer Vollzugriff Nur Unterordner und Dateien Andere Gruppen und Konten Keine (alle anderen Konten aus der Zugriffssteuerungsliste entfernen) 
Wenn Sie zuvor das Profil SMB-Freigabe – Erweitert ausgewählt haben, führen Sie diese zusätzlichen Schritte aus:
- Wählen Sie auf der Seite Verwaltungseigenschaften unter Benutzerdateien den Wert zur „Ordnerverwendung“ aus.
- Wählen Sie optional ein Kontingent aus, das auf die Benutzer der Freigabe angewendet werden soll.
Wählen Sie auf der Seite Bestätigung die Option Erstellen aus.
Schritt 3: Voraberstellung von Ordnern für neue Benutzer auf Servern, die auch Remotedesktopdienste hosten
Wenn der Dateiserver auch Remotedesktopdienste hostet, verwenden Sie das folgende Verfahren, um vorab Ordner für neue Benutzer zu erstellen und den Ordnern die entsprechenden Berechtigungen zuzuweisen.
Navigieren Sie in der Dateifreigabe, die Sie im vorherigen Verfahren erstellt haben, zum Stammordner der Dateifreigabe.
Verwenden Sie eine der folgenden Methoden, um einen neuen Ordner zu erstellen.
Klicken Sie mit der rechten Maustaste auf den Stammordner, und wählen Sie dann Neu>Ordner aus. Geben Sie als Namen des Ordners den Benutzernamen des neuen Benutzers ein.
Alternativ können Sie zum Erstellen des neuen Ordners Windows PowerShell verwenden. Öffnen Sie dazu ein PowerShell-Eingabeaufforderungsfenster, und führen Sie das folgende Cmdlet aus:
New-Item -Path 'c:\shares\frdeploy\<newuser>' -ItemType DirectoryIn diesem Befehl steht <newuser> für den Benutzernamen des neuen Benutzers.
Klicken Sie mit der rechten Maustaste auf den neuen Ordner, und wählen Sie dann Eigenschaften>Sicherheit>Erweitert>Besitzer aus. Vergewissern Sie sich, dass der Ordnerbesitzer die Gruppe „Administratoren“ ist.
Legen Sie die Berechtigungen wie in der folgenden Tabelle und Abbildung beschrieben fest. Entfernen Sie Berechtigungen für alle Gruppen und Konten, die hier nicht aufgeführt sind.
Benutzerkonto Berechtigung Betrifft System Vollzugriff Dieser Ordner, die Unterordner und Dateien Administratoren Vollzugriff Dieser Ordner, die Unterordner und Dateien Ersteller/Besitzer Vollzugriff Nur Unterordner und Dateien newuser1 Vollzugriff Dieser Ordner, die Unterordner und Dateien Andere Gruppen und Konten Keine (alle anderen Konten aus der Zugriffssteuerungsliste entfernen) 1 newuser steht für den Benutzernamen des Kontos des neuen Benutzers.
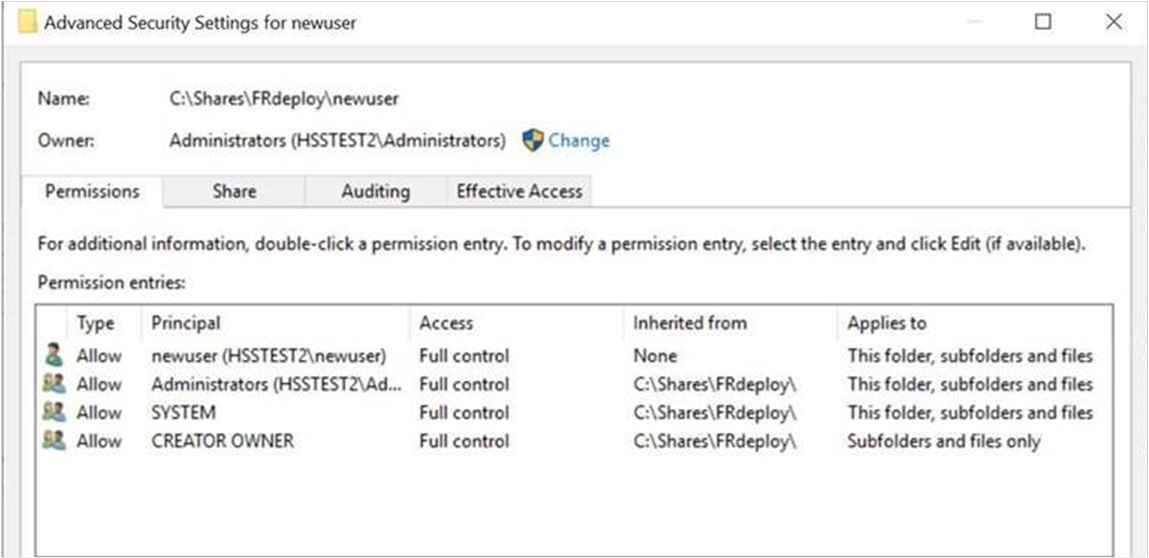
Schritt 4: Erstellen eines Gruppenrichtlinienobjekts für die Ordnerumleitung
Wenn Sie noch nicht über ein Gruppenrichtlinienobjekt (GPO) verfügen, das die Funktionalität der Ordnerumleitung und der Offlinedateien verwaltet, verwenden Sie die folgende Vorgehensweise, um eines zu erstellen.
Öffnen Sie den Server-Manager auf einem Computer, auf dem die Gruppenrichtlinienverwaltung installiert ist.
Wählen Sie Extras>Gruppenrichtlinienverwaltung aus.
Klicken Sie in der Gruppenrichtlinienverwaltung mit der rechten Maustaste auf die Domäne oder die Organisationseinheit, in der Sie Ordnerumleitung einrichten möchten, und wählen Sie dann Gruppenrichtlinienobjekt hier erstellen und verknüpfen aus.
Geben Sie im Dialogfeld Neues Gruppenrichtlinienobjekt einen Namen für das Gruppenrichtlinienobjekt ein (z. B. Einstellungen für die Ordnerumleitung), und wählen Sie dann OK aus.
Klicken Sie mit der rechten Maustaste auf das neu erstellte Gruppenrichtlinienobjekt, und deaktivieren Sie das Kontrollkästchen Verknüpfung aktiviert. Diese Änderung verhindert, dass das Gruppenrichtlinienobjekt angewendet wird, bis Sie es konfiguriert haben.
Wählen Sie das Gruppenrichtlinienobjekt aus. Wählen Sie Bereich>Sicherheitsfilterung>Authentifizierte Benutzer und dann Entfernen aus, um zu verhindern, dass das Gruppenrichtlinienobjekt auf alle Benutzer angewendet wird.
Wählen Sie im Abschnitt Sicherheitsfilterung die Option Hinzufügen aus.
Konfigurieren Sie im Dialogfeld Benutzer, Computer oder Gruppe auswählen die Option, die Ihrer Konfiguration entspricht:
- Dateiserver ohne Remotedesktopdienste: Geben Sie den Namen der Sicherheitsgruppe ein, die Sie in Schritt 1: Erstellen einer Sicherheitsgruppe für die Ordnerumleitung erstellt haben (z. B. „Benutzer der Ordnerumleitung“), und wählen Sie dann OK aus.
- Dateiserver mit Remotedesktopdiensten: Geben Sie den Benutzernamen ein, den Sie für den Benutzerordner in Schritt 3: Voraberstellung von Ordnern für neue Benutzer auf Servern, die auch Remotedesktopdienste hosten verwendet haben, und wählen Sie dann OK aus.
Wählen Sie Delegierung>Hinzufügen aus, und geben Sie Authentifizierte Benutzer ein. Wählen Sie OK und dann erneut OK aus, um die Standardberechtigung Lesen zu akzeptieren.
Wichtig
Dieser Schritt ist aufgrund von Sicherheitsänderungen erforderlich, die in MS16-072 vorgenommen wurden. Sie müssen der Gruppe „Authentifizierte Benutzer“ delegierte Leseberechtigungen für das Gruppenrichtlinienobjekt "Ordnerumleitung" erteilen. Andernfalls wird das Gruppenrichtlinienobjekt nicht auf Benutzer angewendet, oder wenn es bereits angewendet wurde, wird das Gruppenrichtlinienobjekt entfernt, wodurch Ordner zurück zum lokalen PC weitergeleitet werden. Weitere Informationen finden Sie unter Bereitstellen des Gruppenrichtlinien-Sicherheitsupdates MS16-072.
Schritt 5: Konfigurieren der Gruppenrichtlinieneinstellungen für Ordnerumleitung und Offlinedateien
Führen Sie nach dem Erstellen eines Gruppenrichtlinienobjekts für Einstellungen zur Ordnerumleitung diese Schritte aus, um die Gruppenrichtlinieneinstellungen zu bearbeiten, die die Ordnerumleitung aktivieren und konfigurieren.
Hinweis
Das Feature „Offlinedateien“ ist für umgeleitete Ordner auf Windows-Clientcomputern standardmäßig aktiviert und auf Windows Server-Computern deaktiviert. Benutzer können dieses Feature aktivieren, oder Sie können eine Gruppenrichtlinie verwenden, um es zu steuern. Die Richtlinie lautet Verwendung des Features „Offlinedateien“ zulassen bzw. nicht zulassen.
Informationen über einige der weiteren Gruppenrichtlinieneinstellungen für Offlinedateien finden Sie unter Aktivieren von erweiterten Funktionen für Offlinedateien und Konfigurieren von Gruppenrichtlinien für Offlinedateien.
Klicken Sie in der Gruppenrichtlinienverwaltung mit der rechten Maustaste auf das Gruppenrichtlinienobjekt, das Sie erstellt haben (z. B. Ordnerumleitungseinstellungen), und wählen Sie dann Bearbeiten aus.
Wechseln Sie im Gruppenrichtlinienverwaltungs-Editor zu Benutzerkonfiguration>Richtlinien>Windows-Einstellungen>Ordnerumleitung.
Klicken Sie mit der rechten Maustaste auf einen Ordner, den Sie umleiten möchten (beispielsweise Dokumente), und wählen Sie dann Eigenschaften aus.
Wählen Sie im Dialogfeld Eigenschaften im Feld Einstellungen Standard – die Ordner aller Benutzer an den gleichen Speicherort umleiten aus.
(Optional) Wählen Sie im Abschnitt Entfernen der Richtlinie die Option Ordner nach Entfernen der Richtlinie zurück an den Speicherort des lokalen Benutzerprofils umleiten. Diese Einstellung kann hilfreich sein, um das Verhalten der Ordnerumleitung für Administratoren und Benutzer vorhersagbarer zu machen.
Wählen Sie im Abschnitt Speicherort des Zielordners die Option Unter dem Stammpfad Ordner für jeden Benutzer erstellen aus.
Geben Sie im Feld Stammpfad den Pfad zu der Dateifreigabe ein, in der die umgeleiteten Ordner gespeichert sind, z. B.
\\fs1.corp.contoso.com\users$.Wählen Sie OK und dann im Dialogfeld Warnung die Option Ja aus.
Schritt 6: Aktivieren des Gruppenrichtlinienobjekts für die Ordnerumleitung
Nachdem Sie die Konfiguration der Gruppenrichtlinieneinstellungen für die Ordnerumleitung abgeschlossen haben, besteht der nächste Schritt darin, das Gruppenrichtlinienobjekt zu aktivieren. Diese Änderung ermöglicht, das Gruppenrichtlinienobjekt auf die betroffenen Benutzer anzuwenden.
Tipp
Wenn Sie die Unterstützung primärer Computer oder weiterer Richtlinieneinstellungen implementieren möchten, sollten Sie das jetzt vornehmen, bevor Sie das Gruppenrichtlinienobjekt aktivieren. Durch Implementieren dieser Einstellungen wird verhindert, dass Benutzerdaten auf nicht primäre Computer kopiert werden, bevor die Unterstützung primärer Computer aktiviert ist.
- Öffnen Sie die Gruppenrichtlinienverwaltung.
- Klicken Sie mit der rechten Maustaste auf das von Ihnen erstellte Gruppenrichtlinienobjekt, und wählen Sie dann Verknüpfung aktiviert aus. Neben dem Menüelement wird ein Kontrollkästchen angezeigt.
Schritt 7: Testen der Ordnerumleitung
Um die Ordnerumleitung zu testen, melden Sie sich bei einem Computer mit einem Benutzerkonto an, das für die Verwendung von umgeleiteten Ordnern konfiguriert ist. Vergewissern Sie sich dann, dass die Ordner und Profile umgeleitet werden.
Melden Sie sich mit einem Benutzerkonto bei einem primären Computer an (bei aktivierter Unterstützung primärer Computer), für das Ordnerumleitung aktiviert ist.
Wenn sich der Benutzer zuletzt an dem Computer angemeldet hat, öffnen Sie eine Eingabeaufforderung mit erhöhten Rechten und geben Sie folgenden Befehl ein, um sicherzustellen, dass die aktuellsten Gruppenrichtlinieneinstellungen auf dem Clientcomputer angewendet werden:
gpupdate /forceÖffnen Sie den Datei-Explorer.
Klicken Sie mit der rechten Maustaste auf einen umgeleiteten Ordner (z. B. auf den Ordner „Eigene Dokumente“ in der Dokumentbibliothek), und wählen Sie dann Eigenschaften aus.
Wählen Sie die Registerkarte Speicherort aus, und vergewissern Sie sich, dass der Pfad die von Ihnen angegebene Dateifreigabe anstelle eines lokalen Pfads anzeigt.
Anhang A: Checkliste zum Bereitstellen der Ordnerumleitung
| Abgeschlossen | Aufgabe oder Element |
|---|---|
| Vorbereiten von Domänen und andere Voraussetzungen | |
| – Fügen Sie der Domäne Computer hinzu | |
| – Erstellen Sie Benutzerkonten | |
| – Überprüfen Sie Voraussetzungen und Kompatibilität von Dateiservern mit anderen Diensten | |
| – Hostet der Dateiserver auch Remotedesktopdienste? | |
| – Beschränken Sie den Zugriff auf den Dateiserver | |
| Schritt 1: Erstellen einer Sicherheitsgruppe für die Ordnerumleitung | |
| – Gruppenname: | |
| – Mitglieder: | |
| Schritt 2: Erstellen einer Dateifreigabe für umgeleitete Ordner | |
| – Dateifreigabename: | |
| Schritt 3: Voraberstellung von Ordnern für neue Benutzer auf Servern, die auch Remotedesktopdienste hosten | |
| Schritt 4: Erstellen eines Gruppenrichtlinienobjekts für die Ordnerumleitung | |
| – Name des Gruppenrichtlinienobjekts: | |
| Schritt 5: Konfigurieren der Gruppenrichtlinieneinstellungen für Ordnerumleitung und Offlinedateien | |
| – Umgeleitete Ordner: | |
| – Unterstützung für Windows 2000, Windows XP und Windows Server 2003 aktiviert? | |
| – Offlinedateien aktiviert? (auf Windows-Clientcomputern standardmäßig aktiviert). | |
| – „Immer Offlinemodus“ aktiviert? | |
| – Dateisynchronisierung im Hintergrund aktiviert? | |
| – Optimiertes Verschieben von umgeleiteten Ordnern aktiviert? | |
| (Optional) Aktivieren Sie Unterstützung von primären Computern: | |
| – Computer- oder nutzerbasiert? | |
| – Legen Sie die primären Computer für die Benutzer fest | |
| – Speicherort der Benutzer- und primären Computerzuordnungen: | |
| – (Optional) Aktivieren Sie Unterstützung primärer Computer für Ordnerumleitung | |
| – (Optional) Aktivieren Sie Unterstützung primärer Computer für Roamingbenutzerprofile | |
| Schritt 6: Aktivieren des Gruppenrichtlinienobjekts für die Ordnerumleitung | |
| Schritt 7: Testen der Ordnerumleitung |
Verwandte Links
- Ordnerumleitung, Offlinedateien und Roamingbenutzerprofile – Übersicht
- Bereitstellen von primären Computern für Ordnerumleitung und Roamingbenutzerprofile
- Aktivieren des Modus „Immer offline“ für schnelleren Zugriff auf Dateien
- Informationen zur Microsoft-Supportrichtlinie für ein DFS-R- und DFS-N-Bereitstellungsszenario
- Querladen von Apps mit DISM
- Problembehandlung beim Packen, Bereitstellen und Abfragen von Windows-Apps