Bereitstellen von Direkten Speicherplätzen unter Windows Server
Dieses Thema enthält schrittweise Anleitungen zum Bereitstellen von Direkte Speicherplätze unter Windows Server. Informationen zum Bereitstellen von „Direkte Speicherplätze“ als Teil von Azure Stack HCI finden Sie unter Was ist der Bereitstellungsprozess für Azure Stack HCI?
Tipp
Möchten Sie eine hyperkonvergente Infrastruktur erwerben? Microsoft empfiehlt den Erwerb einer validierten Azure Stack HCI-Hardware-/Softwarelösung von unseren Partnern. Diese Lösungen wurden anhand unserer Referenzarchitektur entworfen, zusammengestellt und validiert und garantieren Kompatibilität und Zuverlässigkeit, sodass Sie sofort loslegen können. Einen Katalog von Hardware-/Softwarelösungen, die mit Azure Stack HCI verwendet werden können, finden Sie im Azure Stack HCI-Katalog.
Tipp
Mit virtuellen Hyper-V-Computern (in Microsoft Azure enthalten) können Sie „Direkte Speicherplätze“ ohne Hardware testen. Sie können sich auch die praktischen Skripts für die schnelle Windows Server-Bereitstellung in einer Testumgebung ansehen, die wir für Schulungszwecke verwenden.
Vorbereitung
Sehen Sie sich die Hardwareanforderungen für „Direkte Speicherplätze“ an, und überfliegen Sie dieses Dokument, um sich mit der allgemeinen Vorgehensweise und wichtigen Hinweisen zu einigen Schritten vertraut zu machen.
Sammeln Sie die folgenden Informationen:
Bereitstellungsoption. „Direkte Speicherplätze“ unterstützt zwei Bereitstellungsoptionen: hyperkonvergent und konvergent (auch als getrennt bezeichnet). Machen Sie sich mit den jeweiligen Vorteilen vertraut, um zu entscheiden, welche für Sie geeignet ist. Die folgenden Schritte 1 bis 3 gelten für beide Bereitstellungsoptionen. Schritt 4 ist nur für die konvergente Bereitstellung erforderlich.
Servernamen: Machen Sie sich mit den Benennungsrichtlinien Ihrer Organisation für Computer, Dateien, Pfade und andere Ressourcen vertraut. Sie werden mehrere Server bereitstellen müssen, von denen jeder einen eindeutigen Namen erhalten muss.
Domain name. Machen Sie sich mit den Richtlinien Ihrer Organisation für Domänennamen und Domänenbeitritt vertraut. Sie werden die Server in Ihre Domäne einbinden und müssen den Domänennamen angeben.
RDMA-Netzwerk: Es gibt zwei Arten von RDMA-Protokollen: iWARP und RoCE. Informieren Sie sich darüber, welches Protokoll Ihre Netzwerkadapter verwenden. Wenn es sich um RoCE handelt, beachten Sie auch die Version (v1 oder v2). Im Fall von RoCE müssen Sie auch das Modell Ihres Top-of-Rack-Switchs beachten.
VLAN-ID: Informieren Sie sich über die VLAN-ID, die für die Netzwerkadapter des Verwaltungsbetriebssystem auf den Servern verwendet werden soll (sofern vorhanden). Diese Informationen sollten Sie von Ihrem Netzwerkadministrator erhalten.
Schritt 1: Bereitstellen von Windows Server
Schritt 1.1: Installieren des Betriebssystems
Im ersten Schritt installieren Sie Windows Server auf jedem Server, der sich im Cluster befinden soll. Für „Direkte Speicherplätze“ ist Windows Server Datacenter Edition erforderlich. Sie können die Server Core-Installationsoption oder „Server mit Desktopdarstellung“ verwenden.
Wenn Sie Windows Server mithilfe des Setup-Assistenten installieren, haben Sie die Auswahl zwischen Windows Server (in Bezug auf Server Core) und Windows Server (Server mit Desktopdarstellung) , was der Installationsoption Vollständig entspricht, die in Windows Server 2012 R2 verfügbar ist. Wenn Sie keine Auswahl treffen, wird die Server Core-Installationsoption verwendet. Weitere Informationen finden Sie unter Installieren von Server Core.
Schritt 1.2: Herstellen von Verbindungen mit den Servern
Dieser Leitfaden konzentriert sich auf die Server Core-Installationsoption und die Remotebereitstellung/-verwaltung über ein separates Verwaltungssystem, das Folgendes aufweisen muss:
- Eine Version von Windows Server oder Windows 10, die mindestens so aktuell wie die verwalteten Server sein und die neuesten Updates aufweisen muss
- Netzwerkkonnektivität mit den verwalteten Servern
- Mitglied derselben Domäne oder einer voll vertrauenswürdigen Domäne
- Remoteserver-Verwaltungstools (RSAT) und PowerShell-Module für Hyper-V und Failoverclustering. RSAT-Tools und PowerShell-Module sind unter Windows Server verfügbar und können ohne Installation weitere Features installiert werden. Sie können die Remoteserver-Verwaltungstools auch auf einem Windows 10-Verwaltungscomputer installieren.
Installieren Sie auf dem Verwaltungssystem den Failovercluster sowie Hyper-V-Verwaltungstools. Dies kann über Server Manager mithilfe des Assistenten zum Hinzufügen von Rollen und Features. Wählen Sie auf der Seite Features die Option Remoteserver-Verwaltungstools und dann die zu installierenden Tools aus.
Geben Sie die PS-Sitzung ein, und verwenden Sie entweder den Servernamen oder die IP-Adresse des Knotens, mit dem Sie eine Verbindung herstellen möchten. Nachdem Sie diesen Befehl ausgeführt haben, werden Sie zur Eingabe eines Kennworts aufgefordert. Geben Sie das Administratorkennwort ein, das Sie beim Einrichten von Windows festgelegt haben.
Enter-PSSession -ComputerName <myComputerName> -Credential LocalHost\Administrator
Es folgt ein Beispiel für den gleichen Vorgang, wie er bei Verwendung von Skripts nützlicher ist, falls Sie den Vorgang mehrere Male ausführen müssen:
$myServer1 = "myServer-1"
$user = "$myServer1\Administrator"
Enter-PSSession -ComputerName $myServer1 -Credential $user
Tipp
Wenn Sie die Bereitstellung aus der Ferne von einem Verwaltungssystem aus vornehmen, erhalten Sie möglicherweise eine Fehlermeldung wie WinRM kann die Anforderung nicht verarbeiten. Um dies zu beheben, fügen Sie mit Windows PowerShell jeden Server zur Liste der vertrauenswürdigen Hosts auf Ihrem Verwaltungscomputer hinzu:
Set-Item WSMAN:\Localhost\Client\TrustedHosts -Value Server01 -Force
Hinweis: Die Liste der vertrauenswürdigen Hosts unterstützt Platzhalter wie Server*.
Geben Sie Get-Item WSMAN:\Localhost\Client\TrustedHosts ein, um die Liste vertrauenswürdiger Server anzuzeigen.
Um die Liste zu leeren, geben Sie Clear-Item WSMAN:\Localhost\Client\TrustedHost ein.
Schritt 1.3: Beitreten zur Domäne und Hinzufügen von Domänenkonten
Bisher haben Sie die einzelnen Server mit dem lokalen Administratorkonto <ComputerName>\Administrator konfiguriert.
Zum Verwalten von „Direkte Speicherplätze“ müssen Sie die Server einer Domäne hinzufügen und ein Active Directory Domain Services-Domänenkonto verwenden, das sich auf jedem Server in der Gruppe „Administratoren“ befindet.
Öffnen Sie im Verwaltungssystem eine PowerShell-Konsole mit Administratorberechtigungen. Verwenden Sie Enter-PSSession, um eine Verbindung mit jedem Server herzustellen, und führen Sie das folgende Cmdlet aus, wobei Sie die eigenen Werte für Computername, Domänenname und Domänenanmeldeinformationen einsetzen:
Add-Computer -NewName "Server01" -DomainName "contoso.com" -Credential "CONTOSO\User" -Restart -Force
Wenn Ihr Speicheradministratorkonto kein Mitglied der Gruppe „Domänenadministratoren“ ist, fügen Sie Ihr Speicheradministratorkonto der lokalen Gruppe „Administratoren“ auf jedem Knoten hinzu – oder fügen Sie besser noch die Gruppe hinzu, die Sie für Speicheradministratoren verwenden. Sie können den folgenden Befehl verwenden (oder eine entsprechende Windows PowerShell-Funktion schreiben – weitere Informationen finden Sie unter Verwenden von PowerShell zum Hinzufügen von Domänenbenutzern zu einer lokalen Gruppe):
Net localgroup Administrators <Domain\Account> /add
Schritt 1.4: Installieren von Rollen und Features
Im nächsten Schritt werden Serverrollen auf jedem Server installiert. Verwenden Sie hierzu Windows Admin Center, Server-Manager oder PowerShell. Diese Rollen müssen installiert werden:
- Failoverclustering
- Hyper-V
- Dateiserver (wenn Sie Dateifreigaben hosten möchten, z. B. für eine konvergente Bereitstellung)
- Daten-Center-Bridging (wenn Sie RoCEv2 anstelle von iWARP Netzwerkadaptern verwenden)
- RSAT-Clustering-PowerShell
- Hyper-V-PowerShell
Zum Installieren über PowerShell verwenden Sie das Cmdlet Install-WindowsFeature. Sie können es auf einem einzelnen Server wie folgt verwenden:
Install-WindowsFeature -Name "Hyper-V", "Failover-Clustering", "Data-Center-Bridging", "RSAT-Clustering-PowerShell", "Hyper-V-PowerShell", "FS-FileServer"
Um den Befehl auf allen Servern im Cluster gleichzeitig auszuführen, verwenden Sie das folgende kleine Skript, und ändern Sie die Liste der Variablen am Anfang des Skripts entsprechend Ihrer Umgebung.
# Fill in these variables with your values
$ServerList = "Server01", "Server02", "Server03", "Server04"
$FeatureList = "Hyper-V", "Failover-Clustering", "Data-Center-Bridging", "RSAT-Clustering-PowerShell", "Hyper-V-PowerShell", "FS-FileServer"
# This part runs the Install-WindowsFeature cmdlet on all servers in $ServerList, passing the list of features into the scriptblock with the "Using" scope modifier so you don't have to hard-code them here.
Invoke-Command ($ServerList) {
Install-WindowsFeature -Name $Using:Featurelist
}
Schritt 2: Konfigurieren des Netzwerks
Wenn Sie „Direkte Speicherplätze“ auf virtuellen Computern bereitstellen, überspringen Sie diesen Abschnitt.
„Direkte Speicherplätze“ erfordert Netzwerke mit hoher Bandbreite und geringer Latenz zwischen den Servern im Cluster. Es sind mindestens Netzwerke mit 10 GbE erforderlich, und Remotezugriff auf den direkten Speicher (RDMA) wird empfohlen. Sie können entweder iWARP oder RoCE verwenden, solange es das Windows Server-Logo aufweist, das Ihrer Betriebssystemversion entspricht, doch ist iWARP in der Regel einfacher einzurichten.
Wichtig
Je nach Netzwerkgeräten und insbesondere bei RoCE v2 ist möglicherweise eine Konfiguration des Top-of-Rack-Switches erforderlich. Eine ordnungsgemäße Switchkonfiguration ist wichtig, um die Zuverlässigkeit und Leistung von „Direkte Speicherplätze“ zu gewährleisten.
Mit Windows Server 2016 wurde Switch Embedded Teaming (SET) innerhalb des virtuellen Hyper-V-Switches eingeführt. Dies ermöglicht die Nutzung derselben physischen NIC-Ports für den gesamten Netzwerkdatenverkehr bei Verwendung von RDMA, wodurch die Anzahl der erforderlichen physischen NIC-Ports reduziert wird. Switch Embedded Teaming wird für „Direkte Speicherplätze“ empfohlen.
Knotenverbindungen mit oder ohne Switches
- Mit Switches: Die Netzwerkswitches müssen ordnungsgemäß konfiguriert sein, um die Bandbreite und den Netzwerktyp richtig zu verarbeiten. Wenn Sie das RDMA-Feature (Remote Direct Memory Access, Remotezugriff auf den direkten Speicher) verwenden, das das RoCE-Protokoll implementiert, ist die richtige Konfiguration von Netzwerkgerät und Switch von noch größerer Bedeutung.
- Ohne Switches: Knoten können über direkte Verbindungen miteinander verbunden werden, um die Verwendung eines Switches zu vermeiden. Jeder Knoten muss über eine direkte Verbindung mit jedem anderen Knoten des Clusters verfügen.
Anweisungen zum Einrichten von Netzwerken für „Direkte Speicherplätze“ finden Sie im Leitfaden zur RDMA-Bereitstellung für Windows Server 2016 und 2019.
Schritt 3: Konfigurieren von „Direkte Speicherplätze“
Die folgenden Schritte werden auf einem Verwaltungssystem durchgeführt, das über die gleiche Version wie die zu konfigurierenden Server verfügt. Die folgenden Schritte sollten NICHT remote mithilfe einer PowerShell-Sitzung ausgeführt werden. Führen Sie sie stattdessen in einer lokalen PowerShell-Sitzung auf dem Verwaltungssystem mit Administratorberechtigungen aus.
Schritt 3.1: Bereinigen von Laufwerken
Bevor Sie „Direkte Speicherplätze“ aktivieren, stellen Sie sicher, dass Ihre Laufwerke leer sind. Sie dürfen keine alten Partitionen oder anderen Daten aufweisen. Führen Sie das folgende Skript mit Ihren Computernamen aus, um alle alten Partitionen oder anderen Daten zu entfernen.
Wichtig
Dieses Skript entfernt endgültig alle Daten auf allen Laufwerken mit Ausnahme des Betriebssystem-Startlaufwerks!
# Fill in these variables with your values
$ServerList = "Server01", "Server02", "Server03", "Server04"
foreach ($server in $serverlist) {
Invoke-Command ($server) {
# Check for the Azure Temporary Storage volume
$azTempVolume = Get-Volume -FriendlyName "Temporary Storage" -ErrorAction SilentlyContinue
If ($azTempVolume) {
$azTempDrive = (Get-Partition -DriveLetter $azTempVolume.DriveLetter).DiskNumber
}
# Clear and reset the disks
$disks = Get-Disk | Where-Object {
($_.Number -ne $null -and $_.Number -ne $azTempDrive -and !$_.IsBoot -and !$_.IsSystem -and $_.PartitionStyle -ne "RAW")
}
$disks | ft Number,FriendlyName,OperationalStatus
If ($disks) {
Write-Host "This action will permanently remove any data on any drives other than the operating system boot drive!`nReset disks? (Y/N)"
$response = read-host
if ( $response.ToLower() -ne "y" ) { exit }
$disks | % {
$_ | Set-Disk -isoffline:$false
$_ | Set-Disk -isreadonly:$false
$_ | Clear-Disk -RemoveData -RemoveOEM -Confirm:$false -verbose
$_ | Set-Disk -isreadonly:$true
$_ | Set-Disk -isoffline:$true
}
#Get-PhysicalDisk | Reset-PhysicalDisk
}
Get-Disk | Where-Object {
($_.Number -ne $null -and $_.Number -ne $azTempDrive -and !$_.IsBoot -and !$_.IsSystem -and $_.PartitionStyle -eq "RAW")
} | Group -NoElement -Property FriendlyName
}
}
Die Ausgabe sieht wie folgt aus, wobei Count die Anzahl der Laufwerke jedes Modells auf jedem Server angibt:
Count Name PSComputerName
----- ---- --------------
4 ATA SSDSC2BA800G4n Server01
10 ATA ST4000NM0033 Server01
4 ATA SSDSC2BA800G4n Server02
10 ATA ST4000NM0033 Server02
4 ATA SSDSC2BA800G4n Server03
10 ATA ST4000NM0033 Server03
4 ATA SSDSC2BA800G4n Server04
10 ATA ST4000NM0033 Server04
Schritt 3.2: Überprüfen des Clusters
In diesem Schritt führen Sie das Clustervalidierungstool aus, um sicherzustellen, dass die Serverknoten ordnungsgemäß konfiguriert sind, um einen Cluster mit „Direkte Speicherplätze“ zu erstellen. Wird die Clustervalidierung (Test-Cluster) vor der Erstellung des Clusters ausgeführt, wird anhand von Tests überprüft, ob die Konfiguration für eine erfolgreiche Verwendung als Failovercluster geeignet scheint. Im nachfolgenden Beispiel wird der Parameter -Include verwendet, und anschließend werden die einzelnen Testkategorien angegeben. Dadurch wird sichergestellt, dass die für „Direkte Speicherplätze“ spezifischen Tests in der Validierung enthalten sind.
Verwenden Sie den folgenden PowerShell-Befehl, um eine Gruppe von Servern zu überprüfen, die als Cluster für „Direkte Speicherplätze“ verwendet werden soll.
Test-Cluster -Node <MachineName1, MachineName2, MachineName3, MachineName4> -Include "Storage Spaces Direct", "Inventory", "Network", "System Configuration"
Schritt 3.3: Erstellen des Clusters
In diesem Schritt erstellen Sie mithilfe des folgenden PowerShell-Cmdlets einen Cluster mit den Knoten, die Sie im vorherigen Schritt für die Erstellung des Clusters überprüft haben.
Beim Erstellen des Clusters wird folgende Warnung angezeigt: „Beim Erstellen der Clusterrolle sind Probleme aufgetreten, die den Start verhindern können. Weitere Informationen finden Sie in der Berichtsdatei unten. Sie können diese Warnung sicher ignorieren. Die Ursache dieser Warnung liegt darin, dass keine Datenträger für das Clusterquorum verfügbar sind. Es wird empfohlen, nach der Erstellung des Clusters einen Dateifreigabe- oder Cloudzeugen zu konfigurieren.
Hinweis
Wenn die Server statische IP-Adressen verwenden, ändern Sie den folgenden Befehl so, dass die statische IP-Adresse reflektiert wird. Fügen Sie dazu den folgenden Parameter hinzu, und geben Sie die IP-Adresse an: „–StaticAddress <X.X.X.X>“. Im folgenden Befehl sollte der Platzhalter „ClusterName“ durch einen eindeutigen, aus maximal 15 Zeichen bestehenden NetBIOS-Namen ersetzt werden.
New-Cluster -Name <ClusterName> -Node <MachineName1,MachineName2,MachineName3,MachineName4> -NoStorage
Nach der Erstellung des Clusters kann es einige Zeit dauern, bis der DNS-Eintrag für den Clusternamen repliziert wurde. Wie lange, hängt von der Umgebung und der Konfiguration der DNS-Replikation ab. Wird der Clusters nicht erfolgreich aufgelöst, können Sie den Vorgang in den meisten Fällen erfolgreich ausführen, indem Sie anstelle des Clusternamens den Computernamen eines Knotens verwenden, der ein aktives Mitglied des Clusters ist.
Schritt 3.4: Konfigurieren eines Clusterzeugen
Es wird empfohlen, einen Zeugen für den Cluster zu konfigurieren, damit Cluster mit drei oder mehr Servern den Ausfall oder das Offlineschalten von zwei Servern tolerieren. Eine Bereitstellung von zwei Servern erfordert einen Clusterzeugen. Wenn nämlich ein Server offline ist, ist der andere ebenfalls nicht verfügbar. Bei diesen Systemen können Sie eine Dateifreigabe als Zeugen bzw. Cloudzeugen verwenden.
Weitere Informationen finden Sie in folgenden Themen:
Schritt 3.5: Aktivieren von „Direkte Speicherplätze“
Verwenden Sie nach dem Erstellen des Clusters das PowerShell-Cmdlet Enable-ClusterStorageSpacesDirect, mit dem das Speichersystem in den „Direkte Speicherplätze“-Modus versetzt wird und automatisch folgende Schritte ausgeführt werden:
Erstellen eines Pools: Erstellt einen einzelnen großen Pool mit einem Namen wie z. B. „S2D auf Cluster1“.
Konfigurieren der Caches von „Direkte Speicherplätze“ Falls mehr als ein Medientyp bzw. Laufwerkstyp für die Verwendung von „Direkte Speicherplätze“ verfügbar ist, werden die schnellsten Typen als Cachegeräte aktiviert (in den meisten Fällen wird von diesen gelesen und auf diese geschrieben)
Ebenen: Erstellt zwei Ebenen als Standardebenen. Eine trägt den Namen „Capacity“ (Kapazität), die andere den Namen „Performance“ (Leistung). Das Cmdlet analysiert die Geräte und konfiguriert jede Ebene mit der Mischung aus Gerätetypen und Resilienz.
Starten Sie aus dem Verwaltungssystem heraus den folgenden Befehl in einem PowerShell-Befehlsfenster, das mit Administratorrechten geöffnet wurde. Der Clustername ist der Name des Clusters, den Sie in den vorherigen Schritten erstellt haben. Wenn dieser Befehl lokal auf einem der Knoten ausgeführt wird, ist der Parameter -CimSession nicht erforderlich.
Enable-ClusterStorageSpacesDirect -CimSession <ClusterName>
Um „Direkte Speicherplätze“ mit dem oben stehenden Befehl zu aktivieren, können Sie auch den Knotennamen anstelle des Clusternamens verwenden. Die Verwendung des Knotennamens ist unter Umständen zuverlässiger, da bei einem neu erstellten Clusternamen Verzögerungen bei der DNS-Replikation auftreten können.
Wenn die Ausführung dieses Befehls beendet ist, was einige Minuten dauern kann, ist das System bereit für die Erstellung von Volumes.
Schritt 3.6: Erstellen von Volumes
Es wird die Verwendung des Cmdlets New-Volume empfohlen, da es die schnellste und einfachste Methode darstellt. Mit diesem Cmdlet wird mit nur einem einfachen Schritt Folgendes durchgeführt: Der virtuelle Datenträger wird automatisch erstellt und anschließend partitioniert und formatiert, und das Volume wird mit dem entsprechenden Namen erstellt und den freigegebenen Clustervolumes hinzugefügt.
Weitere Informationen finden Sie unter Erstellen von Volumes in „Direkte Speicherplätze“.
Schritt 3.7: Optionales Aktivieren des CSV-Caches
Sie können optional den CSV-Cache (Cluster Shared Volume) aktivieren, um den Systemspeicher (RAM) als Durchschreibcache auf Blockebene für Lesevorgänge zu verwenden, die nicht bereits vom Windows-Cache-Manager zwischengespeichert werden. Dies kann die Leistung für Anwendungen wie Hyper-V verbessern. Der CSV-Cache kann die Leistung von Leseanforderungen steigern und ist auch für Szenarien mit einem Dateiserver mit horizontaler Skalierung nützlich.
Durch Aktivieren des CSV-Caches wird die Menge an Arbeitsspeicher reduziert, die zum Ausführen von VMs in einem hyperkonvergenten Cluster verfügbar ist, sodass Sie die Speicherleistung gegenüber dem für VHDs verfügbaren Arbeitsspeicher abwägen müssen.
Um die Größe des CSV-Caches festzulegen, öffnen Sie eine PowerShell-Sitzung auf dem Verwaltungssystem mit einem Konto, das über Administratorberechtigungen für den Speichercluster verfügt. Verwenden Sie dann das folgende Skript, wobei Sie die Variablen $ClusterName und $CSVCacheSize entsprechend ändern (in diesem Beispiel wird ein CSV-Cache von 2 GB pro Server festgelegt):
$ClusterName = "StorageSpacesDirect1"
$CSVCacheSize = 2048 #Size in MB
Write-Output "Setting the CSV cache..."
(Get-Cluster $ClusterName).BlockCacheSize = $CSVCacheSize
$CSVCurrentCacheSize = (Get-Cluster $ClusterName).BlockCacheSize
Write-Output "$ClusterName CSV cache size: $CSVCurrentCacheSize MB"
Weitere Informationen finden Sie unter Verwenden von Direkte Speicherplätze mit dem CSV-In-Memory-Lesecache.
Schritt 3.8: Bereitstellen virtueller Computer für hyperkonvergente Bereitstellungen
Wenn Sie einen hyperkonvergenten Cluster bereitstellen, werden im letzten Schritt virtuelle Computer im „Direkte Speicherplätze“-Cluster bereitgestellt.
Die Dateien des virtuellen Computers sollten im CSV-Namespace des Systems gespeichert werden (Beispiel: „c:\ClusterStorage\Volume1“), genau wie gruppierte virtuelle Computer in Failoverclustern.
Sie können mitgelieferte Tools oder andere Tools zum Verwalten von Speicher und virtuellen Computern verwenden, z. B. System Center Virtual Machine Manager.
Schritt 4: Bereitstellen eines Dateiserver mit horizontaler Skalierung für konvergente Lösungen
Wenn Sie eine konvergente Lösung bereitstellen, besteht der nächste Schritt darin, eine Instanz des Dateiservers mit horizontaler Skalierung zu erstellen und einige Dateifreigaben einzurichten. Falls Sie einen hyperkonvergenten Cluster bereitstellen, sind Sie bereits fertig und müssen die Schritte in diesem Abschnitt nicht ausführen.
Schritt 4.1: Erstellen der Rolle eines Dateiservers mit horizontaler Skalierung
Im nächsten Schritt zum Einrichten der Clusterdienste für Ihren Dateiserver erstellen Sie die Rolle eines Clusterdateiservers. Dies ist dann der Fall, wenn Sie die Instanz des Dateiservers mit horizontaler Skalierung erstellen, auf der Ihre ständig verfügbaren Dateifreigaben gehostet werden.
Erstellen der Rolle eines Dateiservers mit horizontaler Skalierung über den Failovercluster-Manager
Wählen Sie im Failovercluster-Manager den Cluster aus, navigieren Sie zu Rollen, und klicken Sie dann auf Rolle konfigurieren... .
Der Assistent für hohe Verfügbarkeit wird angezeigt.Klicken Sie auf der Seite Rolle auswählen auf Dateiserver.
Klicken Sie auf der Seite Dateiservertyp auf Dateiserver mit horizontaler Skalierung für Anwendungsdaten.
Geben Sie auf der Seite Clientzugriffspunkt einen Namen für den Dateiserver mit horizontaler Skalierung ein.
Vergewissern Sie sich, dass die Rolle erfolgreich eingerichtet wurde, indem Sie zu Rollen navigieren und überprüfen, ob in der Spalte Status der Eintrag Wird ausgeführt neben der von Ihnen erstellten Rolle eines Clusterdateiservers angezeigt wird (siehe Abbildung 1).
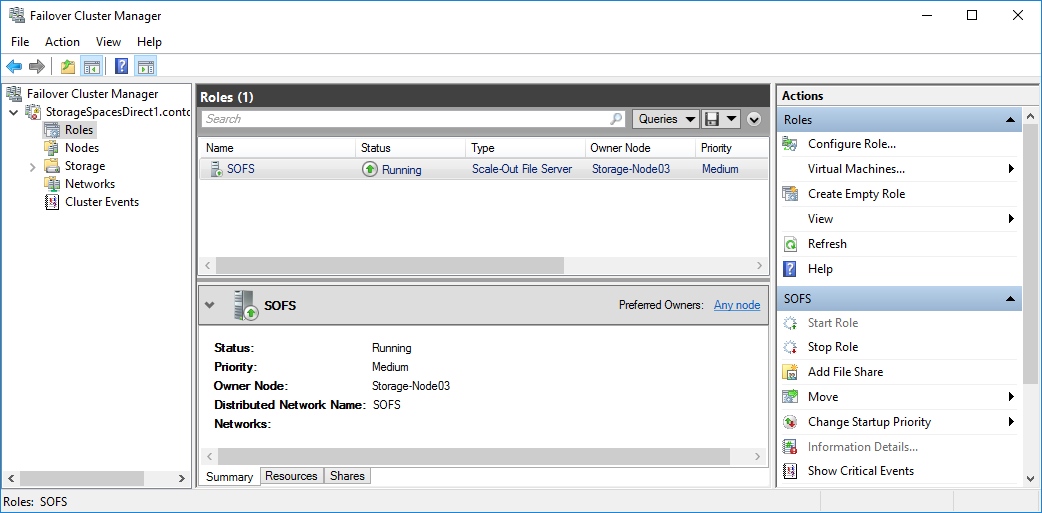
Abbildung 1 Failovercluster-Manager mit dem Status „Wird ausgeführt“ für den Dateiserver mit horizontaler Skalierung
Hinweis
Nach dem Erstellen der Clusterrolle kann es zu Verzögerungen bei der Netzwerkweitergabe kommen, die das Erstellen von Dateifreigaben für einige Minuten oder möglicherweise auch länger verhindern können.
Erstellen der Rolle eines Dateiservers mit horizontaler Skalierung mithilfe von Windows PowerShell
Geben Sie in einer Windows PowerShell-Sitzung, die mit dem Dateiservercluster verbunden ist, die folgenden Befehle ein, um die Rolle eines Dateiservers mit horizontaler Skalierung zu erstellen. Ändern Sie dabei FSCLUSTER in den Namen Ihres Clusters und SOFS in den Namen, den Sie der Rolle eines Dateiservers mit horizontaler Skalierung geben möchten:
Add-ClusterScaleOutFileServerRole -Name SOFS -Cluster FSCLUSTER
Hinweis
Nach dem Erstellen der Clusterrolle kann es zu Verzögerungen bei der Netzwerkweitergabe kommen, die das Erstellen von Dateifreigaben für einige Minuten oder möglicherweise auch länger verhindern können. Wenn die SOFS-Rolle sofort einen Fehler verursacht und nicht gestartet wird, kann die Ursache dafür sein, dass das Computerobjekt des Clusters nicht über die Berechtigung zum Erstellen eines Computerkontos für die SOFS-Rolle verfügt. Hilfe hierzu finden Sie im Blogbeitrag zum Thema Fehler beim Starten der Rolle eines Dateiservers mit horizontaler Skalierung mit den Ereignis-IDs 1205, 1069 und 1194.
Schritt 4.2: Erstellen von Dateifreigaben
Nachdem Sie die virtuellen Datenträger erstellt und zu CSVs hinzugefügt haben, werden nun Dateifreigaben darauf erstellt, und zwar eine Dateifreigabe pro CSV und virtuellem Datenträger. System Center Virtual Machine Manager (VMM) bietet wahrscheinlich die bequemste Methode, da hier Berechtigungen für Sie verwaltet werden. Wenn VMM in Ihrer Umgebung jedoch nicht vorhanden ist, können Sie mithilfe von Windows PowerShell die Bereitstellung teilweise automatisieren.
Verwenden Sie die Skripts, die im Skript SMB-Freigabekonfiguration für Hyper-V-Arbeitslasten enthalten sind. Dadurch wird der Prozess zum Erstellen von Gruppen und Freigaben teilweise automatisiert. Dieses Skript wurde für Hyper-V-Arbeitslasten geschrieben. Wenn Sie also andere Arbeitslasten bereitstellen, müssen Sie möglicherweise die Einstellungen ändern oder zusätzliche Schritte ausführen, nachdem Sie die Freigaben erstellt haben. Wenn Sie beispielsweise Microsoft SQL Server verwenden, muss dem SQL Server-Dienstkonto Vollzugriff auf die Freigabe und das Dateisystem gewährt werden.
Hinweis
Beim Hinzufügen von Clusterknoten müssen Sie die Gruppenmitgliedschaft aktualisieren, es sei denn, Sie verwenden System Center Virtual Machine Manager zum Erstellen Ihrer Freigaben.
Gehen Sie wie folgt vor, um Dateifreigaben mithilfe von PowerShell-Skripts zu erstellen:
Laden Sie die in SMB-Freigabekonfiguration für Hyper-V-Arbeitslasten enthaltenen Skripts auf einen der Knoten des Dateiserverclusters herunter.
Öffnen Sie eine Windows PowerShell-Sitzung mit Domänenadministrator-Anmeldeinformationen auf dem Verwaltungssystem. Verwenden Sie dann das folgende Skript, um eine Active Directory-Gruppe für die Hyper-V-Computerobjekte zu erstellen. Ändern Sie dabei die Werte für die Variablen entsprechend Ihrer Umgebung:
# Replace the values of these variables $HyperVClusterName = "Compute01" $HyperVObjectADGroupSamName = "Hyper-VServerComputerAccounts" <#No spaces#> $ScriptFolder = "C:\Scripts\SetupSMBSharesWithHyperV" # Start of script itself CD $ScriptFolder .\ADGroupSetup.ps1 -HyperVObjectADGroupSamName $HyperVObjectADGroupSamName -HyperVClusterName $HyperVClusterNameÖffnen Sie eine Windows PowerShell-Sitzung mit Administratoranmeldeinformationen auf einem der Speicherknoten. Verwenden Sie dann das folgende Skript, um Freigaben für jedes CSV zu erstellen und der Gruppe „Domänenadministratoren“ und dem Computecluster Administratorberechtigungen für die Freigaben zu erteilen.
# Replace the values of these variables $StorageClusterName = "StorageSpacesDirect1" $HyperVObjectADGroupSamName = "Hyper-VServerComputerAccounts" <#No spaces#> $SOFSName = "SOFS" $SharePrefix = "Share" $ScriptFolder = "C:\Scripts\SetupSMBSharesWithHyperV" # Start of the script itself CD $ScriptFolder Get-ClusterSharedVolume -Cluster $StorageClusterName | ForEach-Object { $ShareName = $SharePrefix + $_.SharedVolumeInfo.friendlyvolumename.trimstart("C:\ClusterStorage\Volume") Write-host "Creating share $ShareName on "$_.name "on Volume: " $_.SharedVolumeInfo.friendlyvolumename .\FileShareSetup.ps1 -HyperVClusterName $StorageClusterName -CSVVolumeNumber $_.SharedVolumeInfo.friendlyvolumename.trimstart("C:\ClusterStorage\Volume") -ScaleOutFSName $SOFSName -ShareName $ShareName -HyperVObjectADGroupSamName $HyperVObjectADGroupSamName }
Schritt 4.3: Aktivieren der eingeschränkten Kerberos-Delegierung
Verwenden Sie das in SMB-Freigabekonfiguration für Hyper-V-Arbeitslasten enthaltene Skript „KCDSetup.ps1“, um die eingeschränkte Kerberos-Delegierung für die Remoteszenarioverwaltung und erhöhte Sicherheit der Livemigration einzurichten. Hier ein kleiner Wrapper für das Skript:
$HyperVClusterName = "Compute01"
$ScaleOutFSName = "SOFS"
$ScriptFolder = "C:\Scripts\SetupSMBSharesWithHyperV"
CD $ScriptFolder
.\KCDSetup.ps1 -HyperVClusterName $HyperVClusterName -ScaleOutFSName $ScaleOutFSName -EnableLM