Verwalten von Hyper-V-Integrationsdiensten
Hyper-V-Integrationsdienste verbessern die Leistung virtueller Computer und bieten Komfortfeatures, indem sie die bidirektionale Kommunikation mit dem Hyper-V-Host nutzen. Viele dieser Dienste sind Komfortfunktionen, z. B. das Kopieren von Gastdateien, während andere für die Funktion des virtuellen Computers wichtig sind, z. B. synthetische Gerätetreiber. Diese Zusammenstellung von Diensten und Treibern wird manchmal als Integrationskomponenten bezeichnet. Sie können steuern, ob einzelne Komfortdienste für einen bestimmten virtuellen Computer ausgeführt werden oder nicht. Die Treiberkomponenten sind nicht für die manuelle Bedienung vorgesehen.
Ausführliche Informationen zu den einzelnen Integrationsdiensten finden Sie unter Hyper-V-Integrationsdienste.
Wichtig
Jeder Dienst, den Sie verwenden möchten, muss sowohl auf dem Host als auch auf dem Gast aktiviert sein, damit er funktioniert. Wenn Sie einen Dienst im Host aktivieren, wird er automatisch im Gast ausgeführt. Alle Integrationsdienste mit Ausnahme der Hyper-V-Gastdienstschnittstelle sind auf Windows-Gastbetriebssystemen standardmäßig aktiviert. Die Dienste können einzeln ein- und ausgeschaltet werden. In den nächsten Abschnitten erfahren Sie, wie das erfolgt.
Aktivieren oder Deaktivieren eines Integrationsdiensts mithilfe des Hyper-V-Managers
Klicken Sie im mittleren Bereich mit der rechten Maustaste auf den virtuellen Computer, und wählen Sie Einstellungen aus.
Wählen Sie im linken Bereich des Fensters Einstellungen unter Verwaltung die Option Integrationsdienste aus.
Im Bereich „Integrationsdienste“ werden alle auf dem Hyper-V-Host verfügbaren Integrationsdienste aufgelistet, und es wird angegeben, ob der Host ihre Verwendung auf dem virtuellen Computer aktiviert hat.
Aktivieren oder Deaktivieren eines Integrationsdiensts mithilfe von PowerShell
Verwenden Sie dazu in PowerShell Enable-VMIntegrationService und Disable-VMIntegrationService.
Die folgenden Beispiele veranschaulichen das Aktivieren und Deaktivieren des Integrationsdiensts zum Kopieren von Gastdateien für einen virtuellen Computer mit dem Namen DemoVM.
Rufen Sie eine Liste der aktuell ausgeführten Integrationsdienste ab:
Get-VMIntegrationService -VMName "DemoVM"Die Ausgabe sollte wie folgt aussehen:
VMName Name Enabled PrimaryStatusDescription SecondaryStatusDescription ------ ---- ------- ------------------------ -------------------------- DemoVM Guest Service Interface False OK DemoVM Heartbeat True OK OK DemoVM Key-Value Pair Exchange True OK DemoVM Shutdown True OK DemoVM Time Synchronization True OK DemoVM VSS True OKAktivieren Sie die Gastdienstschnittstelle:
Enable-VMIntegrationService -VMName "DemoVM" -Name "Guest Service Interface"Überprüfen Sie, ob die Gastdienstschnittstelle aktiviert ist:
Get-VMIntegrationService -VMName "DemoVM"Deaktivieren Sie die Gastdienstschnittstelle:
Disable-VMIntegrationService -VMName "DemoVM" -Name "Guest Service Interface"
Überprüfen der Version der Intergrationsdienste auf dem Gast
Einige Features funktionieren möglicherweise nicht ordnungsgemäß oder gar nicht, wenn die Integrationsdienste des Gasts nicht aktuell sind. Zum Abrufen der Versionsinformationen für Windows melden Sie sich beim Gastbetriebssystem an, öffnen Sie eine Eingabeaufforderung, und führen Sie diesen Befehl aus:
REG QUERY "HKLM\Software\Microsoft\Virtual Machine\Auto" /v IntegrationServicesVersion
Frühere Gastbetriebssysteme weisen nicht alle verfügbaren Dienste auf. Beispielsweise können Gäste mit Windows Server 2008 R2 nicht über die Hyper-V-Gastdienstschnittstelle verfügen.
Starten und Beenden eines Integrationsdiensts über einen Windows-Gast
Damit ein Integrationsdienst voll funktionsfähig ist, muss der entsprechende Dienst nicht nur auf dem Host aktiviert sein, sondern auch auf dem Gast ausgeführt werden. Auf Windows-Gästen wird jeder Integrationsdienst als Windows-Standarddienst aufgeführt. Sie können das Applet Dienste in der Systemsteuerung oder in PowerShell verwenden, um diese Dienste zu beenden und zu starten.
Wichtig
Durch das Beenden von Integrationsdiensten kann die Fähigkeit des Hosts zum Verwalten Ihres virtuellen Computers gravierend eingeschränkt werden. Für die ordnungsgemäße Funktion muss jeder Integrationsdienst, den Sie verwenden möchten, sowohl auf dem Host als auch auf dem Gast aktiviert sein. Als bewährte Methode sollten Sie Integrationsdienste nur mithilfe der oben angegebenen Anweisungen über Hyper-V steuern. Der entsprechende Dienst im Gastbetriebssystem wird automatisch beendet oder gestartet, wenn Sie seinen Status in Hyper-V ändern. Wenn Sie einen Dienst im Gastbetriebssystem starten, er jedoch in Hyper-V deaktiviert ist, wird der Dienst beendet. Wenn Sie einen Dienst im Gastbetriebssystem beenden, der in Hyper-V aktiviert ist, startet Hyper-V ihn schließlich erneut. Wenn Sie den Dienst auf dem Gast deaktivieren, kann Hyper-V ihn nicht starten.
Verwenden von Windows-Dienste zum Starten oder Beenden eines Integrationsdiensts auf einem Windows-Gast
Öffnen Sie den Dienst-Manager, indem Sie
services.mscals Administrator ausführen oder in der Systemsteuerung auf das Symbol „Dienste“ doppelklicken.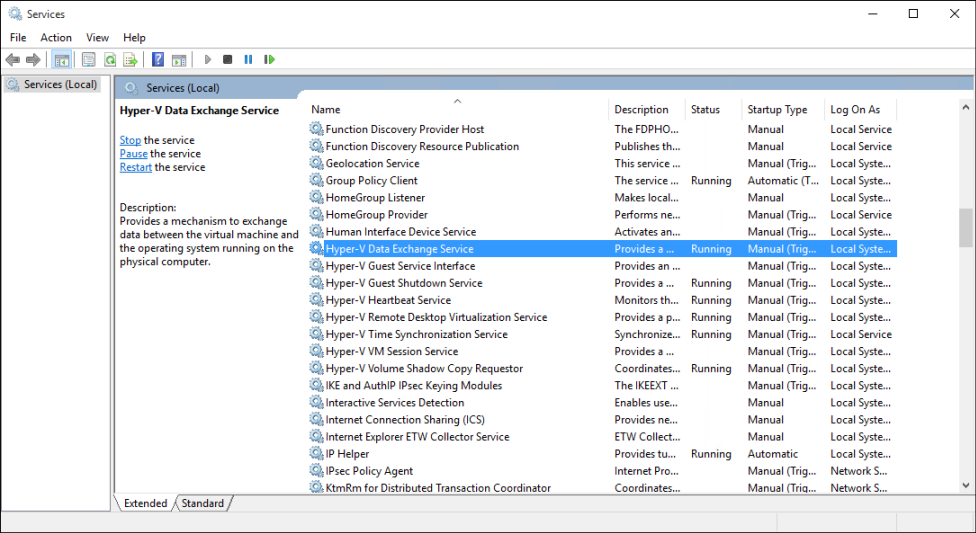
Suchen Sie die Dienste, die mit Hyper-V beginnen.
Klicken Sie mit der rechten Maustaste auf den Dienst, den Sie starten oder beenden möchten. Wählen Sie die gewünschte Aktion aus.
Verwenden von PowerShell zum Starten oder Beenden eines Integrationsdiensts auf einem Windows-Gast
Führen Sie Folgendes aus, um eine Liste der Integrationsdienste abzurufen:
Get-Service -Name vmic* | FT -AutoSizeDie Ausgabe sollte in etwa wie folgt aussehen:
Status Name DisplayName ------ ---- ----------- Running vmicguestinterface Hyper-V Guest Service Interface Running vmicheartbeat Hyper-V Heartbeat Service Running vmickvpexchange Hyper-V Data Exchange Service Running vmicrdv Hyper-V Remote Desktop Virtualization Service Running vmicshutdown Hyper-V Guest Shutdown Service Running vmictimesync Hyper-V Time Synchronization Service Stopped vmicvmsession Hyper-V PowerShell Direct Service Running vmicvss Hyper-V Volume Shadow Copy RequestorFühren Sie entweder Start-Service oder Stop-Service aus. Wenn Sie beispielsweise Windows PowerShell Direct deaktivieren möchten, führen Sie dies aus:
Stop-Service -Name vmicvmsession
Starten und Beenden eines Integrationsdiensts über einen Linux-Gast
Linux-Integrationsdienste werden in der Regel über den Linux-Kernel bereitgestellt. Der Linux-Treiber für Integrationsdienste heißt hv_utils.
Verwenden Sie diesen Befehl, um herauszufinden, ob hv_utils geladen ist:
lsmod | grep hv_utilsDie Ausgabe sollte in etwa wie folgt aussehen:
Module Size Used by hv_utils 20480 0 hv_vmbus 61440 8 hv_balloon,hyperv_keyboard,hv_netvsc,hid_hyperv,hv_utils,hyperv_fb,hv_storvscZum Ermitteln, ob die erforderlichen Daemons ausgeführt werden, verwenden Sie diesen Befehl.
ps -ef | grep hvDie Ausgabe sollte in etwa wie folgt aussehen:
root 236 2 0 Jul11 ? 00:00:00 [hv_vmbus_con] root 237 2 0 Jul11 ? 00:00:00 [hv_vmbus_ctl] ... root 252 2 0 Jul11 ? 00:00:00 [hv_vmbus_ctl] root 1286 1 0 Jul11 ? 00:01:11 /usr/lib/linux-tools/3.13.0-32-generic/hv_kvp_daemon root 9333 1 0 Oct12 ? 00:00:00 /usr/lib/linux-tools/3.13.0-32-generic/hv_kvp_daemon root 9365 1 0 Oct12 ? 00:00:00 /usr/lib/linux-tools/3.13.0-32-generic/hv_vss_daemon user 43774 43755 0 21:20 pts/0 00:00:00 grep --color=auto hvFühren Sie Folgendes aus, um festzustellen, welche Daemons verfügbar sind:
compgen -c hv_Die Ausgabe sollte in etwa wie folgt aussehen:
hv_vss_daemon hv_get_dhcp_info hv_get_dns_info hv_set_ifconfig hv_kvp_daemon hv_fcopy_daemonZu den Integrationsdienst-Daemons, die möglicherweise aufgeführt werden, gehören die folgenden. Wenn welche fehlen, werden sie auf Ihrem System möglicherweise nicht unterstützt oder sind nicht installiert. Details dazu finden Sie unter Unterstützte virtuelle Linux- und FreeBSD-Computer für Hyper-V unter Windows.
- hv_vss_daemon: Dieser Daemon ist zum Erstellen von Sicherungen aktiver virtueller Linux-Computer erforderlich.
- hv_kvp_daemon: Dieser Daemon ermöglicht das Festlegen und Abfragen interner und externer Schlüsselwertpaare.
- hv_fcopy_daemon: Dieser Daemon implementiert einen Dateikopierdienst zwischen Host und Gast.
Beispiele
In diesen Beispielen wird das Beenden und Starten des KVP-Daemons mit dem Namen hv_kvp_daemonveranschaulicht.
Verwenden Sie die Prozess-ID (PID), um den Prozess des Daemons zu beenden. Zum Ermitteln der PID sehen Sie sich die zweite Spalte der Ausgabe an, oder verwenden Sie
pidof. Hyper-V-Daemons werden als Root ausgeführt, Sie benötigen also Rootberechtigungen.sudo kill -15 `pidof hv_kvp_daemon`Zur Überprüfung, ob alle
hv_kvp_daemon-Prozesse verschwunden sind, führen Sie dies aus:ps -ef | hvZum erneuten Starten des Daemons führen Sie den Daemon als Root aus:
sudo hv_kvp_daemonZur Überprüfung, ob der Prozess
hv_kvp_daemonmit einer neuen Prozess-ID aufgeführt wird, führen Sie dies aus:ps -ef | hv
Aktuell Halten von Integrationsdiensten
Es wird empfohlen, die Integrationsdienste auf dem neuesten Stand zu halten, um die beste Leistung zu erzielen und die neuesten Features für Ihre virtuellen Computer zu erhalten. Dies geschieht für Windows-Gäste standardmäßig, wenn sie für das Abrufen wichtiger Updates von Windows Update eingerichtet sind. Linux-Gäste, die aktuelle Kernels verwenden, enthalten integrierte Integrationsdienste, aber es können optionale Updates verfügbar sein. Sie erhalten die neuesten Integrationskomponenten, wenn Sie den Kernel aktualisieren. Weitere Informationen zu Linux-Gästen finden Sie unter Unterstützte virtuelle Linux- und FreeBSD-Computer für Hyper-V unter Windows.
Hinweis
Die Imagedatei Integration Services-Datenträger (vmguest.iso) ist ab Windows Server 2016 und Windows 10 nicht mehr in Hyper-V enthalten, da sie nicht mehr benötigt wird. Windows Server 2012 und älter erfordern den Data Exchange-Integrationsdienst. Wenn der Integrationsdienst „Datenaustausch“ nicht aktiviert werden kann, stehen die Integrationsdienste für diese Gastbetriebssysteme als CAB-Dateien im Downloadcenter zur Verfügung. Anweisungen zum Anwenden einer CAB-Datei finden Sie in diesem Microsoft TechCommunity-Blogbeitrag. Wenn auf Ihrem Hyper-V-Host Windows Server 2012 R2 und älter ausgeführt wird, finden Sie im nächsten Abschnitt Informationen zum Installieren oder Aktualisieren von Integrationsdiensten.
Installieren oder Aktualisieren von Integrationsdiensten für Hyper-V-Hosts vor Windows Server 2016 und Windows 10
Hinweis
Dies ist für Windows Server 2016 und Windows 10 oder neuer nicht erforderlich.
Bei Hyper-V-Hosts vor Windows Server 2016 und Windows 10 müssen Sie die Integrationsdienste in den Gastbetriebssystemen manuell installieren oder aktualisieren.
So installieren oder aktualisieren Sie die Integrationsdienste manuell:
Öffnen Sie den Hyper-V-Manager.
Stellen Sie eine Verbindung mit dem virtuellen Computer her. Klicken Sie mit der rechten Maustaste auf den virtuellen Computer, und wählen Sie Verbinden aus.
Wählen Sie im Menü „Aktion“ von „Verbindung mit virtuellen Computern“ Installationsdatenträger für Integrationsdienste einlegen aus. Dadurch wird der Installationsdatenträger im virtuellen DVD-Laufwerk geladen. Abhängig vom Gastbetriebssystem müssen Sie die Installation möglicherweise manuell über den Datei-Explorer starten.
Nach Abschluss der Installation sind die Integrationsdienste zur Nutzung verfügbar.