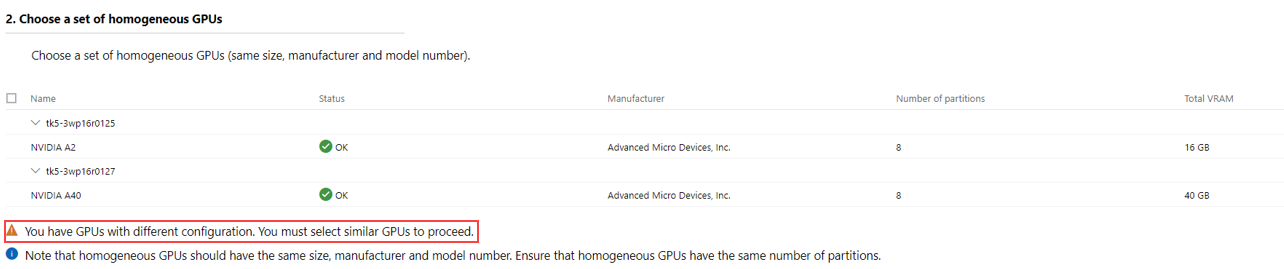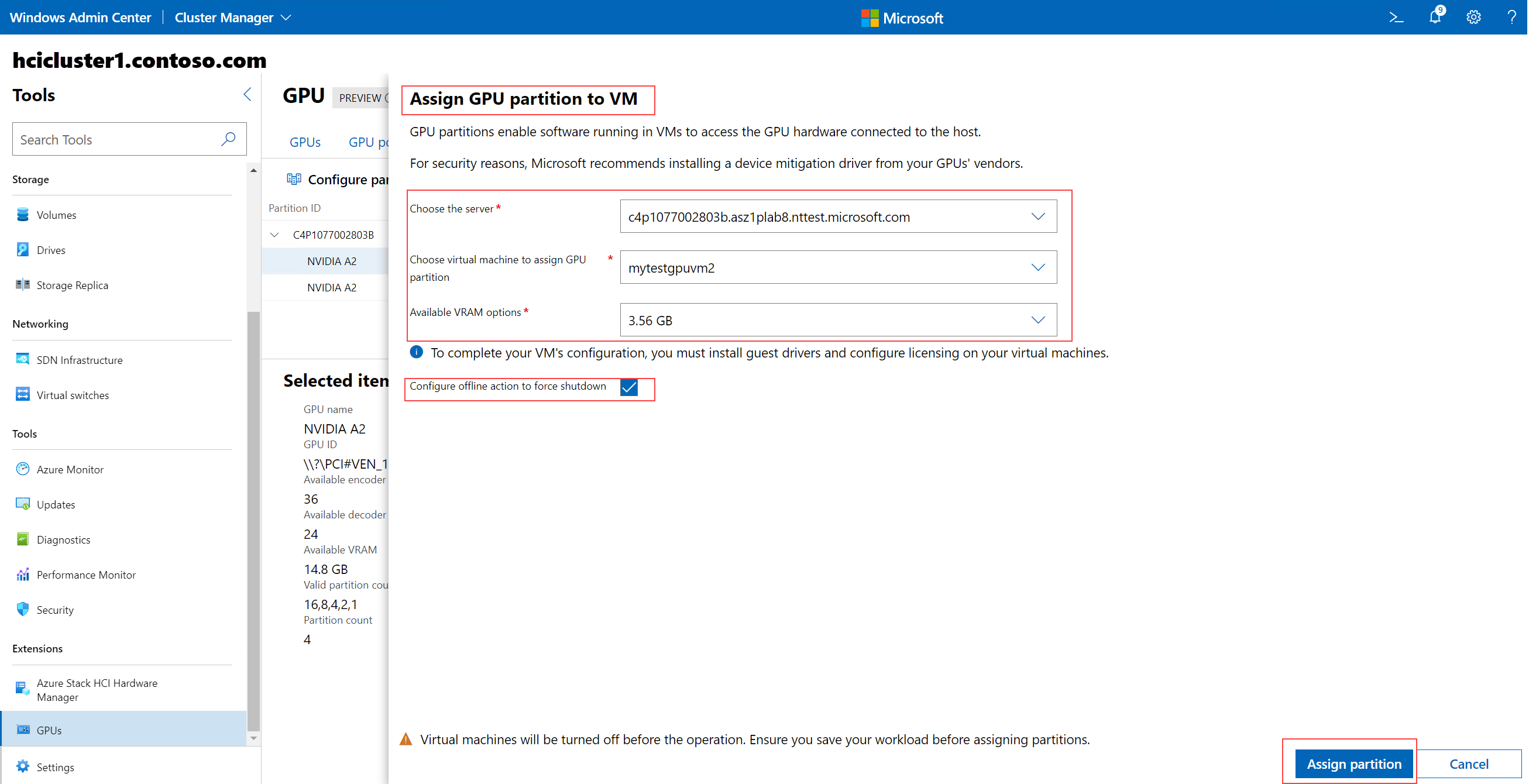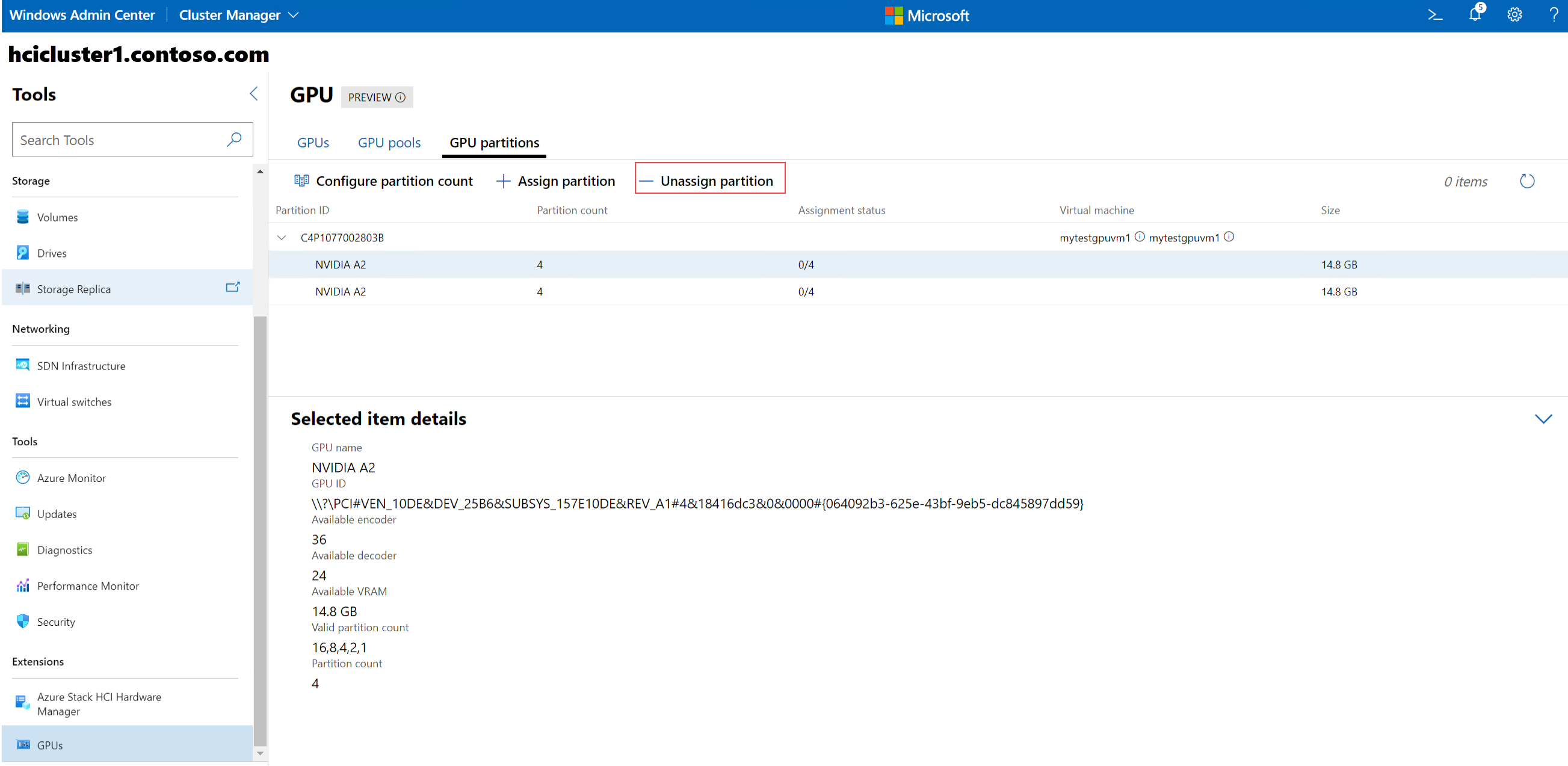Partitionierung und Zuweisung von GPUs zu einer virtuellen Maschine
Gilt für: Azure Stack HCI, Versionen 23H2 und 22H2
Hinweis
Die empfohlene Methode zur Erstellung und Verwaltung von VMs auf Azure Stack HCI 23H2 ist die Verwendung der Azure Arc-Kontrollebene. Verwenden Sie den unten beschriebenen Mechanismus zur Verwaltung Ihrer VMs nur, wenn Sie Funktionen benötigen, die in Azure Arc VMs nicht verfügbar sind.
In diesem Artikel wird beschrieben, wie Sie GPU-Partitionen (Graphics Processing Unit) konfigurieren und einer virtuellen Maschine (VM) eine Partition zuweisen. Es enthält Anweisungen zur Konfiguration der Anzahl der GPU-Partitionen, zur Zuweisung von GPU-Partitionen und zur Aufhebung der Zuweisung von GPU-Partitionen über Windows Admin Center und PowerShell.
Um die GPU-Partitionierungsfunktion bereitzustellen, müssen Sie die folgenden Schritte ausführen:
- Erfüllen Sie alle Voraussetzungen.
- Überprüfen der GPU-Treiberinstallation.
- Konfigurieren Sie die Anzahl der Partitionen.
- Zuweisung der GPU-Partition zu einer VM.
- Heben Sie bei Bedarf die Zuordnung einer GPU-Partition zu einer VM auf.
Voraussetzungen
Bevor Sie die GPU-Partitionierungsfunktion nutzen können, müssen Sie einige Voraussetzungen und Dinge beachten:
Voraussetzungen für den Hostserver
Auf dem Hostserver muss Windows Server 2025 installiert sein. Wenn Clustering bei der Live-Migration eines virtuellen Computerhosts erforderlich ist, muss Windows Server 2025 Datacenter installiert werden.
Auf Ihrem Server muss die Hyper-V-Rolle installiert und konfiguriert sein. Siehe Installieren Sie die Hyper-V-Rolle auf Windows Server , um herauszufinden, wie Sie den Startvorgang durchführen.
- Installieren Sie Azure Stack HCI auf allen Servern in Ihrem Cluster. Mehr dazu finden Sie unter Bereitstellen des Azure Stack HCI-Betriebssystems.
Installieren Sie das physische GPU-Gerät der gleichen Marke, des gleichen Modells und der gleichen Größe auf jedem Server des Clusters. Beachten Sie bei der Installation des GPU-Geräts auf Ihren physischen Servern im Cluster die von Ihrem OEM bereitgestellte Dokumentation.
Installieren Sie die GPU-Treiber auf jedem Server des Clusters, indem Sie die Anweisungen Ihrer GPU-IHVs befolgen. Informationen zu NVIDIA GPU-Treibern finden Sie in der Dokumentation NVIDIA vGPU.
Stellen Sie sicher, dass die Virtualisierungsunterstützung und SR-IOV im BIOS jedes Servers im Cluster aktiviert sind. Wenden Sie sich an Ihren Systemhersteller, wenn Sie die richtige Einstellung in Ihrem BIOS nicht finden können.
- Cluster-Hosts müssen über Input/Output Memory Management Unit (IOMMU) DMA-Bit-Tracking-fähige Prozessoren verfügen. Zum Beispiel Prozessoren, die Intel VT-D oder AMD-Vi unterstützen.
Hinweis
Bei der Live-Migration einer virtuellen Maschine, der eine GPU-Partition zugewiesen wurde, greift Hyper-V Live-Migration automatisch auf die Verwendung von TCP/IP mit Komprimierung zurück. Dies kann dazu führen, dass die CPU-Auslastung eines Hosts steigt. Außerdem können Live-Migrationen länger dauern als bei virtuellen Maschinen ohne angeschlossene GPU-Partitionen.
Voraussetzungen für die VMs
Stellen Sie eine VM mit einem Gastbetriebssystem aus der Liste Unterstützte Gastbetriebssysteme bereit.
Installieren Sie die GPU-Treiber auf der VM, indem Sie die Anweisungen Ihres GPU-IHVs befolgen. Informationen zu NVIDIA GPU-Treibern finden Sie in der Dokumentation NVIDIA vGPU.
Voraussetzungen für Windows Admin Center
Wenn Sie Windows Admin Center zur Bereitstellung der GPU-Partitionierung verwenden, müssen Sie die neueste Version von Windows Admin Center mit der Erweiterung GPUs, Version 2.8.0 oder höher, installieren. Anweisungen zur Installation der Erweiterungen GPUs in Windows Admin Center finden Sie unter Installieren einer Erweiterung.
Nachdem Sie die Erweiterung installiert haben, wird sie auf der Registerkarte Installierte Erweiterungen angezeigt, wie auf dem folgenden Screenshot zu sehen ist. Stellen Sie sicher, dass die Version der GPUs Erweiterung 2.8.0 oder höher ist.
Voraussetzungen für PowerShell
Wenn Sie PowerShell zur Bereitstellung der GPU-Partitionierung verwenden, müssen Sie alle PowerShell-Befehle als Administrator-Benutzer ausführen.
Ausführliche Informationen zur Verwendung von PowerShell-Befehlen für die GPU-Partitionierung finden Sie in der Referenzdokumentation Add-VMGpuPartitionAdapter, Get-VMGpuPartitionAdapter und Remove-VMGpuPartitionAdapter.
Überprüfen der GPU-Treiberinstallation
Nachdem Sie alle Voraussetzungen erfüllt haben, müssen Sie überprüfen, ob der GPU-Treiber installiert wurde und partitionierbar ist.
Führen Sie die folgenden Schritte aus, um zu überprüfen, ob der GPU-Treiber installiert und über das Windows Admin Center partitionierbar ist:
Starten Sie das Windows Admin Center und stellen Sie sicher, dass die Erweiterung GPUs bereits installiert ist.
Wählen Sie Cluster Manager aus dem oberen Dropdown-Menü und verbinden Sie sich mit Ihrem Cluster.
Wählen Sie im Menü Einstellungen Erweiterungen>GPUs.
Die Registerkarte GPUs auf der Seite GPU zeigt das Inventar aller Server und die physischen GPUs an, die auf jedem Server installiert sind.
Prüfen Sie die Spalte Zugewiesener Status für jeden Grafikprozessor für alle Server. Die Spalte Zugewiesener Status kann einen dieser Status haben:
Bereit für den DDA-Einsatz. Zeigt an, dass die GPU für die DDA-Zuweisung verfügbar ist. Sie können es nicht für die GPU-Partitionierung verwenden.
Partitioniert. Zeigt an, dass die GPU partitionierbar ist.
Paravirtualisierung. Zeigt an, dass die GPU die partitionierte Treiberfunktion installiert hat, aber SR-IOV auf dem Server nicht aktiviert ist.
Nicht zuordenbar. Zeigt an, dass die GPU nicht zugewiesen werden kann, weil es sich um ein älteres PCI-Gerät oder einen Switch-Port handelt.
Fahren Sie mit dem GPU-Partitionierungs-Workflow nur dann fort, wenn in der Spalte Zugewiesener Status Partitioniert für die GPUs in allen Servern Ihres Clusters angezeigt wird.
Konfigurieren Sie die Anzahl der GPU-Partitionen
Jeder partitionierbare Grafikprozessor verfügt über eine Reihe gültiger Partitionsnummern, die von seinem OEM vordefiniert sind. Sie können die Anzahl der Partitionen, die eine GPU haben kann, nicht festlegen. Sie können jedoch die Anzahl der Partitionen auf eine beliebige gültige Anzahl innerhalb der unterstützten Menge konfigurieren.
Gehen Sie wie folgt vor, um die Anzahl der Partitionen über das Windows Admin Center zu konfigurieren:
Wählen Sie die Registerkarte GPU-Partitionen, um die Anzahl der Partitionen zu konfigurieren. Auf dieser Registerkarte können Sie auch VMs Partitionen zuweisen und die Zuweisung von Partitionen zu VMs aufheben.
Hinweis
Wenn in Ihrem Cluster keine partitionierbaren GPUs verfügbar sind oder der richtige GPU-Partitionierungstreiber nicht installiert ist, wird auf der Registerkarte GPU-Partitionen die folgende Meldung angezeigt:
Es wurden keine partitionierbaren GPUs gefunden. Bitte überprüfen Sie, ob Sie einen Grafikprozessor mit dem richtigen GPU-P-Treiber haben, um fortzufahren.
Wählen Sie eine GPU oder eine GPU-Partition aus, um deren Details im unteren Bereich der Seite unter Ausgewählte Elementdetails anzuzeigen. Wenn Sie beispielsweise eine GPU auswählen, werden der GPU-Name, die GPU-ID, die verfügbaren Encoder und Decoder, der verfügbare VRAM, die Anzahl der gültigen Partitionen und die aktuelle Partitionsanzahl angezeigt. Wenn Sie eine GPU-Partition auswählen, werden die Partitions-ID, die VM-ID, der Instanzpfad, der Partitions-VRAM, die Partitionskodierung und die Partitionsdekodierung angezeigt.
Wählen Sie Konfigurieren Sie die Anzahl der Partitionen.
Die Seite Konfigurieren der Partitionsanzahl auf GPUs wird angezeigt. Für jeden Server werden die auf ihm installierten GPU-Geräte angezeigt.
Wählen Sie eine Gruppe homogener GPUs. Ein Satz homogener GPUs besteht aus GPUs der gleichen Größe, des gleichen Herstellers, der gleichen Modellnummer und der gleichen Anzahl von Partitionen. Standardmäßig wählt das Windows Admin Center automatisch eine Gruppe homogener GPUs aus, wenn es eine erkennt, wie im folgenden Screenshot gezeigt:
Je nachdem, welche Auswahl Sie treffen, wird möglicherweise eine Warnung oder ein Fehler angezeigt:
Warnung. Wenn Sie eine oder mehrere GPUs aus dem homogenen Satz von GPUs abwählen, gibt Windows Admin Center eine Warnung aus, hält Sie aber nicht davon ab, weiterzumachen. Der Warntext weist darauf hin, dass Sie nicht alle GPUs auswählen und dass die Anzahl der Partitionen variieren kann, was nicht empfohlen wird.
Warnung. Wenn nicht alle GPUs auf allen Servern die gleiche Konfiguration haben, gibt Windows Admin Center eine Warnung aus. Sie müssen die GPUs mit der gleichen Konfiguration manuell auswählen, um fortzufahren.
Fehler. Wenn Sie GPUs mit unterschiedlichen Konfigurationen auswählen, gibt Windows Admin Center eine Fehlermeldung aus und lässt Sie nicht weitermachen.
Fehler. Wenn Sie eine GPU-Partition auswählen, die bereits einer VM zugewiesen ist, gibt Windows Admin Center eine Fehlermeldung aus und lässt Sie nicht weitermachen. Sie müssen zunächst die Zuordnung der Partition zur VM aufheben, bevor Sie fortfahren können. Siehe Aufhebung der Zuweisung einer Partition von einer VM.
Nachdem Sie einen homogenen Satz von GPUs ausgewählt haben, wählen Sie die Anzahl der Partitionen aus der Dropdown-Liste Anzahl der Partitionen. Diese Liste füllt automatisch die vom GPU-Hersteller konfigurierte Partitionsanzahl aus. Die in der Liste angezeigten Werte können je nach ausgewähltem GPU-Typ variieren.
Sobald Sie eine andere Partitionsanzahl auswählen, erscheint ein Tooltip unter der Dropdown-Liste, der dynamisch die Größe des VRAM anzeigt, den jede Partition erhält. Wenn beispielsweise der gesamte VRAM für 16 Partitionen in der GPU 16 GB beträgt, wird durch die Änderung der Partitionsanzahl von 16 auf 8 jeder Partition 1,85 GB VRAM zugewiesen.
Wählen Sie Konfigurieren Sie die Anzahl der Partitionen.
Nachdem die Anzahl der Partitionen konfiguriert wurde, benachrichtigt Windows Admin Center Sie, dass die Anzahl der Partitionen erfolgreich konfiguriert wurde, und zeigt wieder die Registerkarte GPU-Partitionen an. Sie können die neue Partitionsanzahl für die GPU-Partition unter der Spalte Partitionsanzahl sehen.
Zuweisung der GPU-Partition zu einer VM
Speichern Sie Ihre Workloads, bevor Sie der VM eine Partition zuweisen.
Hinweis
Derzeit können Sie einer VM nur eine einzige GPU-Partition zuweisen. Sowohl die VM als auch die GPU-Partition müssen sich auf demselben Host-Rechner befinden. Wir empfehlen Ihnen, die Größe der GPU-Partition auf der Grundlage der Leistungsanforderungen Ihrer Workloads im Voraus zu planen und festzulegen.
Sie müssen Ihre Workloads speichern, bevor Sie Partitionen zuweisen. Wenn Ihre VM gerade eingeschaltet ist oder läuft, schaltet Windows Admin Center sie automatisch aus, weist die Partition zu und schaltet sie dann automatisch wieder ein.
Wählen Sie auf der Registerkarte GPU-Partitionen + Partition zuweisen.
Die Seite GPU-Partition einer VM zuweisen wird angezeigt.
Wählen Sie in der Liste Server auswählen den Server aus, auf dem sich die VM befindet. In dieser Liste werden alle Server in Ihrem Cluster angezeigt.
Suchen Sie die VM, der die GPU-Partition zugewiesen werden soll, und wählen Sie sie aus. Die Liste wird automatisch um die VMs ergänzt, die sich auf dem in Schritt 2 ausgewählten Server befinden.
Wenn eine GPU-Partition bereits einer VM zugewiesen ist, wird diese VM ausgegraut angezeigt.
Wählen Sie alle VMs auf einmal aus, indem Sie das Kontrollkästchen Alle auswählen aktivieren.
Wählen Sie die verfügbaren VRAM-Optionen aus. Der Wert in diesem Feld muss mit der Größe der von Ihnen konfigurierten Partitionsanzahl übereinstimmen.
(Optional, aber empfohlen) Aktivieren Sie das Kontrollkästchen Konfigurieren Sie die Offline-Aktion für das erzwungene Herunterfahren, wenn Sie möchten, dass Ihre VM hochverfügbar ist und ausfällt, wenn der Host-Server ausfällt.
Wählen Sie Partition zuordnen. Dadurch wird der ausgewählten VM auf dem ausgewählten Host-Server eine Partition mit der ausgewählten VRAM-Größe zugewiesen.
Nachdem die Partition zugewiesen wurde, benachrichtigt Windows Admin Center Sie, dass die Partition erfolgreich zugewiesen wurde, und zeigt wieder die Registerkarte GPU-Partitionen an. Auf der Registerkarte GPU-Partitionen erscheint die VM in der Zeile der GPU-Partition unter dem Server, auf dem sie installiert ist.
Aufheben der Zuweisung einer Partition von einer VM
Sie können die Zuweisung einer GPU-Partition von der VM aufheben, wenn Sie diese nicht mehr für die Ausführung Ihrer Workloads benötigen. Durch die Aufhebung der Zuweisung der Partition wird die Ressource der GPU-Partition freigegeben, die Sie später einer anderen VM neu zuweisen können.
Sie müssen Ihre Workloads speichern, bevor Sie die Zuweisung von Partitionen aufheben.
Wenn Ihre VM gerade eingeschaltet ist oder läuft, schaltet Windows Admin Center sie automatisch zuerst aus, hebt die Zuordnung der Partition auf und schaltet sie dann automatisch wieder ein.
Gehen Sie folgendermaßen vor, um die Zuweisung einer Partition von einer VM aufzuheben:
Wählen Sie auf der Registerkarte GPU-Partitionen die GPU-Partition aus, deren Zuweisung Sie aufheben möchten.
Wählen Sie - Aufheben der Zuordnung der Partition.
Die Seite Aufhebung der Zuweisung der GPU-Partition von VM wird angezeigt.
Wählen Sie in der Liste Server auswählen den Server aus, auf dem sich die GPU-Partition befindet, deren Zuordnung Sie aufheben möchten.
Suchen Sie in der Liste Auswählen der virtuellen Maschine, für die die Partitionszuweisung aufgehoben werden soll nach der VM, für die Sie die Partitionszuweisung aufheben möchten, oder wählen Sie sie aus.
Wählen Sie Aufheben der Zuordnung der Partition.
Nachdem die Zuordnung der Partition aufgehoben wurde, werden Sie vom Windows Admin Center benachrichtigt, dass die Zuordnung der Partition erfolgreich aufgehoben wurde, und es wird wieder die Registerkarte GPU-Partitionen angezeigt. Auf der Registerkarte GPU-Partitionen wird die VM, von der die Partition nicht mehr zugewiesen ist, nicht mehr in der Zeile der GPU-Partition angezeigt.