Testen Ihrer Windows-App für Windows 10 im S Modus
Du kannst deine Windows-App testen, um sicherzustellen, dass sie auf Geräten, auf denen Windows 10 im S Modus ausgeführt wird, ordnungsgemäß funktioniert. Du musst diesen Test sogar vornehmen, wenn du deine App im Microsoft Store veröffentlichen möchtest, da dies eine Store-Anforderung ist. Um deine App zu testen, kannst du eine WDAC-Richtlinie (Windows Defender Application Control) auf einem Gerät anwenden, auf dem Windows 10 Pro ausgeführt wird.
Die WDAC-Richtlinie erzwingt die Regeln, denen Apps entsprechen müssen, damit sie auf Windows 10 S ausgeführt werden können.
Wichtig
Es wird empfohlen, diese Richtlinien auf einem virtuellen Computer anzuwenden. Wenn du sie jedoch auf deinem lokalen Computer anwenden möchtest, lies unsere Informationen zu bewährten Methoden im Abschnitt „Installieren der Richtlinie und Neustart des Systems” in diesem Thema, bevor du eine Richtlinie anwendest.
Herunterladen der Richtlinien und anschließende Auswahl einer Richtlinie
Lade die WDAC-Richtlinien hier herunter.
Wähle anschließend die am besten geeignete aus. Hier findest du eine Zusammenfassung der einzelnen Richtlinien:
| Policy | Durchsetzung | Signing certificate | Dateiname |
|---|---|---|---|
| Richtlinie für den Überwachungsmodus | Protokolliert Probleme/keine Blockierung | Store | SiPolicy_Audit.p7b |
| Richtlinie für den Produktionsmodus | Ja | Store | SiPolicy_Enforced.p7b |
| Richtlinie für den Produktionsmodus mit selbstsignierten Apps | Ja | AppX-Testzertifikat | SiPolicy_DevModeEx_Enforced.p7b |
Es wird empfohlen, mit der Richtlinie für den Überwachungsmodus zu beginnen. Du kannst die Ereignisprotokolle zur Codeintegrität überprüfen und diese Informationen verwenden, um Anpassungen an deiner App vorzunehmen. Wende dann die Richtlinie für den Produktionsmodus an, wenn du bereit bist, den endgültigen Test durchzuführen.
Im Folgenden erhältst du weitere Informationen zu den einzelnen Richtlinien:
Richtlinie für den Überwachungsmodus
In diesem Modus wird deine App auch dann ausgeführt, wenn sie Aufgaben durchführt, die unter Windows 10 S nicht unterstützt werden. Windows protokolliert alle ausführbaren Dateien, die blockiert worden wären, in den Ereignisprotokollen zur Codeintegrität.
Sie finden diese Protokolle durch Öffnen der Ereignisanzeige, und dann an diesem Speicherort: Anwendungs- und Dienstprotokolle > Microsoft > Windows > CodeIntegrity > Operational.
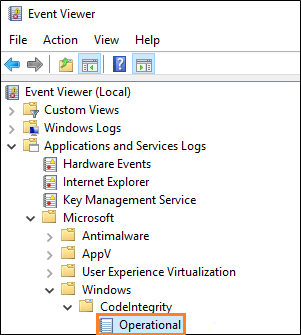
Dieser Modus ist sicher und verhindert nicht den Start deines Systems.
(Optional) Ermitteln bestimmter Schwachstellen in der Aufrufliste
Um bestimmte Stellen in der Aufrufliste zu suchen, an denen blockierende Probleme auftreten, füge diesen Registrierungsschlüssel hinzu, und richte dann eine Kernelmodus-Debugumgebung ein.
| Schlüssel | Name des Dataflows | type | Wert |
|---|---|---|---|
| HKEY_LOCAL_MACHINE\SYSTEM\CurentControlSet\Control\CI | DebugFlags | REG_DWORD | 1 |
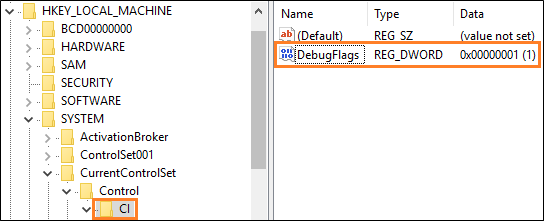
Richtlinie für den Produktionsmodus
Diese Richtlinie erzwingt Codeintegritätsregeln, die mit Windows 10 S übereinstimmen, sodass du eine Ausführung unter Windows 10 S simulieren kannst. Hierbei handelt es sich um die strengste Richtlinie. Sie ist für den endgültigen Produkttest hervorragend geeignet. In diesem Modus unterliegt deine App denselben Einschränkungen wie auf dem Gerät eines Benutzers. Um diesen Modus zu verwenden, muss deine App vom Microsoft Store signiert werden.
Richtlinie für den Produktionsmodus mit selbstsignierten Apps
Dieser Modus ist vergleichbar mit der Richtlinie für den Produktionsmodus, er erlaubt jedoch außerdem das Ausführen von Elementen, die mit dem in der ZIP-Datei enthaltenen Testzertifikat signiert sind. Installiere die PFX-Datei, die im Ordner AppxTestRootAgency dieser ZIP-Datei enthalten ist. Signiere dann deine App damit. Auf diese Weise kannst du schnell iterieren, ohne dass dafür eine Store-Signatur erforderlich ist.
Da der Herausgebername deines Zertifikats dem Herausgebernamen deiner App entsprechen muss, musst du den Wert des Attributs Publisher des Identity-Elements vorübergehend in „CN=Appx Test Root Agency Ex“ ändern. Du kannst dieses Attribut in den ursprünglichen Wert ändern, nachdem du die Tests abgeschlossen hast.
Installieren der Richtlinie und Neustart des Systems
Es wird empfohlen, diese Richtlinien auf einem virtuellen Computer anzuwenden, da diese Richtlinien zu Startfehlern führen können. Das liegt daran, dass diese Richtlinien die Ausführung von Code blockieren, der nicht vom Microsoft Store signiert ist. Dazu zählen auch Treiber.
Wenn du diese Richtlinien auf deinen lokalen Computer anwenden möchtest, empfiehlt es sich, mit der Richtlinie für den Überwachungsmodus zu beginnen. Mit dieser Richtlinie kannst du die Ereignisprotokolle zur Codeintegrität überprüfen, um sicherzustellen, dass keine wichtigen Elemente in einer erzwungenen Richtlinie blockiert werden würden.
Wenn Sie eine Richtlinie anwenden möchten, suchen Sie die Datei „.P7B” für die gewählte Richtlinie, benennen Sie sie in SIPolicy.P7B um, und speichern Sie diese Datei unter folgendem Speicherort auf Ihrem System: C:\Windows\System32\CodeIntegrity\.
Starte das System anschließend neu.
Hinweis
Um eine Richtlinie vom System zu entfernen, lösche die .P7B-Datei, und starte das System neu.
Nächste Schritte
Antworten auf deine Fragen
Haben Sie Fragen? Frage uns auf Stack Overflow. Unser Team überwacht diese Tags.
Lese einen detaillierten Blogartikel, der von unserem App-Beratungsteam bereitgestellt wurde.
Weitere Informationen finden Sie unter Portieren und Testen von Desktopanwendungen unter Windows 10 S mit Desktop-Brücke.
Erfahre mehr über Tools, die den Test für den S Modus von Windows erleichtern.
Weitere Informationen findest du unter Entpacken, Ändern, Neupacken und Signieren eines APPX-Pakets.