Erstellen eines MSIX-Pakets aus jedem Desktopinstallationsprogramm (MSI, EXE, ClickOnce oder App-V)
Sie können das MSIX Packaging Tool verwenden, um ein MSIX-Anwendungspaket aus einer der folgenden Optionen zu erstellen:
- MSI
- EXE
- ClickOnce
- App-V
- Skript
- Manuelle Installation
In diesem Dokument erfahren Sie, wie Sie vorhandene Ressourcen übernehmen und in MSIX konvertieren.
Bevor Sie mit der Konvertierung beginnen, sollten Sie sicherstellen, dass Sie das Installationsprogramm verstehen und ob sie konvertiert werden soll.
Außerdem wird empfohlen, die bewährten Methoden zum Konfigurieren Ihrer Umgebung und des MSIX Packaging Tools für die Konvertierung zu verwenden.
Hinweis
Das MSIX-Verpackungstool unterstützt derzeit App-V 5.1. Wenn Sie über ein Paket mit App-V 4.x verfügen, empfiehlt es sich, das Quellinstallationsprogramm zum Konvertieren in MSIX zu verwenden.
Beim ersten Start des Tools werden Sie aufgefordert, Ihre Zustimmung zum Senden von Telemetriedaten zu erteilen. Dabei ist zu beachten, dass die freigegebenen Diagnosedaten ausschließlich von der App stammen und niemals verwendet werden, um Sie zu identifizieren oder zu kontaktieren.
Das Erstellen eines Anwendungspakets ist die am häufigsten verwendete Option. Hier erstellen Sie ein MSIX-Paket aus einem Installationsprogramm oder durch manuelle Installation der Anwendungsnutzlast.
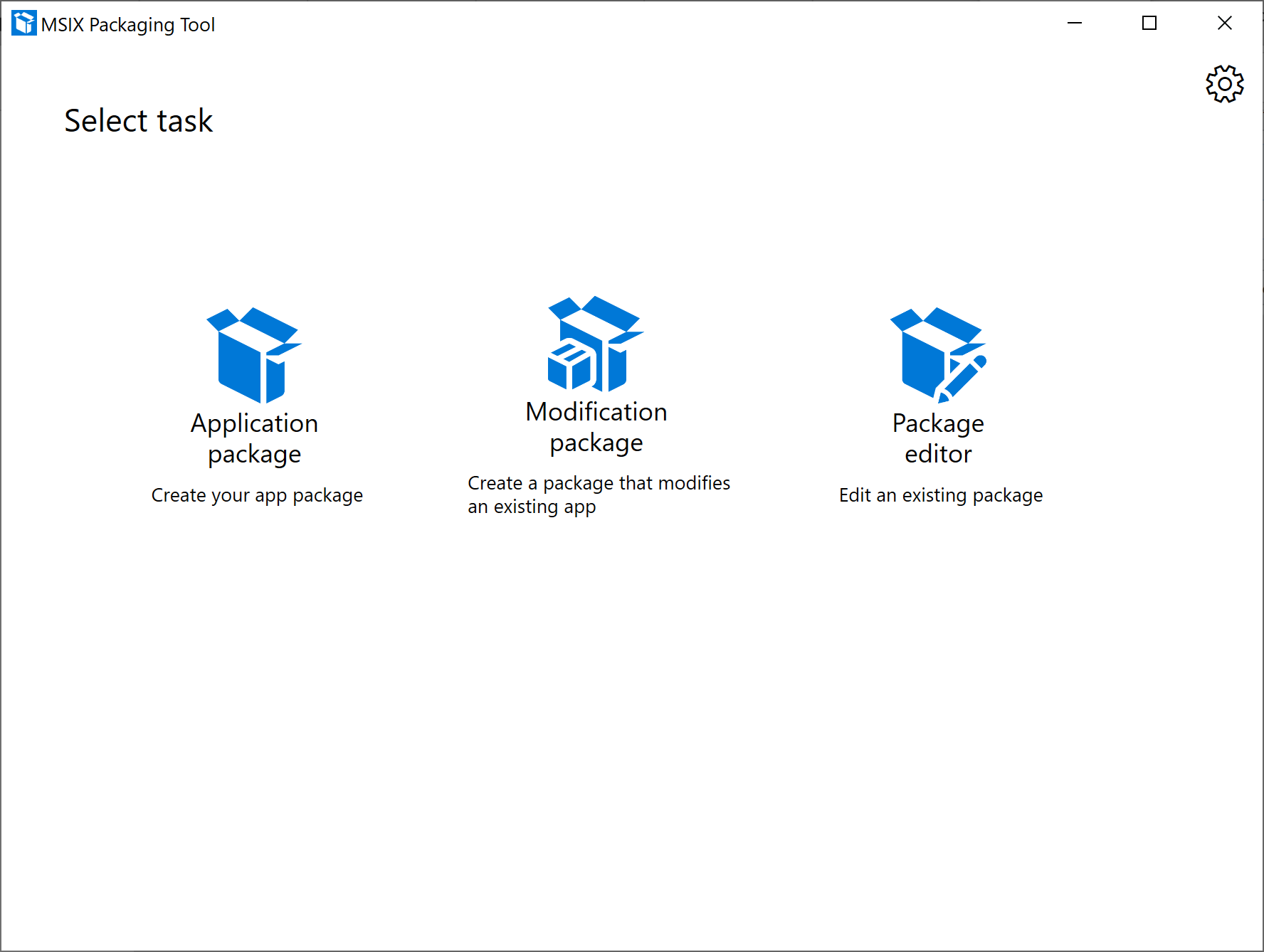
Verpackungsmethode
Wählen Sie eine Option für Ihren Konvertierungscomputer aus:
Wenn Sie bereits in einer sauberen Umgebung arbeiten, wählen Sie " Paket auf diesem Computer erstellen" aus.
Wenn Sie eine Verbindung mit einem vorhandenen virtuellen oder Remotecomputer herstellen möchten, wählen Sie " Paket erstellen" auf einem Remotecomputer aus.
- Sie müssen Ihren Remotecomputer einrichten, bevor Sie ihn konvertieren können.
Wenn Sie über einen lokalen virtuellen Computer auf Ihrem Computer verfügen, auf dem Sie konvertieren möchten, wählen Sie " Paket auf einem lokalen virtuellen Computer erstellen" aus.
- Bitte beachten Sie, dass wir nur virtuelle Hyper-V-Computer unterstützen, wenn Sie ein anderes Virtualisierungsprodukt verwenden möchten, das Sie über die Remotecomputeroption herstellen können.
Klicken Sie auf Weiter.
Computer vorbereiten
Als Nächstes enthält die Seite Computer vorbereiten Optionen, um den Computer für die Paketerstellung vorzubereiten.
Der MSIX Packaging Tool Driver ist erforderlich, und das Tool versucht automatisch, es zu aktivieren, wenn es nicht aktiviert ist. Das Tool überprüft zunächst mit DISM, ob der Treiber installiert ist. Wenn ein Problem auftritt, versuchen Sie, unsere Problembehandlungsdokumentation zu überprüfen, und melden Sie dann ein Feedback-Hub-Problem ab, wenn das Problem weiterhin besteht.
Hinweis
Der MSIX Packaging Tool-Treiber überwacht das System und erfasst die Änderungen, die von einem Installationsprogramm im System vorgenommen werden, sodass mit dem MSIX Packaging Tool ein Paket basierend auf diesen Änderungen erstellt werden kann.
Windows Update ist aktiv Wir deaktivieren Windows Update vorübergehend für die Dauer des Verpackens, sodass keine zusätzlichen Daten gesammelt werden.
Das Kontrollkästchen Neustart steht aus ist standardmäßig deaktiviert. Sie müssen den Computer manuell neu starten und dann das Tool erneut starten, wenn Sie darüber informiert werden, dass für ausstehende Vorgänge ein Neustart erforderlich ist. Dies ist nicht erforderlich, wird aber empfohlen.
[Optional:] Aktivieren Sie das Kontrollkästchen Windows Search ist aktiv, und wählen Sie Disable selected (Ausgewählte deaktivieren) aus, wenn Sie den Suchdienst deaktivieren möchten.
- Dies ist nicht erforderlich, wird aber empfohlen.
- Nach dem Deaktivieren wird das Statusfeld im Tool in Deaktiviert geändert.
[Optional] Aktivieren Sie das Kontrollkästchen für SMS-Host aktiv , und wählen Sie " Deaktivieren" aus, wenn Sie den Hostdienst deaktivieren möchten.
- Dies ist nicht erforderlich, wird aber empfohlen.
- Nach dem Deaktivieren wird das Statusfeld im Tool in Deaktiviert geändert.
Wenn Sie den Computer vorbereitet haben, klicken Sie auf Weiter.
Auswählen des zu packenden Installationsprogramms
Als Erstes möchten Sie verstehen, was mit dem Installationsprogramm geschieht, das Sie konvertieren möchten. Mit jedem dieser Installationsprogramme können Sie sie hier angeben, um Ihren Workflow zu vereinfachen, oder Sie können ihn zum Zeitpunkt der Installation später im Workflow manuell ausführen.
MSI-Installationsprogramme
Wenn Sie ein .msi-Installationsprogramm konvertieren, können Sie einfach danach suchen und den .msi angeben. Wenn Sie über eine begleitende MST- oder MSP-Datei verfügen, können Sie dies im Feld "Installer-Argumente" angeben. Einer der Vorteile der Angabe Ihrer .msi hier ist, dass wir alle Paketinformationen daraus abrufen können, sodass Sie Zeit für den nächsten Konvertierungsschritt sparen können.
App-V-Installationsprogramme
Wenn Sie eine Konvertierung mit einer App-V ausführen, ist dies ein wirklich einfacher Prozess für Sie. Sie müssen lediglich eine App-V-Datei angeben und schnell nachverfolgen, um eine MSIX-Seite zu erstellen. Dies liegt daran, dass das Manifest des Pakets einfach in ein MSIX-Paket übersetzt werden muss und dann nur als MSIX funktioniert. Der folgende Vorbehalt besteht darin, dass das Tool nur App-V 5.1 unterstützt – wenn Ihre App-V Version 4.x ist, empfehlen wir, das Quellinstallationsprogramm zu übernehmen und es dann direkt in MSIX zu konvertieren.
EXE-Installationsprogramme
Wenn Sie ein .exe Installer konvertieren, können Sie das Installationsprogramm an diesem Punkt angeben. Aufgrund der fehlenden Formatkonsistenz mit einer EXE müssen Sie die Paketinformationen für Ihr Installationsprogramm manuell eingeben.
ClickOnce-Installationsprogramme
Wenn Sie ein ClickOnce-Installationsprogramm konvertieren, können Sie das Installationsprogramm an diesem Punkt angeben. Wie ein .exe müssen Sie die Paketinformationen für Ihr Installationsprogramm manuell eingeben.
Skripts
Wenn Sie ein Skript zum Installieren Ihrer Anwendung verwenden, können Sie die Befehlszeile hier angeben. Alternativ können Sie dieses Feld leer lassen und das Skript während der Installationsphase manuell ausführen.
Manuelle Installation
Wenn Sie das Installationsprogramm manuell ausführen oder die Aktionen des Installers manuell ausführen möchten, können Sie das Installationsfeld leer lassen und während der Installationsphase die für das Installationsprogramm erforderlichen Aktionen ausführen.
Wenn Sie versuchen, eine Konvertierungsvorlagendatei zu generieren, können Sie dies nicht tun, ohne ein Installationsprogramm anzugeben.
Wenn Sie über Installationsargumente verfügen, können Sie das gewünschte Argument in das angegebene Feld eingeben. In diesem Feld kann jede beliebige Zeichenfolge eingegeben werden.
Signatureinstellung
Wählen Sie unter "Signatureinstellung" eine Signaturoption aus. Diese Angaben können Sie auch als Standardeinstellungen speichern, damit Sie sich bei folgenden Konvertierungen einige Schritte ersparen.
- Sign with Device Guard signing This option allows you to sign in to your Microsoft Active Directory account that you have configured to use with Device Guard signing, which is a signing service that Microsoft provides where you don't need to provide your own certificate. Erfahren Sie mehr darüber, wie Sie Ihr Konto und die Device Guard-Signatur hier einrichten.
- Sign with a certificate(.pfx) Browse to and select your .pfx certificate file. Wenn das Zertifikat kennwortgeschützt ist, geben Sie das Kennwort im Kennwortfeld ein.
- Geben Sie eine .cer Datei an (signiert nicht) Mit dieser Option können Sie eine .cer Datei angeben. Dies ist nützlich, wenn Sie das Paket nicht signieren möchten, aber Sie möchten sicherstellen, dass die Herausgeberinformationen mit dem Betreff des Zertifikats übereinstimmen, das für die Signatur verwendet wird.
- Signieren Sie das Paket nicht, wählen Sie diese Option aus, wenn Sie Ihr Paket zu einem späteren Zeitpunkt signieren möchten. HINWEIS: Sie können kein MSIX-Paket installieren, wenn es nicht signiert ist.
- Beim Signieren wird dringend empfohlen, Ihrem Zertifikat einen Zeitstempel hinzuzufügen, damit die Gültigkeit Ihres Zertifikats das Ablaufdatum außerLasten kann. Das akzeptierte Format ist eine Zeitstempelserver-URL gemäß RFC 3161.
Hinweis
Das Signieren einer MSIX-Paketformatanwendung mit einem SHA1-Zertifikat wird nicht unterstützt.
Klicken Sie zum Fortfahren auf Weiter .
Paketinformationen
Nachdem Sie festgelegt haben, dass Ihre Anwendung auf einem vorhandenen virtuellen Computer gepackt wird, müssen Sie Informationen zu der Anwendung angeben. Im Tool wird versucht, diese Felder basierend auf den verfügbaren Informationen aus dem Installationsprogramm automatisch auszufüllen. Sie haben aber immer die Möglichkeit, die Einträge bei Bedarf zu aktualisieren. Wenn ein Feld mit einem Sternchen (*) gekennzeichnet ist, handelt es sich um ein Pflichtfeld. Wenn ein Eintrag nicht gültig ist, wird die Inlinehilfe angezeigt.
- Paketname:
- Pflichtfeld. Entspricht dem Paketidentitätsnamen im Manifest, um die Inhalte des Pakets zu beschreiben.
- Wird für den Endbenutzer nicht angezeigt.
- Die Groß-/Kleinschreibung ist zu beachten, und Leerzeichen sind nicht zulässig.
- Kann eine Zeichenfolge mit einer Länge von 3 bis 50 Zeichen enthalten, die aus alphanumerischen Zeichen, Punkten und Bindestrichen besteht.
- Kann nicht mit einem Punkt enden und eine der folgenden sein: "CON", "PRN", "AUX", "NUL", "COM1", "COM2", "COM3", "COM4", "COM5", "COM6", "COM7", "COM8", "COM9", "LPT1", "LPT2", "LPT3", "LPT4", "LPT5", "LPT6", "LPT7", "LPT8" und "LPT9".
- Paketanzeigename:
- Pflichtfeld. Entspricht dem Paket im Manifest, um einen Paketanzeigenamen im Startmenü und den Einstellungsseiten für den Benutzer anzuzeigen.
- In diesem Feld ist eine Zeichenfolge mit einer Länge von 1 bis 256 Zeichen zulässig, die lokalisiert werden kann.
- Name des Herausgebers:
- Pflichtfeld. Entspricht dem Paket, mit dem die Herausgeberinformationen beschrieben werden.
- Das „Publisher“-Attribut muss mit den Antragstellerinformationen des Herausgebers des zum Signieren eines Pakets verwendeten Zertifikats übereinstimmen.
- Dieses Feld akzeptiert eine Zeichenfolge zwischen 1 und 8192 Zeichen länge, die dem regulären Ausdruck eines distinguishierten Namens entspricht: "(CN | L | O | OU | E | C | S | STREET | T | G | I | SN | DC | SERIENNUMMER | Beschreibung | Postleitzahl | POBox | Telefon | X21Address | dnQualifier | (OID. (0 | [1-9][0-9])(. (0 | [1-9][0-9]))+)=([^,+="<>#;])+ | ".")(((CN | L | O | OU | E | C | S | STREET | T | G | I | SN | DC | SERIENNUMMER | Beschreibung | Postleitzahl | POBox | Telefon | X21Address | dnQualifier | (OID. (0 | [1-9][0-9])(. (0 | [1-9][0-9]))+)=([^,+="<>#;])+ | ".")))*".
- Anzeigename des Herausgebers:
- Pflichtfeld. Entspricht dem Paket im Manifest, um einen Herausgeberanzeigenamen in App-Installer und den Einstellungsseiten für den Benutzer anzuzeigen.
- Das Feld akzeptiert eine Zeichenfolge zwischen 1 und 256 Zeichen länge und ist lokalisierbar.
- Version:
- Pflichtfeld. Entspricht dem Paket im Manifest, um die Versionsnummer des Pakets zu beschreiben.
- Dieses Feld akzeptiert eine Versionszeichenfolge in der Vierfachnotation: "Major.Minor.Build.Revision".
- Beschreibung:
- Dieses Feld ist optional.
- Installationsspeicherort:
- Der Speicherort, an den das Installationsprogramm die Anwendungsnutzlast kopiert (normalerweise der Ordner „Programme“).
- Dieses Feld ist optional, wird jedoch empfohlen, wenn die App-Nutzlast außerhalb der Ordner "Programme" installiert wird.
- Navigieren Sie zu einem Ordnerpfad, und wählen Sie ihn aus.
- Stellen Sie sicher, dass diese Datei mit dem Installationspfad des Installationsprogramms übereinstimmt, wenn Sie den Vorgang zum Installieren der Anwendung durchführen.
- Fügen Sie diesem Paket Unterstützung für MSIX Core hinzu.
- Wenn dieses Kontrollkästchen aktiviert ist, wird dann eine Dropdownliste angezeigt, mit der Sie eine Windows-Version für DIE MSIX Core-Unterstützung für das von Ihnen generierte Paket auswählen können.
Installation
- Dies ist die Installationsphase, in der das Tool die Anwendungsinstallationsvorgänge überwacht und erfasst.
- Das Tool startet das Installationsprogramm in der Umgebung, die zuvor angegeben wurde, und Sie müssen den Installationsprogramm-Assistenten durchlaufen, um die Anwendung zu installieren.
- Achten Sie darauf, dass der Installationspfad mit dem zuvor auf der Seite „Paketinformationen“ definierten Pfad übereinstimmt.
- Möglicherweise müssen Sie eine Verknüpfung auf dem Desktop für die neu installierte Anwendung erstellen.
- Nachdem Sie die Schritte des Anwendungsinstallations-Assistenten abgeschlossen haben, beenden oder schließen Sie ihn.
- Wenn Sie mehrere Installationsprogramme ausführen möchten, ist dies an dieser Stelle manuell möglich.
- Wenn die App andere Voraussetzungen benötigt, müssen Sie sie jetzt installieren.
- Wenn für die Anwendung .NET 3.5/20 erforderlich ist, fügen Sie die optionale Funktion unter Windows hinzu.
- Wenn Sie zuvor kein Installationsprogramm angegeben haben, können Sie das Installationsprogramm oder Skript manuell ausführen.
- Wenn das Installationsprogramm einen Neustart erfordert, können Sie einen manuellen Neustart ausführen oder die Schaltfläche "Neustart" verwenden, um den Neustart auszuführen, und Sie kehren nach dem Neustart zu diesem Punkt im Konvertierungsprozess zurück.
- Wenn Sie die Installation der Anwendung abgeschlossen haben, klicken Sie auf Weiter.
Verwalten der Aufgaben für den ersten Start
Auf dieser Seite werden die ausführbaren Dateien der Anwendung angezeigt, die vom Tool erfasst werden. Es wird empfohlen, die Anwendung mindestens einmal zu starten, damit alle Aufgaben für den ersten Start erfasst werden.
Sie können die ausführbare Datei starten, indem Sie sie auswählen und dann auf "Ausführen" klicken. Sie können auch unnötige Einstiegspunkte entfernen, indem Sie sie auswählen und dann auf "Entfernen" klicken.
Aktivieren Sie bei mehreren Anwendungen das Kontrollkästchen, das dem Haupteinstiegspunkt entspricht. Wenn die EXE-Datei der Anwendung hier nicht angezeigt wird, suchen Sie sie, und führen Sie sie manuell aus. Aktualisieren Sie dann die Liste.
Klicken Sie auf Weiter. In einem Popupfenster werden Sie aufgefordert, zu bestätigen, dass Sie die Anwendungsinstallation und die Verwaltung der Aufgaben für den ersten Start abgeschlossen haben.
- Wenn dies der Fall ist, klicken Sie auf Yes, move on (Ja, weiter).
- Klicken Sie andernfalls auf No, I'm not done (Nein, ich bin noch nicht fertig). Sie werden zurück zur letzten Seite geleitet, auf der Sie Anwendungen starten, andere Dateien sowie DLLs und ausführbare Dateien installieren oder kopieren können.
Dienstbericht
Ab der Version 1.2019.1220.0 des MSIX Packaging Tools können Sie ein Installationsprogramm mit Diensten konvertieren und damit eine Dienstberichtsseite hinzugefügt haben. Wenn keine Dienste erkannt wurden, wird diese Seite weiterhin angezeigt, aber sie ist leer mit einer Meldung, dass am oberen Rand der Seite keine Dienste erkannt wurden.
Auf der Seite "Dienstebericht" werden Dienste aufgelistet, die während der Konvertierung in Ihrem Installationsprogramm erkannt wurden. Dienste, die alle benötigten Informationen enthalten und unterstützt werden, werden in der Tabelle "Enthalten" angezeigt. Dienste, die zusätzliche Informationen benötigen, einen Fix benötigen oder nicht unterstützt werden, werden in der Tabelle "Ausgeschlossen" angezeigt.
Um einen Dienst zu reparieren oder zusätzliche Daten zum Dienst anzuzeigen, doppelklicken Sie in der Tabelle auf den Diensteintrag, um ein Popup mit weiteren Informationen zum Dienst anzuzeigen. Bei Bedarf können Sie einige dieser Informationen bearbeiten.
- Schlüsselname: Der Name des Diensts. Dies ist nicht bearbeitbar.
- Beschreibung: Die Beschreibung des Diensteintrags.
- Anzeigename: Der Anzeigename des Diensts.
- Bildpfad: Speicherort der ausführbaren Datei des Diensts. Dies ist nicht bearbeitbar.
- Startkonto: Das Startkonto für den Dienst.
- Starttyp: Typ des Startvorgangs für den Dienst. Unterstützt automatische, manuelle und deaktivierte.
- Argumente: Argumente, die beim Starten des Diensts ausgeführt werden sollen.
- Abhängigkeiten: Abhängigkeiten für den Dienst.
Nachdem ein Dienst behoben wurde, können Sie ihn in die Tabelle "Enthalten " verschieben oder sie in der Tabelle "Ausgeschlossen " belassen, wenn sie nicht in Ihrem endgültigen Paket enthalten sein soll. Weitere Informationen finden Sie in der Dienstdokumentation.
Erstellen eines Pakets
- Geben Sie einen Speicherort zum Speichern des MSIX-Pakets an.
- Standardmäßig werden Pakete im lokalen App-Datenordner gespeichert.
- Sie können den Standardspeicherort im Menü „Einstellungen“ definieren.
- Wenn Sie eine Konvertierungsvorlagendatei generieren, können Sie auch einen anderen Speicherort für diese Vorlagendatei angeben, wenn Sie sie nicht an demselben Speicherort wie das MSIX-Paket verwenden möchten.
- Wenn Sie den Inhalt und die Eigenschaften des Pakets weiter bearbeiten möchten, bevor Sie das MSIX-Paket speichern, können Sie den Paket-Editor auswählen und zum Paket-Editor weitergeleitet werden.
- Klicken Sie auf Erstellen, um das MSIX-Paket zu erstellen.
Beim Erstellen des Pakets wird ein Popup angezeigt. Dieses Popup enthält den Speicherort, der mit dem Dateispeicherort des neu erstellten Pakets verknüpft ist. Sie enthält auch einen Link zum Speicherort der Protokolldateien für das MSIX Packaging Tool. Wenn Sie dieses Popupfenster schließen, werden Sie zur Startseite weitergeleitet. Du kannst auch Paket-Editor auswählen, um die Inhalte und Eigenschaften des Pakets anzuzeigen und zu ändern.