Diagnosedatenanzeige für PowerShell (Übersicht)
Gilt für
- Windows 11, Version 21H2 und höher
- Windows 10, Version 1803 und höher
- Windows Server, Version 1803
- Windows Server 2019
Einführung
Die Diagnosedatenanzeige für PowerShell ist ein PowerShell-Modul, mit dem Sie die Diagnosedaten überprüfen können, die Ihr Gerät an Microsoft sendet, und die Informationen in einfache Kategorien gruppiert, je nachdem, wie sie von Microsoft verwendet werden.
Anforderungen
Sie müssen über Administratorrechte auf dem Gerät verfügen, um dieses PowerShell-Modul verwenden zu können. Dieses Modul erfordert OS Version 1803.
Installieren und Verwenden der Diagnosedatenanzeige für PowerShell
Sie müssen das Modul installieren, bevor Sie die Diagnosedatenanzeige für PowerShell verwenden können.
Öffnen einer PowerShell-Sitzung mit erhöhten Rechten
Die Verwendung der Diagnosedatenanzeige für PowerShell erfordert Administratorrechte (erhöhte Rechte). Es gibt zwei Möglichkeiten, eine PowerShell-Eingabeaufforderung mit erhöhten Rechten zu öffnen. Sie können beide Methoden verwenden.
- Wählen Sie Start>Windows PowerShell>Als Administrator ausführen
- Wählen Sie Start>Eingabeaufforderung>Als Administrator ausführen, und führen Sie den Befehl
C:\> powershell.exeaus
Installieren der Diagnosedatenanzeige für PowerShell
Wichtig
Es wird empfohlen, die Dokumentation unter Erste Schritte mit dem PowerShell-Katalog zu lesen. Diese Seite enthält ausführlichere Informationen zum Installieren von PowerShell-Modulen.
Um die neueste Version des PowerShell-Moduls für die Diagnosedatenanzeige zu installieren, führen Sie den folgenden Befehl in einer PowerShell-Sitzung mit erhöhten Rechten aus:
PS C:\> Install-Module -Name Microsoft.DiagnosticDataViewer
Weitere Informationen über das Modul finden Sie im PowerShell-Katalog.
Aktivieren der Datenanzeige
Bevor Sie dieses Tool verwenden können, müssen Sie die Datenanzeige aktivieren. Wenn Sie die Datenansicht aktivieren, kann Windows einen lokalen Verlauf der Diagnosedaten Ihres Geräts speichern, den Sie anzeigen können, bis Sie es deaktivieren.
Beachten Sie, dass diese Einstellung keinen Einfluss darauf hat, ob Ihr Gerät Diagnosedaten sendet. Sie steuert stattdessen, ob Ihr Windows-Gerät eine lokale Kopie der für Ihre Ansicht gesendeten Diagnosedaten speichert.
So aktivieren Sie die Datenanzeige über die Seite "Einstellungen"
Wechseln Sie zu Start, und wählen Sie Einstellungen>Datenschutz>Diagnose & Feedback aus.
Aktivieren Sie unter Diagnosedaten die Option Wenn die Datenanzeige aktiviert ist, werden Ihre Diagnosedaten angezeigt.
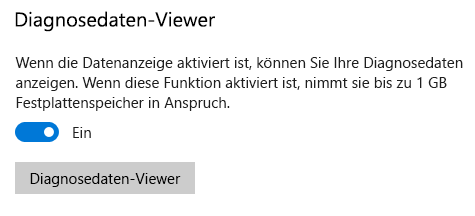
So aktivieren Sie die Datenanzeige über PowerShell
Führen Sie den folgenden Befehl in einer PowerShell-Sitzung mit erhöhten Rechten aus:
PS C:\> Enable-DiagnosticDataViewing
Sobald die Datenanzeige aktiviert ist, speichert Ihr Windows-Computer einen Verlauf der Diagnosedaten, die ab diesem Zeitpunkt an Microsoft gesendet werden.
Wichtig
Das Aktivieren der Datenanzeige kann bis zu 1 GB (Standardeinstellung) Festplattenspeicher auf Ihrem Systemlaufwerk beanspruchen. Es wird empfohlen, die Datenanzeige zu deaktivieren, wenn Sie die Diagnosedatenanzeige beendet haben. Informationen zum Deaktivieren der Datenanzeige finden Sie im Abschnitt Deaktivieren der Datenanzeige in diesem Artikel.
Erste Schritte mit der Diagnosedatenanzeige für PowerShell
Führen Sie den folgenden Befehl in einer PowerShell-Sitzung mit erhöhten Rechten aus, um zu sehen, wie das Cmdlet verwendet wird und welche Parameter und Beispiele akzeptiert werden:
PS C:\> Get-Help Get-DiagnosticData
So starten Sie die Anzeige von Diagnosedaten
Führen Sie in einer PowerShell-Sitzung mit erhöhten Rechten den folgenden Befehl aus:
PS C:\> Get-DiagnosticData
Wenn die Anzahl der Ereignisse groß ist, und Sie den Befehl beenden möchten, geben Sie Ctrl+C ein.
Wichtig
Der obige Befehl kann zu geringen bis keinen Ergebnissen führen, wenn Sie die Datenanzeige kürzlich aktiviert haben. Es kann einige Minuten dauern, bis Ihr Windows-Gerät die gesendeten Diagnosedaten anzeigen kann. Verwenden Sie Ihr Gerät, wie Sie in der Regel in der Zwischenzeit würden, und versuchen Sie es erneut.
Mehr erreichen mit der Diagnosedatenanzeige für PowerShell
Die Diagnosedatenanzeige für PowerShell bietet Ihnen die folgenden Features zum Anzeigen und Filtern der Diagnosedaten Ihres Geräts. Mit diesem Modul können Sie auch die umfangreiche Suite anderer PowerShell-Tools verwenden.
Zeigen Sie Ihre Diagnoseereignisse an. Führen Sie
PS C:\> Get-DiagnosticDataaus, um Ihre Diagnoseereignisse zu überprüfen. Diese Ereignisse stellen Aktivitäten dar, die aufgetreten sind und an Microsoft gesendet wurden.Jedes Ereignis wird als ein PowerShell-Objekt angezeigt. Standardmäßig zeigt jedes Ereignis den Ereignisnamen, die Uhrzeit, zu der es von Ihrem Windows-Gerät erkannt wurde, ob das Ereignis Basic ist, seine Diagnoseereigniskategorie und eine detaillierte JSON-Ansicht der darin enthaltenen Informationen an, die das Ereignis genau so anzeigt, wie es war, als es an Microsoft gesendet wurde. Microsoft verwendet diese Informationen zur kontinuierlichen Verbesserung des Windows-Betriebssystems.
Anzeigen von Diagnoseereigniskategorien. Jedes Ereignis zeigt die Diagnoseereigniskategorien an, zu denen es gehört. Diese Kategorien definieren, wie Ereignisse von Microsoft verwendet werden. Die Kategorien werden als numerische Bezeichner angezeigt. Weitere Informationen zu diesen Kategorien finden Sie unter Windows-Diagnosedaten.
Um die durch jeden numerischen Bezeichner dargestellte Diagnosekategorie und die Bedeutung der Kategorie anzuzeigen, können Sie den Befehl ausführen:
PS C:\> Get-DiagnosticDataTypesEreignisse nach dem Zeitpunkt filtern, zu dem sie gesendet wurden Sie können Ereignisse innerhalb bestimmter Zeiträume anzeigen, indem Sie für jeden Befehl eine Start- und Endzeit angeben. Um beispielsweise alle Diagnosedaten anzuzeigen, die vor 12 bis 6 Stunden gesendet wurden, führen Sie den folgenden Befehl aus. Beachten Sie, dass Daten in der Reihenfolge der ältesten zuerst angezeigt werden.
PS C:\> Get-DiagnosticData -StartTime (Get-Date).AddHours(-12) -EndTime (Get-Date).AddHours(-6)Exportieren Sie die Ergebnisse jedes Befehls. Sie können die Ergebnisse jedes Befehls in einer separaten Datei wie z. B. einer CSV-Datei mithilfe eines umgekehrten Schrägstrichs
|exportieren. Beispiel:PS C:\> Get-DiagnosticData | Export-Csv 'mydata.csv'
Deaktivieren der Datenanzeige
Wenn Sie Ihre Diagnosedaten überprüft haben, empfiehlt es sich, die Datenanzeige zu deaktivieren, um zu vermeiden, dass mehr Speicherplatz benötigt wird. Durch das Deaktivieren der Datenansicht kann Windows den Verlauf Ihrer Diagnosedaten nicht speichern und der vorhandene Verlauf der Diagnosedaten wird von Ihrem Gerät gelöscht.
So deaktivieren Sie die Datenanzeige über die Seite "Einstellungen"
Wechseln Sie zu Start, und wählen Sie Einstellungen>Datenschutz>Diagnose & Feedback aus.
Deaktivieren Sie unter Diagnosedaten die Option Wenn die Datenanzeige aktiviert ist, werden Ihre Diagnosedaten angezeigt.
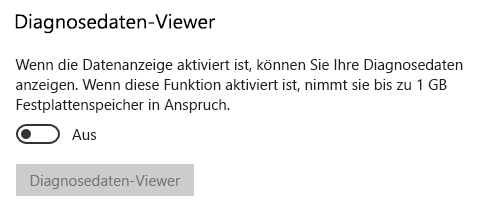
So deaktivieren Sie die Datenanzeige über PowerShell
Führen Sie den folgenden Befehl in einer PowerShell-Sitzung mit erhöhten Rechten aus:
PS C:\> Disable-DiagnosticDataViewing
Ändern der Größe Ihres Datenverlaufs
Standardmäßig zeigt das Tool Daten bis zu 1 GB oder für 30 Tage an (je nachdem, was zuerst eintritt). Sobald die Zeit- oder Speichergrenze erreicht ist, werden die Daten inkrementell gelöscht, beginnend mit den ältesten Datenpunkten.
Ändern der Größe des Datenverlaufs
Wichtig
Das Ändern der maximalen Menge an Diagnosedaten, die mit dem Tool angezeigt werden können, kann sich auf die Leistung Ihres Computers auswirken.
Wichtig
Wenn Sie die maximale Größe des Datenverlaufs von einem höheren Wert in einen niedrigeren Wert ändern, müssen Sie die Datenanzeige deaktivieren und wieder aktivieren, um Speicherplatz freizugeben.
Sie können die maximale Größe des anzuzeigenden Datenverlaufs (in Megabyte) selbst festlegen. Führen Sie den folgenden Befehl aus, um beispielsweise die maximale Größe des Datenverlaufs auf 2048 MB (2 GB) festzulegen.
PS C:\> Set-DiagnosticStoreCapacity -Size 2048
Sie können die maximale Datenprotokollzeit (in Stunden), die Sie anzeigen können, ändern. Führen Sie den folgenden Befehl aus, um zum Beispiel die maximale Datenverlaufszeit auf 24 Stunden festzulegen.
PS C:\> Set-DiagnosticStoreCapacity -Time 24
Wichtig
Sie müssen möglicherweise Ihren Computer neu starten, damit die neuen Einstellungen wirksam werden.
Wichtig
Wenn Sie die Diagnosedatenanzeige Store-App auf dem gleichen Gerät installiert haben, werden Änderungen an der Größe Ihres Datenverlaufs über das PowerShell-Modul auch in der App angezeigt.
Zurücksetzen der Größe Ihres Datenverlaufs
Um die maximale Größe des Datenverlaufs wieder auf den ursprünglichen Standardwert von 1 GB zurückzusetzen, führen Sie den folgenden Befehl in einer PowerShell-Sitzung mit erhöhten Rechten aus:
PS C:\> Set-DiagnosticStoreCapacity -Size 1024 -Time 720
Nachdem Sie die Größe des Datenverlaufs von einem höheren Wert in einen niedrigeren Wert geändert haben, müssen Sie die Datenanzeige deaktivieren und wieder aktivieren, um Speicherplatz freizugeben.