Erste Schritte bei der Verwendung von Python unter Windows für Anfänger
Die folgende ausführliche Anleitung richtet sich an Einsteiger, die sich mit Python unter Windows vertraut machen möchten.
Einrichten der Entwicklungsumgebung
Python unter Windows kann auf verschiedene Weise installiert werden:
- Installation über den Microsoft Store: Bei der Installation von Phyton über den Microsoft Store wird der grundlegende Python3-Interpreter verwendet, jedoch werden zusätzlich zur Bereitstellung automatischer Updates Ihre PATH-Einstellungen für den aktuellen Benutzer eingerichtet (sodass kein Administratorzugriff erforderlich ist). Es wird insbesondere empfohlen, Python über den Microsoft Store zu installieren, wenn Sie Anfänger sind oder sich in einer Schulungsumgebung oder einer Geschäftsorganisation befinden, die Berechtigungen oder den Administratorzugriff auf Ihrem Computer einschränken könnte. Sie müssen ermitteln, welche Version von Python Sie benötigen. Sie können auf die Versionen von Python verweisen, die derzeit unter Status of Python Versions | Python-Entwicklerhandbuch unterstützt werden. Es wird empfohlen, entweder eine moderne, unterstützte Version, oder die zu dem Python-Projekt, an dem Sie mitwirken möchten, passende Version zu verwenden.
Wenn Sie Python unter Windows für Webentwicklung verwenden, wird ein anderes Setup für Ihre Entwicklungsumgebung empfohlen. Anstelle einer direkten Installation unter Windows empfiehlt es sich, Python über das Windows-Subsystem für Linux zu installieren und zu verwenden. Hilfe finden Sie unter: Erste Schritte bei der Verwendung von Python für die Webentwicklung unter Windows. Wenn Sie gängige Aufgaben im Betriebssystem automatisieren möchten, finden Sie entsprechende Informationen in unserer Anleitung Erste Schritte bei der Verwendung von Python unter Windows für Skripts und Automatisierung. Für einige erweiterte Szenarien (wenn es z. B. erforderlich ist, auf installierte Python-Dateien zuzugreifen oder sie zu ändern, Kopien von Binärdateien zu erstellen oder Python-DLLs direkt zu erstellen) sollten Sie ein bestimmtes Python-Release direkt unter python.org herunterladen oder eine Alternative installieren, z. B. Anaconda, Jython, PyPy, WinPython, IronPython usw. Dies wird nur empfohlen, wenn Sie ein versierter Python-Programmierer sind und bestimmte Gründe für die Auswahl einer alternativen Implementierung haben.
Installieren von Python
So installieren Sie Python mit dem Microsoft Store:
Wechseln Sie zum Menü Start (unteres linkes Windows-Symbol), geben Sie „Microsoft Store“ ein, und wählen Sie den Link zum Öffnen des Stores aus.
Sobald der Store geöffnet ist, wählen Sie im oberen rechten Menü Suchen aus, und geben Sie „Python“ ein. Wählen Sie aus den Ergebnissen unter Apps aus, welche Version von Python Sie verwenden möchten. Wir empfehlen, die aktuellste Version zu verwenden, es sei denn, es liegt ein Grund vor, dies nicht zu tun (z. B. Abgleich mit der Version, die in einem bereits existierenden Projekt verwendet wird, an dem Sie arbeiten wollen). Nachdem Sie bestimmt haben, welche Version Sie installieren möchten, wählen Sie Abrufen aus.
Nachdem Python den Download- und Installationsprozess abgeschlossen hat, öffnen Sie Windows PowerShell über das Menü Start (unteres linkes Windows-Symbol). Wenn PowerShell geöffnet ist, geben Sie
Python --versionein, um zu bestätigen, dass Python 3 auf Ihrem Computer installiert wurde.Die Microsoft Store-Installation von Python umfasst PIP, den standardmäßigen Paket-Manager. Über PIP können Sie zusätzliche Pakete installieren und verwalten, die nicht Teil der Python-Standardbibliothek sind. Geben Sie
pip --versionein, um zu bestätigen, dass Ihnen auch PIP zum Installieren und Verwalten von Paketen zur Verfügung steht.
Installieren von Visual Studio Code
Wenn Sie VS Code als Text-Editor/integrierte Entwicklungsumgebung (Integrated Development Environment, IDE) verwenden, können Sie IntelliSense (eine Codevervollständigungshilfe), Linting (hilft, Fehler in Ihrem Code zu vermeiden), Debugunterstützung (hilft Ihnen, Fehler in Ihrem Code nach der Ausführung zu finden), Codeausschnitte (Vorlagen für kleine wiederverwendbare Codeblöcke) und Komponententests (Testen der Codeschnittstelle mit unterschiedlichen Eingabetypen) nutzen.
VS Code enthält auch ein integriertes Terminal, mit dem Sie eine Python-Befehlszeile mit der Windows-Eingabeaufforderung, PowerShell oder einem anderen Tool Ihrer Wahl öffnen können. Dadurch wird ein nahtloser Workflow zwischen dem Code-Editor und der Befehlszeile eingerichtet.
Wenn Sie VS Code installieren möchten, laden Sie das Tool für Windows herunter: https://code.visualstudio.com.
Nachdem VS Code installiert wurde, müssen Sie auch die Python-Erweiterung installieren. Zum Installieren der Python-Erweiterung können Sie den VS Code Marketplace-Link auswählen oder VS Code öffnen und im Erweiterungsmenü (STRG+UMSCHALT+X) nach Python suchen.
Python ist eine interpretierte Sprache, und zum Ausführen von Python-Code müssen Sie VS Code mitteilen, welcher Interpreter verwendet werden soll. Wir empfehlen die Verwendung der neuesten Version von Python, sofern Sie keinen besonderen Grund für eine andere Auswahl haben. Wählen Sie nach der Installation der Python-Erweiterung einen Python 3-Interpreter aus, indem Sie die Befehlspalette öffnen (STRG+UMSCHALT+P) und mit der Eingabe des Befehls Python: Select Interpreter beginnen, um nach dem Befehl zu suchen und ihn auszuwählen. Sie können auch die Option Select Python Environment (Python-Umgebung auswählen) auf der unteren Statusleiste verwenden (möglicherweise wird dort bereits ein ausgewählter Interpreter angezeigt). Mit dem Befehl wird eine Liste der verfügbaren Interpreter angezeigt, die VS Code automatisch finden kann, einschließlich virtueller Umgebungen. Wenn der gewünschte Interpreter nicht angezeigt wird, lesen Sie unter Konfigurieren von Python-Umgebungen nach.
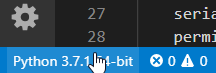
Zum Öffnen des Terminals in VS Code wählen Sie Anzeigen>Terminal aus, oder verwenden Sie alternativ die Tastenkombination STRG+` (mit dem Graviszeichen). Das Standardterminal ist PowerShell.
Öffnen Sie Python in Ihrem VS Code-Terminal, indem Sie den Befehl
pythoneingeben.Probieren Sie den Python-Interpreter aus, indem Sie Folgendes eingeben:
print("Hello World"). Python gibt Ihre Anweisung „Hello World“ zurück.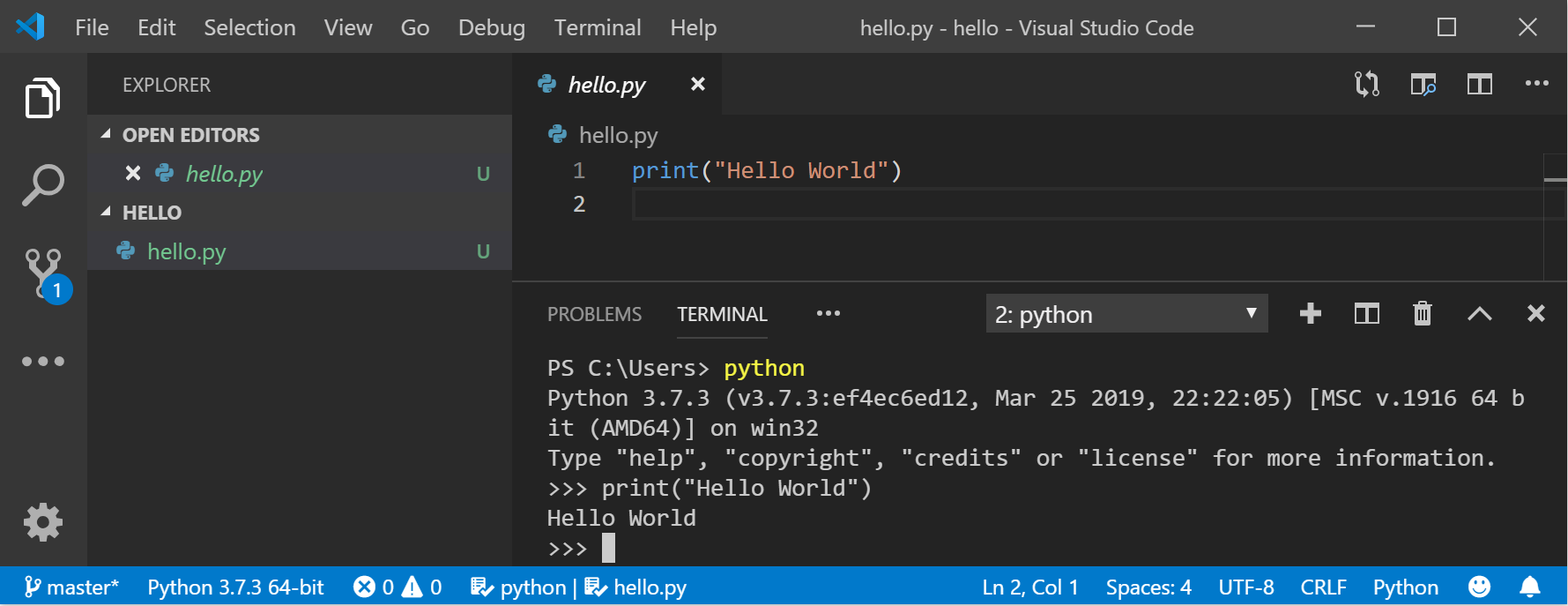
Installieren von Git (optional)
Wenn Sie beabsichtigen, zusammen mit anderen an Ihrem Python-Code zu arbeiten oder das Projekt an einem Open-Source-Standort (wie GitHub) zu hosten, unterstützt VS Code die Versionskontrolle mit Git. Auf der Registerkarte „Quellcodeverwaltung“ in VS Code werden alle Änderungen nachverfolgt und gängige Git-Befehle („Add“, „Commit“, „Push“, „Pull“) direkt in die Benutzeroberfläche integriert. Sie müssen zunächst Git installieren, um den Bereich „Quellcodeverwaltung“ zu aktivieren.
Laden Sie Git für Windows von der git-scm-Website herunter, und installieren Sie Git.
Ein Installations-Assistent ist enthalten, der Ihnen eine Reihe von Fragen zu den Einstellungen für die Git-Installation stellt. Sie sollten alle Standardeinstellungen verwenden, sofern kein bestimmter Grund vorliegt, etwas zu ändern.
Wenn Sie noch nie zuvor mit Git gearbeitet haben, können Sie GitHub-Leitfäden für den Einstieg nutzen.
„Hallo Welt“-Tutorial für einige Python-Grundlagen
Python ist laut Erfinder Guido van Rossum eine „Programmiersprache auf hoher Ebene mit der Lesbarkeit von Code als zentrale Entwurfsphilosophie und einer Syntax, die Programmierern das Ausdrücken von Konzepten in wenigen Codezeilen ermöglicht“.
Python ist eine interpretierte Programmiersprache. Im Gegensatz zu kompilierten Sprachen, in denen der geschriebene Code in Computercode übersetzt werden muss, damit er vom Prozessor des Computers ausgeführt werden kann, wird Python-Code direkt an einen Interpreter übergeben und ausgeführt. Sie geben einfach Ihren Code ein und führen ihn aus. Probieren Sie es aus!
Geben Sie bei geöffneter PowerShell-Befehlszeile
pythonein, um den Python 3-Interpreter auszuführen. (Bei einigen Anleitungen wird die Verwendung des Befehlspyoderpython3bevorzugt, die ebenfalls funktionieren sollten.) Sie wissen, dass Sie erfolgreich waren, da als Eingabeaufforderung „>>>“ (drei Größer-als-Symbole) angezeigt wird.Es gibt mehrere integrierte Methoden, mit denen Sie Änderungen an Zeichenfolgen in Python vornehmen können. Erstellen Sie eine Variable mit
variable = 'Hello World!'. Drücken Sie die EINGABETASTE, um eine neue Zeile zu beginnen.Drucken Sie Ihre Variable mit
print(variable)aus. Dadurch wird der Text „Hello World!“ angezeigt.Ermitteln Sie die Länge Ihrer Zeichenfolgenvariablen (die Anzahl der verwendeten Zeichen) mit
len(variable). Dadurch wird angezeigt, dass 12 Zeichen verwendet werden. (Beachten Sie, dass das Leerzeichen für die Gesamtlänge mitgezählt wird.)Konvertieren Sie die Zeichenfolgenvariable in Großbuchstaben:
variable.upper(). Konvertieren Sie die Zeichenfolgenvariable nun in Kleinbuchstaben:variable.lower().Zählen Sie, wie oft der Buchstabe „l“ in der Zeichenfolgenvariable enthalten ist:
variable.count("l").Suchen Sie in der Zeichenfolgenvariable nach einem bestimmten Zeichen – dem Ausrufezeichen:
variable.find("!"). Dadurch wird angezeigt, dass sich das Ausrufezeichen an 11. Stelle in der Zeichenfolge befindet.Ersetzen Sie das Ausrufezeichen durch ein Fragezeichen:
variable.replace("!", "?").Um Python zu beenden, können Sie
exit(),quit()oder „STRG+Z“ eingeben.
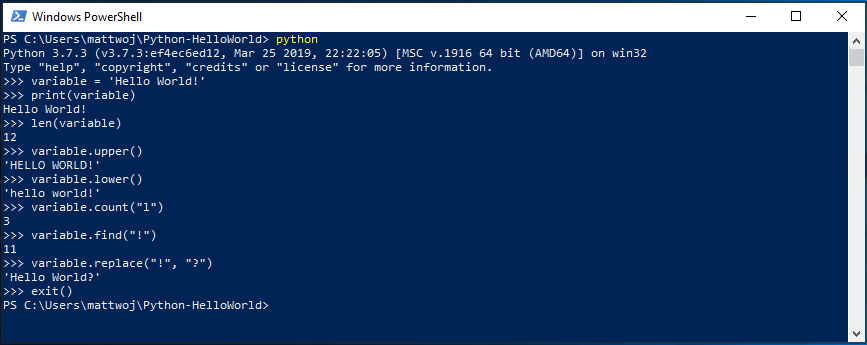
Wir hoffen, dass Sie Spaß mit einigen der integrierten Methoden von Python zum Ändern von Zeichenfolgen hatten. Versuchen Sie nun, eine Python-Programmdatei zu erstellen und mit VS Code auszuführen.
„Hallo Welt“-Tutorial zur Verwendung von Python mit VS Code
Das VS Code-Team hat ein hervorragendes Tutorial zu den ersten Schritten mit Python erstellt, das Sie durch das Erstellen eines „Hallo Welt“-Programms mit Python, das Ausführen der Programmdatei, das Konfigurieren des Debuggers und das Installieren von Paketen wie matplotlib und numpy führt. Mit diesen Paketen können Sie grafische Darstellungen in einer virtuellen Umgebung erstellen.
Öffnen Sie PowerShell, und erstellen Sie einen leeren Ordner mit dem Namen „hello“. Navigieren Sie zu diesem Ordner, und öffnen Sie ihn in VS Code:
mkdir hello cd hello code .Nach dem Öffnen von VS Code wird der neue Ordner hello im linken Explorer-Fenster angezeigt. Öffnen Sie im unteren Bereich von VS Code ein Befehlszeilenfenster, indem Sie STRG+` (Graviszeichen) drücken oder Ansicht>Terminal auswählen. Wenn Sie VS Code in einem Ordner starten, wird dieser Ordner automatisch Ihr „Arbeitsbereich“. VS Code speichert die spezifischen Einstellungen für diesen Arbeitsbereich, die nicht zu den global gespeicherten Benutzereinstellungen gehören, in der Datei „.vscode/settings.json“.
Fahren Sie mit dem Tutorial in der Dokumentation zu VS Code fort: Create a Python Hello World source code file (Erstellen einer „Hallo Welt“-Quellcodedatei in Python).
Erstellen eines einfachen Spiels mit Pygame
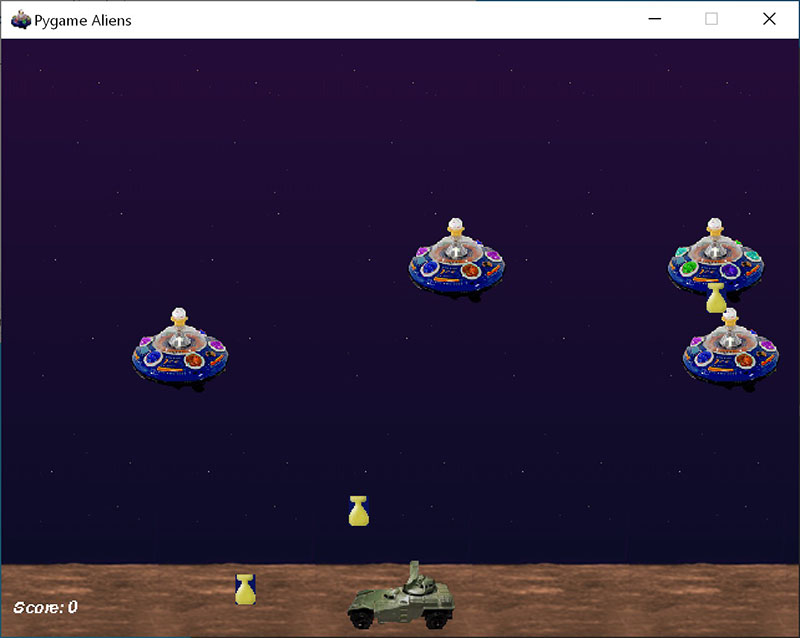
Pygame ist ein beliebtes Python-Paket für das Entwickeln von Spielen, das Schüler und Studenten das Programmieren auf spaßige Weise beibringen soll. Pygame zeigt Grafiken in einem neuen Fenster an. Aus diesem Grund funktioniert es nicht bei Verwendung der WSL-Methode an der Befehlszeile. Wenn Sie Python jedoch wie in diesem Tutorial beschrieben über den Microsoft Store installiert haben, funktioniert es problemlos.
Nachdem Sie Python installiert haben, installieren Sie pygame über die Befehlszeile (oder das Terminal in VS Code), indem Sie
python -m pip install -U pygame --usereingeben.Testen Sie die Installation, indem Sie ein Beispielspiel ausführen:
python -m pygame.examples.aliens.Wenn alles funktioniert, öffnet das Spiel ein Fenster. Schließen Sie das Fenster, wenn Sie genug gespielt haben.
So beginnen Sie mit dem Erstellen Ihres eigenen Spiels
Öffnen Sie PowerShell (oder die Windows-Eingabeaufforderung), und erstellen Sie einen leeren Ordner mit dem Namen „bounce“. Navigieren Sie zu diesem Ordner, und erstellen Sie darin eine Datei mit dem Namen „bounce.py“. Öffnen Sie den Ordner in VS Code:
mkdir bounce cd bounce new-item bounce.py code .Geben Sie mithilfe VS Code den folgenden Python-Code ein (oder kopieren Sie ihn, und fügen Sie ihn ein):
import sys, pygame pygame.init() size = width, height = 640, 480 dx = 1 dy = 1 x= 163 y = 120 black = (0,0,0) white = (255,255,255) screen = pygame.display.set_mode(size) while 1: for event in pygame.event.get(): if event.type == pygame.QUIT: sys.exit() x += dx y += dy if x < 0 or x > width: dx = -dx if y < 0 or y > height: dy = -dy screen.fill(black) pygame.draw.circle(screen, white, (x,y), 8) pygame.display.flip()Speichern Sie die Datei unter:
bounce.py.Führen Sie die Datei am PowerShell-Terminal aus, indem Sie Folgendes eingeben:
python bounce.py.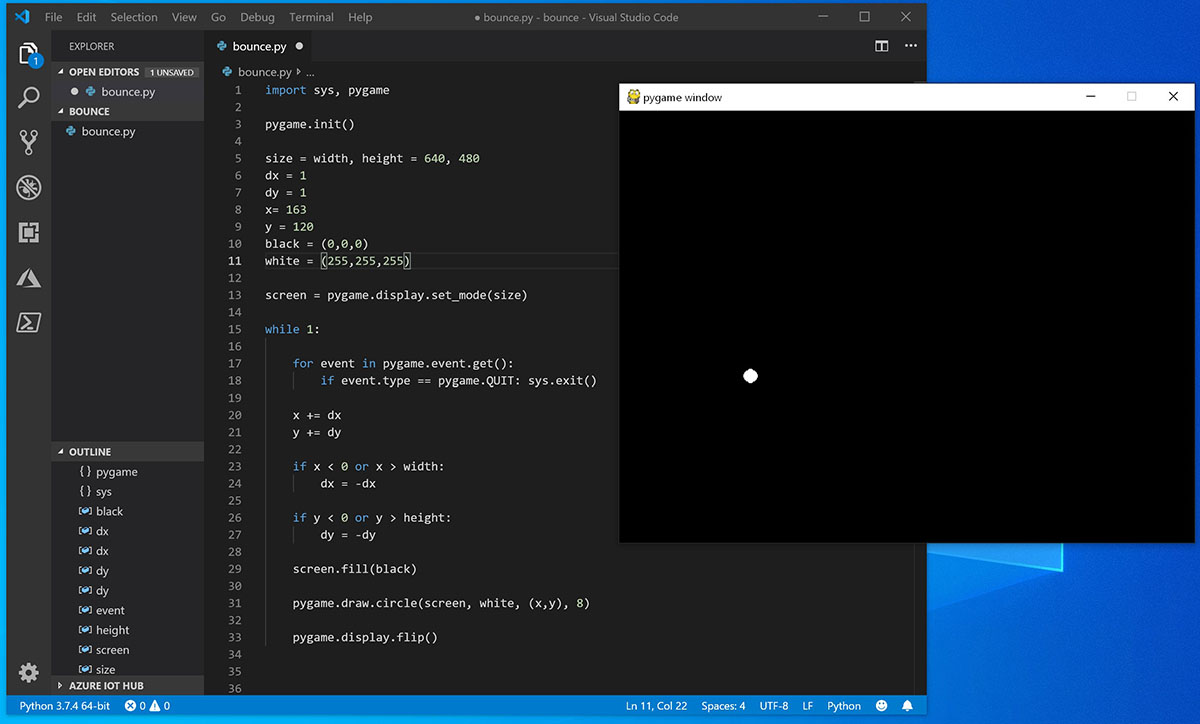
Versuchen Sie, einige der Zahlen anzupassen, um zu sehen, welche Auswirkungen sie auf die hüpfende Kugel haben.
Weitere Informationen zum Erstellen von Spielen mit pygame finden Sie unter pygame.org.
Ressourcen für das weitere Lernen
Wir empfehlen Ihnen die folgenden Ressourcen, um mehr über die Python-Entwicklung unter Windows zu erfahren.
- Microsoft-Entwicklerblogs: Python: Lesen Sie die neuesten Updates zu allen Dingen über Python bei Microsoft.
Arbeiten mit Python in VS Code
Bearbeiten von Python in VS Code: Erfahren Sie mehr darüber, wie Sie die Unterstützung für AutoVervollständigen und IntelliSense von VS Code für Python nutzen können, einschließlich der Anpassung des Verhaltens – oder wie Sie diese Funktionen einfach deaktivieren.
Linting in Python: Linting ist der Prozess der Ausführung eines Programms, mit dem Ihr Code auf mögliche Fehler analysiert wird. Erfahren Sie mehr über die verschiedenen Formen der Lintingunterstützung in VS Code für Python und wie Sie Linting einrichten.
Debuggen von Python: Beim Debuggen werden Fehler von einem Computerprogramm ermittelt und entfernt. In diesem Artikel wird beschrieben, wie Sie das Debuggen für Python mit VS Code initialisieren und konfigurieren, wie Sie Haltepunkte festlegen und überprüfen, ein lokales Skript anfügen, das Debugging für verschiedene App-Typen oder auf einem Remotecomputer ausführen und einige grundlegende Fehlerkorrekturen durchführen.
Komponententests in Python: Erfahren Sie über eine exemplarische Vorgehensweise einige Hintergrundinformationen zu den Komponententests, die Aktivierung eines Testframeworks, das Erstellen und Ausführen von Tests und das Debuggen von Tests sowie über die Testkonfigurationseinstellungen.
Windows developer
