Bereitstellen und Debuggen von UWP-Apps
Dieser Artikel führt Sie Schritt für Schritt durch die Ausrichtung Ihrer Apps auf verschiedene Bereitstellungs- und Debugziele.
Microsoft Visual Studio ermöglicht es Ihnen, Ihre UWP-Apps (Universelle Windows-Plattform) auf einer Vielzahl von Windows 10-Geräten bereitzustellen und zu debuggen. Das Erstellen und Registrieren der App auf dem Zielgerät wird von Visual Studio abgewickelt.
Auswählen eines Bereitstellungsziels
Zur Auswahl eines Ziels navigieren Sie zur Dropdownliste mit Debugzielen neben der Schaltfläche Debugging starten, und wählen Sie das Ziel aus, auf dem Sie Ihre App bereitstellen möchten. Nachdem Sie das Ziel ausgewählt haben, wählen Sie entweder Debugging starten (F5) aus, um das Bereitstellen und Debuggen in einem Schritt auszuführen, oder drücken Sie STRG+F5, um nur die Bereitstellung auf dem Ziel auszuführen.

- Mit Simulator wird die App in einer simulierten Umgebung auf dem aktuellen Entwicklungscomputer bereitgestellt. Diese Option ist nur verfügbar, wenn die Mindestversion der Zielplattform deiner App nicht über der Version des Betriebssystems auf dem Entwicklungscomputer liegt.
- Mit Lokaler Computer wird die App auf dem aktuellen Entwicklungscomputer bereitgestellt. Diese Option ist nur verfügbar, wenn die Mindestversion der Zielplattform deiner App nicht über der Version des Betriebssystems auf dem Entwicklungscomputer liegt.
- Über Remotecomputer können Sie ein Remoteziel angeben, auf dem die App bereitgestellt werden soll. Weitere Informationen zur Bereitstellung auf einem Remotecomputer finden Sie unter Angeben eines Remotegeräts.
- Mit Gerät wird die App auf einem über USB verbundenen Gerät bereitgestellt. Das Gerät muss für Entwickler entsperrt sein und über einen entsperrten Bildschirm verfügen.
- Bei einem Emulator-Ziel wird die App in einem Emulator gestartet und bereitgestellt, wobei die Konfiguration im Namen angegeben ist. Emulatoren sind nur auf Hyper-V-fähigen Computern verfügbar, auf denen Windows 8.1 oder eine höhere Version ausgeführt wird.
Debuggen von bereitgestellten Apps
Visual Studio kann über den Menübefehl Debuggen, An Prozess anhängen an alle ausgeführten Prozesse in einer UWP-App angehängt werden. Für das Anhängen an einen laufenden Prozess ist das ursprüngliche Visual Studio-Projekt nicht erforderlich. Das Laden der Symbole des Prozesses hilft beim Debuggen eines Prozesses ohne den ursprünglichen Code erheblich.
Darüber hinaus kann über den Menübefehl Debuggen, Andere, Installierte App-Pakete debuggen jedes installierten App-Paket angehängt und debuggt werden.

Bei der Auswahl von Eigenen Code zunächst nicht starten, sondern debuggen wird der Visual Studio-Debugger an Ihre UWP-App angehängt, sobald Sie ihn starten. Dies bietet eine effektive Möglichkeit zum Debuggen von Steuerelementpfaden über verschiedene Startmethoden (z. B. die Protokollaktivierung mit benutzerdefinierten Parametern).
UWP-Apps können unter Windows 8.1 oder höher entwickelt und kompiliert werden. Sie müssen jedoch unter Windows 10 ausgeführt werden. Wenn Sie eine UWP-App auf einem PC unter Windows 8.1 entwickeln, können Sie eine auf einem anderen Windows 10-Gerät ausgeführte UWP-App remote debuggen. Der Host und der Zielcomputer müssen sich im selben LAN befinden. Laden Sie hierzu auf beiden Computern die Remotetools für Visual Studio herunter, und installieren Sie sie. Die installierte Version muss der installierten Version von Visual Studio entsprechen. Die ausgewählte Architektur der Auswahl (x86, x64) muss mit der Architektur der Ziel-App übereinstimmen.
Paketlayout
Seit Visual Studio 2015 Update 3 wurde für Entwickler die Option hinzugefügt, den Layoutpfad für ihre UWP-Apps anzugeben. Hiermit wird festgelegt, an welchen Ort auf dem Datenträger das Paketlayout beim Erstellen der App kopiert wird. In der Standardeinstellung wird diese Eigenschaft relativ zum Stammverzeichnis des Projekts festgelegt. Wenn Sie diese Eigenschaft nicht ändern, entspricht das Verhalten dem der früheren Versionen von Visual Studio.
Diese Eigenschaft kann in den Debug-Eigenschaften des Projekts geändert werden.
Wenn Sie beim Erstellen eines Pakets für die App alle Layoutdateien in dieses einschließen möchten, müssen Sie die Projekteigenschaft <IncludeLayoutFilesInPackage>true</IncludeLayoutFilesInPackage> hinzufügen.
So fügen Sie diese Eigenschaft hinzu
- Klicken Sie mit der rechten Maustaste auf das Projekt, und wählen Sie dann Projekt entladen aus.
- Klicken Sie mit der rechten Maustaste auf das Projekt, und wählen Sie dann [Projektname].xxproj bearbeiten aus (XXPROJ lautet je nach Projektsprache unterschiedlich).
- Fügen Sie die Eigenschaft hinzu, und laden Sie das Projekt erneut.
Festlegen eines Remotegeräts
C# und Microsoft Visual Basic
Wenn Sie einen Remotecomputer für C#- oder Microsoft Visual Basic-Apps angeben möchten, wählen Sie in der Dropdownliste mit Debugzielen Remotecomputer aus. Das Dialogfeld Remoteverbindungen wird angezeigt. Hier können Sie eine IP-Adresse angeben oder ein erkanntes Gerät auswählen. Standardmäßig ist der Authentifizierungsmodus Universell ausgewählt. Lesen Sie den Abschnitt Authentifizierungsmodi, um den geeigneten Authentifizierungsmodus zu ermitteln.

Um zu diesem Dialogfeld zurückzukehren, können Sie die Projekteigenschaften öffnen und zur Registerkarte Debuggen navigieren. Wählen Sie dort neben Remotecomputer die Option Suchen aus.

Wenn du eine App auf einem Remote-PC bereitstellen möchtest, der noch nicht das Creators-Update enthält, musst du auch die Visual Studio-Remotetools auf den Ziel-PC herunterladen und dort installieren. Eine vollständige Anleitung finden Sie unter Anweisungen zu Remote-PCs. Ab dem Creators Update unterstützt ein PC jedoch auch die Remotebereitstellung.
C++ und JavaScript
So geben Sie ein Remotecomputer-Ziel für eine C++- oder JavaScript-UWP-App an:
- Klicken Sie im Projektmappen-Explorer mit der rechten Maustaste auf das Projekt, und klicken Sie dann auf Eigenschaften.
- Navigieren Sie zu den Einstellungen für Debuggen, und wählen Sie unter Zu startender Debugger die Option Remotecomputer aus.
- Geben Sie den Computernamen ein (oder klicken Sie auf Suchen, um einen Namen zu suchen), und legen Sie die Eigenschaft Authentifizierungstyp fest.

Nachdem der Computer angegeben wurde, können Sie in der Dropdownliste mit Debugzielen Remotecomputer auswählen, um zum angegebenen Computer zurückzukehren. Es kann jeweils nur ein Remotecomputer ausgewählt werden.
Anweisungen für Remote-PCs
Hinweis
Diese Anweisungen sind nur für ältere Versionen von Windows 10 erforderlich. Ab dem Creators-Update kann ein PC wie eine Xbox behandelt werden. Dazu musst du die Geräteerkennung im Menü „Entwicklermodus“ des PC aktivieren und die universelle Authentifizierung für PIN-Kopplung und Verbindung mit dem PC verwenden.
Für die Bereitstellung auf einem Remote-PC, der noch nicht das Creators-Update enthält, müssen auf dem Ziel-PC die Remotetools für Visual Studio installiert sein. Außerdem muss auf dem Remote-PC eine Version von Windows ausgeführt werden, die höher oder gleich der Version ist, die in der Eigenschaft Mindestversion der Zielplattform deiner App festgelegt wurde. Nachdem Sie die Remotetools installiert haben, müssen Sie den Remotedebugger auf dem Ziel-PC starten.
Suchen Sie dazu im Menü Start nach Remotedebugger, öffnen Sie den Debugger, und erlauben Sie ihm die Konfiguration Ihrer Firewalleinstellungen, wenn Sie dazu aufgefordert werden. Standardmäßig wird der Debugger mit Windows-Authentifizierung gestartet. Somit werden die Benutzeranmeldeinformationen benötigt, falls der angemeldete Benutzer nicht auf beiden PCs identisch ist.
Um die Einstellung in Keine Authentifizierung zu ändern, wechsle unter Remotedebugger zu Extras ->Optionen, und lege Keine Authentifizierung fest. Nach dem Einrichten des Remotedebuggers müssen Sie zudem sicherstellen, dass das Hostgerät auf Entwicklermodus gesetzt wurde. Anschließend können Sie die Bereitstellung über Ihren Entwicklungscomputer ausführen.
Weitere Informationen findest du auf der Seite Download Center in Visual Studio.
Übergeben von Debugargumenten in der Befehlszeile
In Visual Studio 2019 kannst du beim Starten des Debuggens von UWP-Anwendungen Debugargumente in der Befehlszeile übergeben. Du kannst auf die Debugargumente für die Befehlszeile mit dem Parameter Args in der OnLaunched-Methode der Application-Klasse zugreifen. Öffne die Projekteigenschaften, und navigiere zur Registerkarte Debuggen, um Debugargumente für die Befehlszeile anzugeben.
Hinweis
Diese Registerkarte ist in Visual Studio 2017 (Version 15.1) für C#, VB und C++ verfügbar. JavaScript ist in neueren Versionen verfügbar. Debugargumente in der Befehlszeile sind für alle Bereitstellungstypen mit Ausnahme des Simulators verfügbar.
Für C#- und VB-UWP-Projekte wird das Feld Befehlszeilenargumente unter Startoptionen angezeigt.

Für C++- und JS-UWP-Projekte wird das Feld Befehlszeilenargumente in den Debugeigenschaften angezeigt.

Nach dem Festlegen der Befehlszeilenargumente kannst du auf den Wert des Arguments in der OnLaunched-Methode der App zugreifen. Die Args des LaunchActivatedEventArgs-Objekts enthalten die Arguments-Eigenschaft, deren Wert auf den Text im Feld Befehlszeilenargumente festgelegt ist.
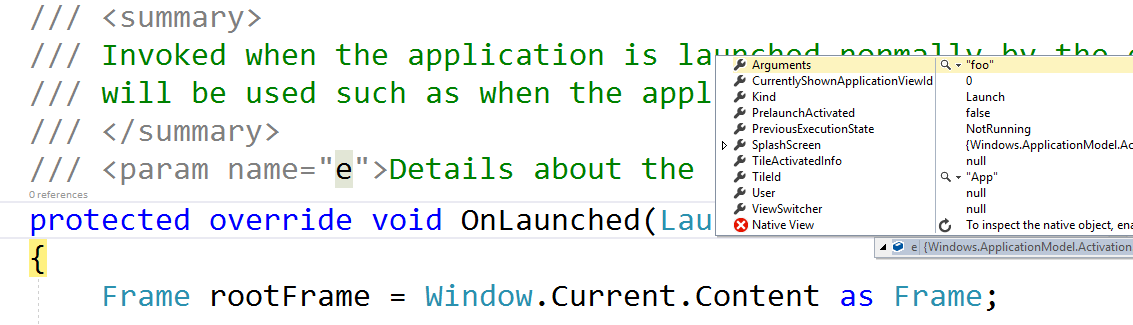
Authentifizierungsmodi
Für die Bereitstellung auf Remotecomputern gibt es drei Authentifizierungsmodi:
- Universell (unverschlüsseltes Protokoll): Verwende diesen Authentifizierungsmodus bei der Bereitstellung auf einem Remotegerät. Derzeit ist dies für IoT-, Xbox- und HoloLens-Geräte sowie PCs mit Windows Version 1703 (Creators-Update) oder neuer möglich. „Universell (unverschlüsseltes Protokoll)“ sollte nur in vertrauenswürdigen Netzwerken verwendet werden. Die Debuggingverbindung ist anfällig für böswillige Benutzer, die zwischen dem Entwicklungs- und dem Remotecomputer übertragene Daten abfangen und manipulieren könnten.
- Windows: Dieser Authentifizierungsmodus sollte nur für die Bereitstellung auf Remote-PCs (Desktop oder Laptop) verwendet werden, auf denen die Remotetools für Visual Studio ausgeführt werden. Verwenden Sie diesen Authentifizierungsmodus, wenn Sie Zugriff auf die Anmeldeinformationen des beim Zielcomputer angemeldeten Benutzers haben. Dies ist der sicherste Kanal für die Remotebereitstellung.
- None: Dieser Authentifizierungsmodus sollte nur für die Bereitstellung auf Remote-PCs (Desktop oder Laptop) verwendet werden, auf denen die Remotetools für Visual Studio ausgeführt werden. Verwenden Sie diese Authentifizierungsmoduseinstellung, wenn Sie einen Testcomputer in einer Umgebung eingerichtet haben, bei der die Anmeldung über ein Testkonto erfolgte und keine Anmeldeinformationen eingegeben werden können. Die Remotedebuggereinstellungen müssen so festgelegt sein, dass sie den Modus „Keine Authentifizierung“ akzeptieren.
Erweiterte Remotebereitstellungsoptionen
Seit der Veröffentlichung von Visual Studio 2015 Update 3 und Windows 10 Anniversary Update sind neue erweiterte Remotebereitstellungsoptionen für bestimmte Windows 10-Geräte verfügbar. Die erweiterten Optionen für Remotebereitstellung finden Sie im Menü Debuggen für die Projekteigenschaften.
Zu den neuen Eigenschaften zählen:
- Bereitstellungstyp
- Paketregistrierungspfad
- Beibehalten aller Dateien auf dem Gerät – auch wenn diese nicht mehr Teil des Layouts sind
Anforderungen
Um die erweiterten Remotebereitstellungsoptionen verwenden zu können, müssen folgende Anforderungen erfüllt sein:
- Wenn Visual Studio 2015 Update 3 oder ein späteres Visual Studio-Release mit Windows 10 Tools 1.4.1 oder höher installiert ist (einschließlich des Windows 10 Anniversary Update SDK), solltest du die neueste Version von Visual Studio mit Updates verwenden, damit alle neuesten Entwicklungs- und Sicherheitsfeatures bereitstehen.
- Ziel ist ein Xbox-Remotegerät mit Windows 10 Anniversary Update oder ein PC mit Windows 10 Creators Update.
- Verwenden des universellen Authentifizierungsmodus
Eigenschaftenseiten
Bei einer C#- oder Visual Basic-UWP-App wird die Eigenschaftenseite wie folgt aussehen.

Für eine C++-UWP-App wird die Eigenschaftenseite wie folgt aussehen.

Dateien auf Gerät kopieren
Mit Dateien auf Gerät kopieren werden die Dateien über das Netzwerk physisch auf das Remotegerät übertragen. Das Paketlayout für das Layout Ordnerpfad wird kopiert und registriert. Die auf das Gerät kopierten Dateien werden in Visual Studio weiter mit denen des Visual Studio-Projekts synchronisiert. Es gibt jedoch auch die Option, alle Dateien auf dem Gerät beizubehalten – auch wenn diese nicht mehr Teil des Layouts sind. Diese Option bedeutet, dass alle Dateien, die zuvor auf das Remotegerät kopiert wurden und nicht mehr Teil Ihres Projekts sind, auf dem Remotegerät verbleiben.
Der beim Kopieren von Dateien auf das Gerät angegebene Paketregistrierungspfad ist der physische Speicherort auf dem Remotegerät, auf das die Dateien kopiert werden. Dieser Pfad kann als beliebiger relativer Pfad angegeben werden. Der Speicherort, an dem die Dateien bereitgestellt werden, ist relativ zum Stammverzeichnis der Entwicklungsdateien und daher je nach Zielgerät unterschiedlich. Es ist sinnvoll, diesen Pfad anzugeben, wenn mehrere Entwickler ein Gerät verwenden und an Paketen mit identischer Build-Abweichung arbeiten.
Hinweis
Dateien auf Gerät kopieren wird derzeit für Xbox mit Windows 10 Anniversary Update und PCs mit Windows 10 Creators Update unterstützt.
Auf dem Remotegerät wird das Layout an folgenden Standardspeicherort kopiert: \\MY-DEVKIT\DevelopmentFiles\PACKAGE-REGISTRATION-PATH
Registrieren des Layouts über das Netzwerk
Wenn Sie das Layout über das Netzwerk registrieren möchten, können Sie ein Paketlayout für eine Netzwerkfreigabe erstellen, um anschließend das Layout auf dem Remotegerät direkt über das Netzwerk zu registrieren. Hierzu müssen Sie einen Ordnerpfad für das Layout (eine Netzwerkfreigabe) angeben, auf den vom Remotegerät aus zugegriffen werden kann. Die Eigenschaft Layout Ordnerpfad ist der relative Pfad zum Visual Studio-PC, während es sich bei der Eigenschaft Paketregistrierungspfad um denselben Pfad handelt, der jedoch relativ zum Remotegerät angegeben wurde.
Um das Layout erfolgreich über das Netzwerk zu registrieren, müssen Sie zunächst für Layout Ordnerpfad einen freigegebenen Netzwerkordner angeben. Klicken Sie hierzu im Datei-Explorer mit der rechten Maustaste auf den Ordner, und wählen Sie Freigeben für > Bestimmte Personen sowie anschließend die Benutzer aus, für die der Ordner freigegeben werden soll. Wenn Sie versuchen, das Layout über das Netzwerk zu registrieren, werden Sie aufgefordert, Anmeldeinformationen anzugeben. Damit wird sichergestellt, dass Sie die Registrierung als Benutzer mit Zugriff auf die Freigabe durchführen.
Hilfe hierzu bieten die folgenden Beispiele:
Beispiel 1 (lokaler Layoutordner, auf den als Netzwerkfreigabe zugegriffen werden kann):
- Ordnerpfad des Layouts =
D:\Layouts\App1 - Paketregistrierungspfad =
\\NETWORK-SHARE\Layouts\App1
- Ordnerpfad des Layouts =
Beispiel 2 (Netzwerk-Layoutordner):
- Ordnerpfad des Layouts =
\\NETWORK-SHARE\Layouts\App1 - Paketregistrierungspfad =
\\NETWORK-SHARE\Layouts\App1
- Ordnerpfad des Layouts =
Wenn Sie das Layout zunächst über das Netzwerk registrieren, werden Ihre Anmeldeinformationen auf dem Zielgerät zwischengespeichert, sodass Sie sich nicht immer wieder anmelden müssen. Um zwischengespeicherte Anmeldeinformationen zu entfernen, verwenden Sie WinAppDeployCmd.exe Tool (Teil des Windows 10-SDKs) mit dem Befehl Deletecreds.
Beim Registrieren des Geräts über das Netzwerk können Sie Alle Dateien auf dem Gerät beibehalten nicht auswählen, da keine Dateien physisch auf das Remotegerät kopiert werden.
Hinweis
Registrieren des Layouts über das Netzwerk wird derzeit für Xbox mit Windows 10 Anniversary Update und PCs mit Windows 10 Creators Update unterstützt.
Auf dem Remotegerät wird das Layout je nach Gerätefamilie am folgenden Standardspeicherort registriert: Xbox: \\MY-DEVKIT\DevelopmentFiles\XrfsFiles – Hierbei handelt es sich um einen symbolischen Link zum Xbox: \\MY-DEVKIT\DevelopmentFiles\XrfsFiles. Auf dem PC wird kein symbolischer Link verwendet, sondern der Paketregistrierungspfad direkt registriert.
Debugoptionen
Unter Windows 10 kannst du die Startleistung von UWP-Apps verbessern, indem du Apps proaktiv startest und dann mithilfe eines als Vorabstart bezeichneten Verfahrens anhältst. Viele Apps sind in diesem Modus sofort funktionsfähig, das Verhalten einiger Apps muss jedoch möglicherweise angepasst werden. Um das Debuggen von Problemen in diesen Codepfaden zu erleichtern, können Sie das Debuggen der App von Visual Studio im Vorabstartmodus starten.
Das Debuggen wird sowohl von einem Visual Studio-Projekt (Debuggen ->Andere Debugziele ->Vorabstart der universellen Windows-App debuggen) als auch für bereits auf dem Computer installierte Apps (Debuggen ->Andere Debugziele ->Installiertes App-Paket debuggen mit aktiviertem Kontrollkästchen App mit Vorabstart aktivieren) unterstützt. Weitere Informationen finden Sie unter Debuggen des UWP-Vorabstarts.
Sie können die folgenden Bereitstellungsoptionen auf der Eigenschaftenseite Debuggen des Startprojekts festlegen:
Lokales Netzwerkloopback zulassen
Aus Sicherheitsgründen darf eine UWP-App, die mit der Standardmethode installiert wurde, keine Netzwerkaufrufe an das Gerät senden, auf dem sie installiert ist. Für die bereitgestellte App erstellt die Visual Studio-Bereitstellung standardmäßig eine Ausnahme von dieser Regel. Diese Ausnahme macht es möglich, Kommunikationsverfahren auf einem einzelnen Computer zu testen. Vor dem Übermitteln deiner App an den Microsoft Store solltest du deine App ohne die Ausnahme testen.
So entfernen Sie die Netzwerkloopback-Ausnahme aus der App
- Deaktivieren Sie auf der Eigenschaftenseite Debuggen für C# und Visual Basic das Kontrollkästchen Lokales Netzwerkloopback zulassen.
- Legen Sie den Wert Lokales Netzwerkloopback zulassen auf der Eigenschaftenseite Debuggen für JavaScript und C++ auf Nein fest.
Eigenen Code zunächst nicht starten, sondern debuggen/Anwendung starten
So konfigurieren Sie die Bereitstellung für das automatische Starten einer Debugsitzung beim Starten der App
- Aktivieren Sie auf der Eigenschaftenseite Debuggen für C# und Visual Basic das Kontrollkästchen Eigenen Code zunächst nicht starten, sondern debuggen.
- Legen Sie den Wert Anwendung starten auf der Eigenschaftenseite Debuggen für JavaSCript und C++ auf Ja fest.
Sonderzeichen
Symboldateien enthalten eine Vielzahl von Daten, die sehr hilfreich beim Debuggen von Code sind (z. B. Variablen, Funktionsnamen und Adressen von Einsprungspunkten). Mit diesen Daten können Sie die Ausnahmen und Ausführungsreihenfolge von Aufruflisten besser überblicken. Über den Microsoft-Symbolserver stehen Symbole für die meisten Windows-Varianten zur Verfügung. Für schnellere Offline-Lookups können Sie jedoch auch unter Herunterladen von Windows-Symbolpaketen heruntergeladen werden.
Wählen Sie zum Festlegen von Symboloptionen für Visual Studio Extras > Optionen aus, und navigieren Sie im Dialogfeld zu Debuggen > Symbole.

Legen Sie die Sympath-Variable auf dem Speicherort des Symbolpakets fest, um die Symbole in einer Debugsitzung mit WinDbg zu laden. Der folgende Befehl lädt beispielsweise Symbole vom Microsoft-Symbolserver und speichert sie dann im Verzeichnis C:\Symbols zwischen:
.sympath SRV*C:\Symbols*http://msdl.microsoft.com/download/symbols
.reload
Mit ‘;’ als Trennzeichen oder dem Befehl .sympath+ können Sie mehrere Pfade hinzufügen. Mehr zu erweiterten Symbolvorgängen mit WinDbg finden Sie unter Öffentliche und private Symbole.
WinDbg
WinDbg ist ein leistungsstarker Debugger, der als Teil der Debugtools für Windows bereitgestellt wird (Letzteres ist des Windows SDK). Die Windows-SDK-Installation ermöglicht die Installation der Debugtools für Windows als eigenständiges Produkt. WinDbg ist beim Debuggen von systemeigenem Code sehr hilfreich. Es wird jedoch nicht für Apps empfohlen, die in verwaltetem Code oder in HTML5 geschrieben wurden.
Um WinDbg mit UWP-Apps zu verwenden, müssen Sie zunächst die Prozesslebensdauer-Verwaltung (Process Lifetime Management, PLM) für Ihr App-Paket mit PLMDebug deaktivieren (siehe Test- und Debugtools für die Prozesslebensdauer-Verwaltung (PLM).
plmdebug /enableDebug [PackageFullName] ""C:\Program Files\Debugging Tools for Windows (x64)\WinDbg.exe\" -server npipe:pipe=test"
Im Gegensatz zu Visual Studio arbeitet der Großteil der Kernfunktionen von WinDbg mit Befehlen im Befehlsfenster. Mit den Befehlen können Sie den Ausführungszustand anzeigen, Benutzermodus-Speicherabbilder prüfen und in verschiedensten Modi debuggen.
Einer der am häufigsten in WinDbg verwendeten Befehle ist !analyze -v. Er wird verwendet, um ausführliche Informationen zur aktuellen Ausnahme abzurufen. Diese Informationen umfassen unter anderem:
- FAULTING_IP: Anweisungszeiger zum Zeitpunkt des Fehlers
- EXCEPTION_RECORD: Adresse, Code und Flags der aktuellen Ausnahme
- STACK_TEXT: Stapelüberwachung vor der Ausnahme
Eine vollständige Liste aller WinDbg-Befehle finden Sie unter Debuggerbefehle.