Listenansichten
Hinweis
Dieses Designhandbuch wurde für Windows 7 erstellt und wurde für neuere Versionen von Windows nicht aktualisiert. Ein Großteil der Anleitungen gilt immer noch grundsätzlich, aber die Präsentation und Beispiele spiegeln nicht unsere aktuelle Designanleitung wider.
Mit einer Listenansicht können Benutzer eine Sammlung von Datenobjekten anzeigen und mit dieser interagieren, indem sie entweder eine einzelne Auswahl oder eine Mehrfachauswahl verwenden.
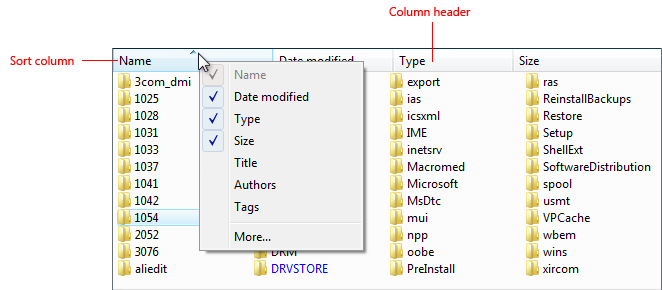
Eine typische Listenansicht
Listenansichten haben mehr Flexibilität und Funktionalität als Listenfelder. Im Gegensatz zu Listenfeldern unterstützen sie das Ändern von Ansichten, Gruppieren, mehrere Spalten mit Überschriften, Sortieren nach Spalten, Ändern der Spaltenbreite und -reihenfolge, die Funktion als Ziehen-Quelle oder Ablegen-Ziel und das Kopieren von Daten in die und aus der Zwischenablage.
Hinweis
Richtlinien für Layout und Listenfeldern werden in separaten Artikeln vorgestellt.
Ist dies das richtige Steuerelement?
Eine Listenansicht ist mehr als nur ein flexibleres und funktionaleres Listenfeld: Ihre zusätzliche Funktionalität führt zu unterschiedlichen Verwendungsmöglichkeiten. Die folgende Tabelle zeigt den Vergleich.
| Verbrauch | Listenfelder | Listenansichten |
|---|---|---|
| Datentyp |
Sowohl Daten als auch Programmoptionen. |
Nur Daten. |
| Contents |
Nur Beschriftungen. |
Beschriftungen und Hilfsdaten, möglicherweise in mehreren Spalten. |
| Interaktion |
Wird zum Treffen einer Auswahl verwendet. |
Kann zum Treffen einer Auswahl verwendet werden, wird aber häufig zum Anzeigen von und Interagieren mit Daten verwendet. Dabei kann es sich um eine Ziehen-Quelle oder ein Ablegen-Ziel handeln. |
| Präsentation |
Fest |
Benutzer können Ansichten ändern, gruppieren, nach Spalten sortieren sowie Spaltenbreiten und -reihenfolge ändern. |
Um zu entscheiden, ob dies das richtige Steuerelement ist, sollten Sie die folgenden Fragen in Betracht ziehen:
- Gibt die Liste Daten anstelle von Programmoptionen an? Falls nicht, sollten Sie stattdessen ein Listenfeld verwenden.
- Müssen Benutzer Ansichten ändern, gruppieren, nach Spalten sortieren oder Spaltenbreiten und -reihenfolge ändern? Wenn nicht, verwenden Sie stattdessen ein Listenfeld.
- Muss das Steuerelement eine Drag-Quelle oder ein Drop-Ziel sein? Verwenden Sie in diesem Fall eine Listenansicht.
- Müssen die Listenelemente in die Zwischenablage kopiert oder aus der Zwischenablage eingefügt werden? Verwenden Sie in diesem Fall eine Listenansicht.
Listenansichten für Kontrollkästchen
- Wird das Steuerelement verwendet, um null oder mehr Elemente aus einer Datenliste auszuwählen? Wenn Sie ein Element auswählen möchten, verwenden Sie stattdessen eine einzelne Auswahl.
- Ist Mehrfachauswahl für die Aufgabe wichtig oder wird sie häufig verwendet? Verwenden Sie in diesem Fall eine Listenansicht mit Kontrollkästchen, um Mehrfachauswahl deutlich zu machen, insbesondere wenn Ihre Zielbenutzer keine fortgeschrittenen Benutzer sind. Wenn nicht, verwenden Sie eine standardmäßige Listenansicht mit Mehrfachauswahl, wenn die Kontrollkästchen zu viel Aufmerksamkeit auf die Mehrfachauswahl lenken oder zu einer zu großen Bildschirmunordnung führen würden.
- Ist die Stabilität der Mehrfachauswahl wichtig? Wenn ja, verwenden Sie eine Kontrollkästchenliste, einen Listen-Generator oder eine Liste zum Hinzufügen/Entfernen, da durch Klicken auf ein einzelnes Element jeweils nur ein einzelnes Element geändert wird. Bei einer Standardliste mit Mehrfachauswahl kann es sehr leicht passieren, dass sämtliche Auswahlen gelöscht werden, auch aus Versehen.
Hinweis
Manchmal wird ein Steuerelement, das wie eine Listenansicht aussieht, mithilfe eines Listenfelds implementiert und umgekehrt. Wenden Sie in solchen Fällen die Richtlinien auf Grundlage der Nutzung und nicht der Implementierung an.
Verwendungsmuster
Alle Ansichten unterstützen die Einzelauswahl, bei der Benutzer jeweils nur ein Element auswählen können, und die Mehrfachauswahl, bei der Benutzer eine beliebige Anzahl von Elementen auswählen können, auch keines. Listenansichten unterstützen den erweiterten Auswahlmodus, in dem die Auswahl durch Ziehen oder mit UMSCHALT+Klicken oder STRG+Klicken erweitert werden kann, um Gruppen zusammenhängender oder nicht angrenzender Werte auszuwählen. Im Gegensatz zu Listenfeldern wird der Mehrfachauswahlmodus nicht unterstützt, bei dem durch Klicken auf ein Element der Auswahlzustand unabhängig von der UMSCHALT- und STRG-TASTE umgeschaltet wird.
Standardlistenansicht
Das Listenansichtssteuerelement unterstützt fünf Standardansichten:
| Verbrauch | Beispiel |
|---|---|
| Kachel Jedes Element wird als mittleres Symbol mit einer Beschriftung und optionalen Details rechts angezeigt. |
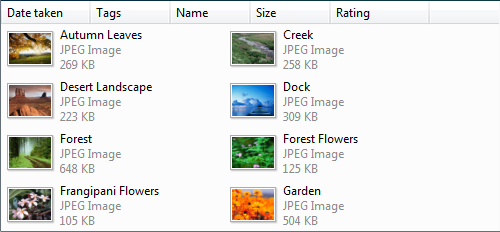 Die Kachelansicht zeigt mittlere Symbole mit Beschriftungen und optionalen Details auf der rechten Seite an. |
| Großes Symbol Jedes Element wird als extragroßes, großes oder mittleres Symbol mit einer Beschriftung darunter angezeigt. |
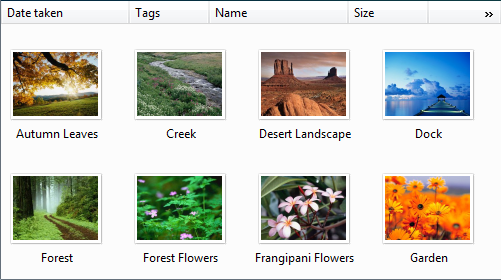 Die Ansicht „Große Symbole“ zeigt jedes Element als großes Symbol mit einer Beschriftung darunter an. |
| Kleines Symbol Jedes Element wird als kleines Symbol mit einer Beschriftung rechts angezeigt. |
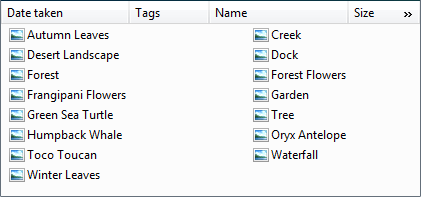 In der Ansicht „Kleines Symbol“ wird jedes Element als kleines Symbol mit dessen Beschriftung rechts angezeigt. |
| Liste Jedes Element wird als kleines Symbol mit einer Beschriftung rechts angezeigt. |
Im Listenmodus sortiert diese Ansicht Elemente in Spalten und verwendet eine horizontale Bildlaufleiste. Im Gegensatz dazu werden in der Symbolansicht Elemente in Zeilen sortiert und eine vertikale Bildlaufleiste verwendet. 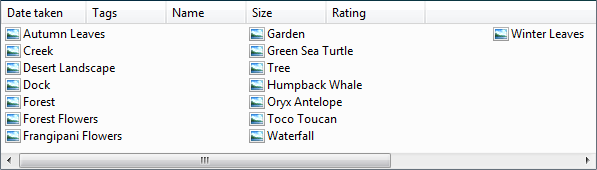 Im Listenmodus wird jedes Element als kleines Symbol mit seiner Beschriftung auf der rechten Seite angezeigt. |
| Details jedes Element wird als Zeile in einem tabellarischen Format angezeigt. Die Spalte ganz links enthält sowohl das optionale Symbol als auch die Bezeichnung des Elements und die nachfolgenden Spalten enthalten zusätzliche Informationen, beispielsweise die Elementeigenschaften. |
Darüber hinaus können Spalten hinzugefügt oder entfernt und die Größe neu angeordnet und geändert werden. Zeilen können gruppiert und nach Spalte sortiert werden. 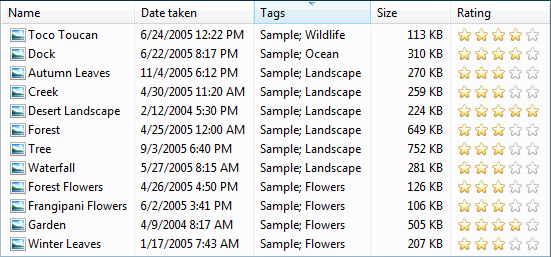 Die Detailansicht zeigt jedes Element als Zeile in einem Tabellenformat an. |
Listenansichtsvariationen
| Bezeichnung | Wert |
|---|---|
| Spaltenauswahl Listenansichten weisen manchmal so viele Spalten auf, dass es nicht praktisch ist, sie alle anzuzeigen. In diesem Fall besteht der beste Ansatz darin, standardmäßig die nützlichsten Spalten anzuzeigen und Benutzern das Hinzufügen oder Entfernen von Spalten nach Bedarf zu ermöglichen. |
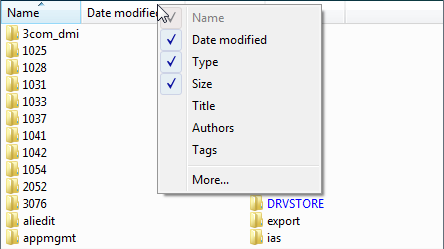 Wenn Sie mit der rechten Maustaste auf die Spaltenüberschrift klicken, wird ein Kontextmenü angezeigt, in dem Benutzer Spalten hinzufügen oder entfernen können. 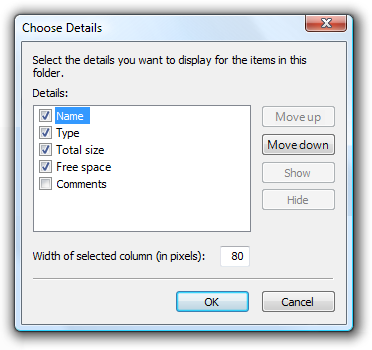 Wenn Sie im Kontextmenü der Spaltenüberschrift auf „Mehr“ klicken, wird das Dialogfeld „Spalten auswählen“ angezeigt, in dem Benutzer Spalten hinzufügen oder entfernen sowie deren Reihenfolge ändern können. |
| Listenansichten für Kontrollkästchen Erlauben Sie Benutzern, mehrere Elemente auszuwählen. |
Listenansichten mit Mehrfachauswahl sehen genauso aus wie Listenansichten mit Einfachauswahl, es gibt also keinen visuellen Hinweis darauf, dass sie Mehrfachauswahl unterstützen. Um deutlich zu machen, dass eine Mehrfachauswahl möglich ist, kann eine Listenansicht mit Kontrollkästchen verwendet werden. Folglich sollte dieses Muster für Aufgaben verwendet werden, bei denen Mehrfachauswahl wichtig ist oder häufig verwendet wird.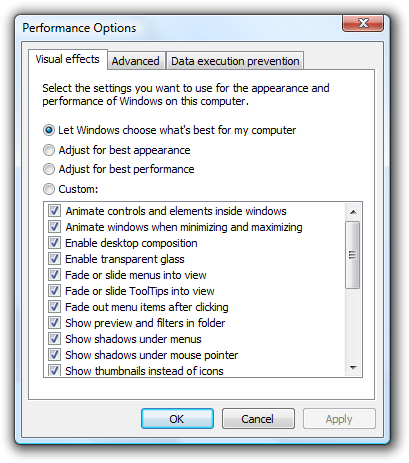 In diesem Beispiel werden in einer kleinen Symbolansicht Kontrollkästchen verwendet, da für die Aufgabe eine Mehrfachauswahl unerlässlich ist. |
| Listenansichten mit Gruppen Organisieren Sie die Daten in Gruppen. |
Während Detailansichten häufig das Sortieren der Daten nach beliebigen Spalten unterstützen, ermöglichen Listenansichten den Benutzern darüber hinaus, die Elemente in Gruppen zu organisieren. Einige Vorteile der Gruppierung sind:
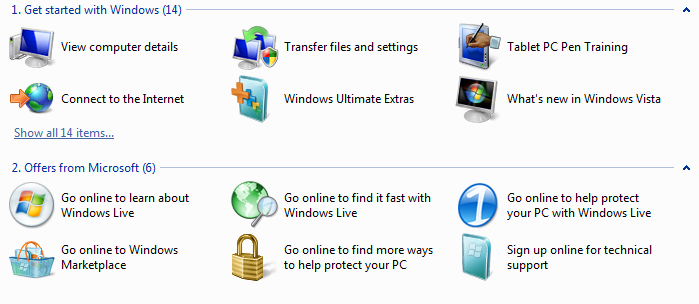 In diesem Beispiel zeigt das Windows Welcome Center gruppierte Elemente in einer Listenansicht an. |
Richtlinien
Präsentation
Sortieren von Listenelementen in einer logischen Reihenfolge. Sortieren Sie Namen in alphabetischer Reihenfolge, Zahlen in numerischer Reihenfolge und Datumsangaben in chronologischer Reihenfolge.
Lassen Sie die Benutzer ggf. die Sortierreihenfolge ändern. Die Benutzersortierung ist wichtig, wenn die Liste viele Elemente enthält oder wenn es Szenarien gibt, in denen Elemente mithilfe einer anderen als der standardmäßigen Sortierreihenfolge effektiver gefunden werden.
Verwenden Sie das Attribut „Always Show Selection“, damit Benutzer das ausgewählte Element auch dann leicht bestimmen können, wenn das Steuerelement nicht im Fokus ist.
Vermeiden Sie die Darstellung leerer Listenansichten. Wenn Benutzer eine Liste erstellen, initialisieren Sie die Liste mit Anweisungen oder Beispielelementen, die Benutzer möglicherweise benötigen.
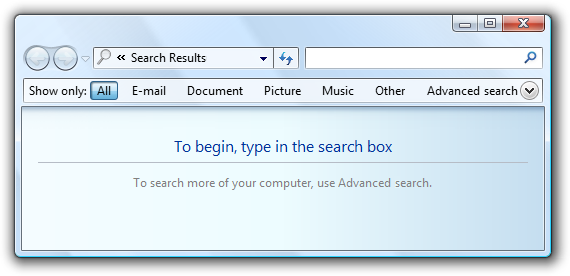
In diesem Beispiel enthält die Suchlistenansicht zunächst Anweisungen.
Wenn Benutzer Ansichten ändern, gruppieren, nach Spalten sortieren oder Spalten sowie deren Breite und Reihenfolge ändern können, sorgen Sie dafür, dass diese Einstellungen beibehalten werden, damit sie bei der nächsten Anzeige der Listenansicht wirksam werden. Sorgen Sie dafür, dass sie für jede Listenansicht und jeden Benutzer einzeln bestehen bleiben.
Interaktion
Verwenden Sie einen Klick, um das Listenelement auszuwählen, auf das der Benutzer verweist. Ausnahme: Beim Befehlslinklistenmuster wird das Element durch einen einzelnen Klick ausgewählt und entweder das Fenster geschlossen oder zur nächsten Seite navigiert.
Erwägen Sie die Bereitstellung eines Doppelklick-Verhaltens. Das Doppelklicken sollte den gleichen Effekt haben wie das Auswählen eines Elements und das Ausführen des Standardbefehls.
Machen Sie das Doppelklickverhalten überflüssig. Es sollte immer eine Befehlsschaltfläche oder einen Kontextmenübefehl geben, der die gleiche Wirkung hat.
Wenn ein Listenelement eine weitere Erläuterung erfordert, geben Sie die Erläuterung in einem InfoTipp an. Verwenden Sie vollständige Sätze und abschließende Interpunktion.
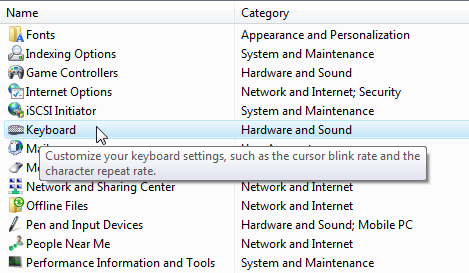
In diesem Beispiel wird ein InfoTipp verwendet, um weitere Informationen bereitzustellen.
Stellen Sie Kontextmenüs mit relevanten Befehlen bereit. Zu solchen Befehlen gehören Ausschneiden, Kopieren, Einfügen, Entfernen oder Löschen, Umbenennen und Eigenschaften.
Wenn Benutzer die Sortierreihenfolge und Gruppierung ändern können, stellen Sie die Kontextmenüs „Sortieren nach“ und „Gruppieren nach“ bereit. Der erste Klick auf einen Spaltennamen sortiert oder gruppiert die Liste für diese Spalte in aufsteigender Reihenfolge, der zweite Klick sortiert oder gruppiert in absteigender Reihenfolge. Verwenden Sie die vorherige Reihenfolge (aus einer anderen Spalte) als Sekundärschlüssel.
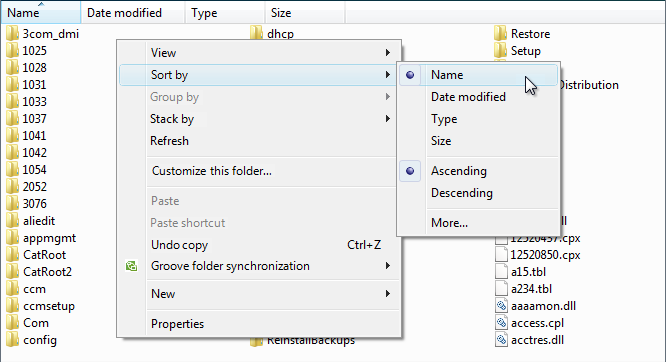
In diesem Beispiel ändert das Kontextmenü „Sortieren nach“ die Sortierreihenfolge. Durch einmaliges Klicken auf „Name“ wird die Sortierung nach Namen in aufsteigender Reihenfolge durchgeführt. Durch erneutes Klicken auf „Name“ wird in absteigender Reihenfolge nach Namen sortiert.
Machen Sie die Spaltenüberschrift der Listenansicht über die Tastatur zugänglich.
- Entwickler: Sie können dies tun, indem Sie den Fokus auf das Spaltenkopfsteuerelement setzen. Diese Funktion ist neu bei Windows Vista.
Wenn Sie eine Listenansicht deaktivieren, deaktivieren Sie auch alle zugehörigen Bezeichnungen und Befehlsschaltflächen.
Vermeiden Sie horizontales Scrollen. Der Listenmodus verwendet horizontalen Bildlauf. Dieser Modus ist normalerweise der kompakteste, aber horizontales Scrollen ist im Allgemeinen schwieriger zu verwenden als vertikales Scrollen. Erwägen Sie stattdessen die Verwendung der kleinen Symbolansicht, wenn Kompaktheit nicht wichtig ist. Der Listenmodus ist jedoch eine gute Wahl, wenn viele alphabetisch sortierte Elemente vorhanden sind und ausreichend Bildschirmplatz für ein breites Steuerelement vorhanden ist.
Akzeptabel:
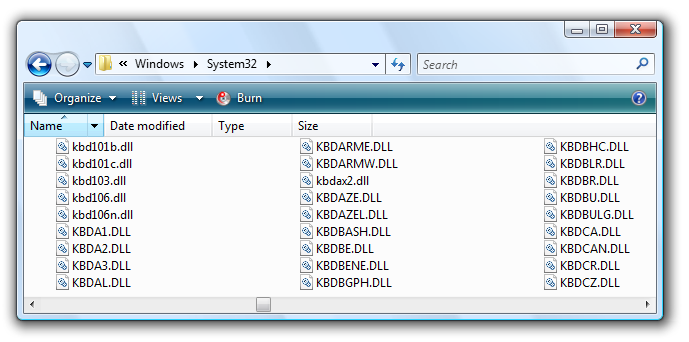
In diesem Beispiel wird der Listenmodus verwendet, da viele Elemente vorhanden sind und viel Platz auf dem Bildschirm für ein breites Steuerelement zur Verfügung steht.
Mehrfachauswahllisten
Erwägen Sie, die Anzahl der ausgewählten Elemente unterhalb der Liste anzuzeigen, insbesondere, wenn Benutzer wahrscheinlich mehrere Elemente auswählen. Diese Information gibt nicht nur nützliches Feedback, sondern zeigt auch deutlich an, dass die Listenansicht Mehrfachauswahl unterstützt.
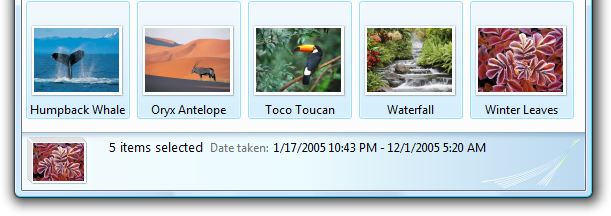
In diesem Beispiel wird die Anzahl der ausgewählten Elemente unterhalb der Liste angezeigt.
Alternativ können Sie statt der Anzahl der ausgewählten Elemente andere Auswahlmaße angeben, die möglicherweise aussagekräftiger sind, z. B. die für die Auswahl erforderlichen Ressourcen.
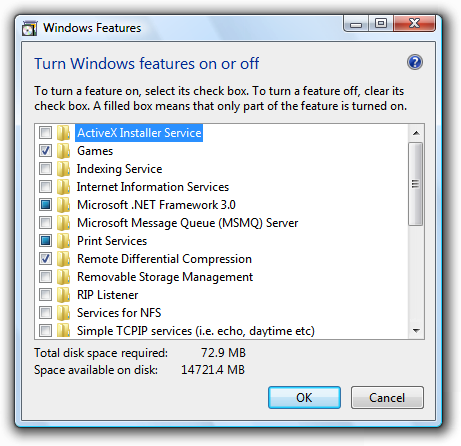
In diesem Beispiel ist der zur Installation der Komponenten erforderliche Speicherplatz aussagekräftiger als die Anzahl der ausgewählten Komponenten.
Wenn bei Listenansichten mit Kontrollkästchen potenziell viele Elemente vorhanden sind und wahrscheinlich alle ausgewählt oder gelöscht werden, fügen Sie die Befehlsschaltflächen „Alles auswählen“ und „Alles löschen“ hinzu.
Verwenden Sie Kontrollkästchen mit gemischten Zuständen, um eine teilweise Auswahl der Elemente in einem Container anzuzeigen. Der gemischte Zustand wird nicht als dritter Zustand für ein einzelnes Element verwendet.
Ändern von Ansichten
Wenn Benutzer Ansichten ändern können:
Wählen Sie standardmäßig die einfachste Ansicht aus. Alle von Benutzern vorgenommenen Änderungen sollten für jede Listenansicht und jeden Benutzer einzeln dauerhaft gespeichert werden.
Ändern Sie die Ansicht mithilfe einer geteilten Schaltfläche, einer Menüschaltfläche oder einer Dropdown-Liste. Wenn dies praktisch ist, verwenden Sie eine geteilte Schaltfläche auf der Symbolleiste, und ändern Sie die Schaltflächenbezeichnung so, dass sie die aktuelle Ansicht widerspiegelt.
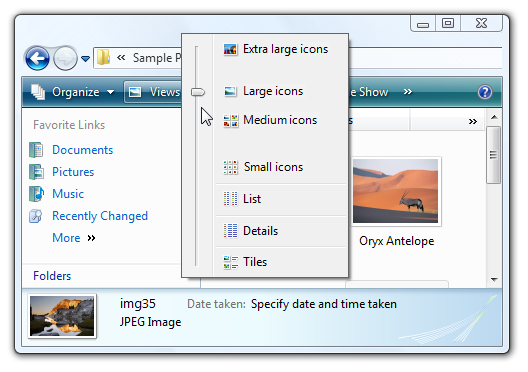
In diesem Beispiel wird eine geteilte Schaltfläche in der Symbolleiste zum Ändern der Ansicht verwendet.
Bereitstellen eines Ansichtskontextmenüs.
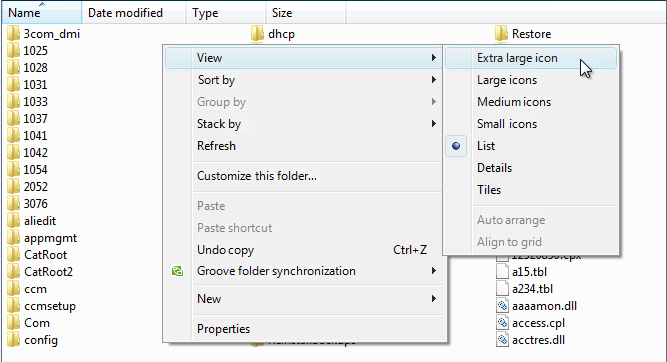
In diesem Beispiel wird ein Kontextmenü „Ansicht“ verwendet, um Ansichten zu ändern.
Detailansichten
Erwägen Sie die Verwendung der Kachelansicht, um die Lesbarkeit zu verbessern.
Akzeptabel:
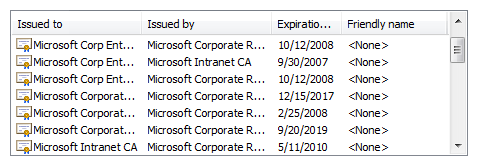
In diesem Beispiel sind zu viele Daten vorhanden und das Fenster, die Liste und die Spalten sind zu klein, sodass die Listenelemente schwer lesbar sind.
Besser:
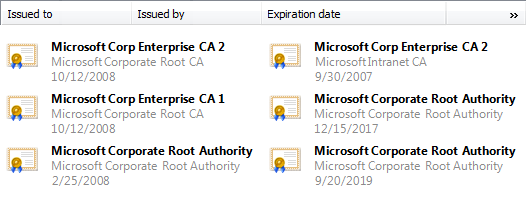
In diesem Beispiel werden die Daten in der Kachel-Ansicht ohne Kürzung angezeigt.
Wählen Sie die für die längsten Daten geeigneten Standardspaltenbreiten. Listenansichten kürzen lange Daten automatisch mit Auslassungspunkten, sodass die Spaltenbreiten angemessen sind, wenn standardmäßig nur wenige Auslassungspunkte angezeigt werden. Obwohl Benutzer die Größe von Spalten ändern können, bevorzugen Sie andere Lösungen:
- Passen Sie die Breite jeder Spalte an die darin enthaltenen Daten an.
- Passen Sie die Breite des Steuerelements so an, dass es in die Spalten und eventuelle Bildlaufleisten passt.
- Verwenden Sie bei Bedarf horizontales Scrollen.
- Gekürzte Daten sollten nur bei Elementen mit Sondergrößen oder als letztes Mittel verwendet werden.
Wenn Daten in normaler Größe standardmäßig gekürzt werden müssen, können Sie die Größe des Fensters und der Listenansicht ändern. Fügen Sie zusätzliche 30 Prozent (bis zu 200 Prozent für kürzeren Text) für jeden Text (jedoch keine Zahlen) ein, der lokalisiert werden soll.
Falsch:
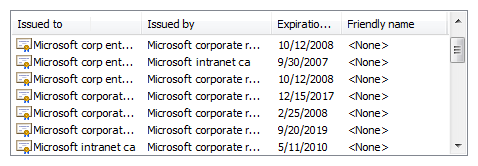
In diesem Beispiel werden die meisten Daten gekürzt. Die vielen Auslassungspunkte zeigen deutlich an, dass die Steuerelement- und Spaltenbreiten für die Daten zu klein sind.
Falsch:
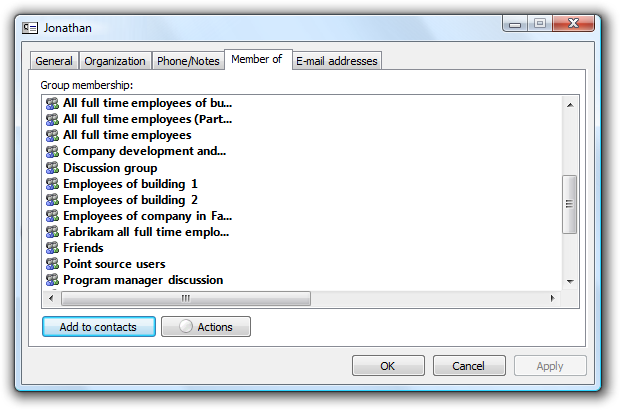
In diesem Beispiel werden Daten ohne Grund gekürzt.
Wählen Sie eine geeignete Standardspaltenreihenfolge aus. Ordnen Sie die Spalten im Allgemeinen wie folgt an:
- Zuerst der Elementname oder die Identifizierung von Daten.
- Als Nächstes sind andere Daten nützlich, um die Listenelemente zu unterscheiden.
- Als Nächstes werden die nützlichsten Daten (vorzugsweise kurze oder feste Länge) verwendet.
- Als Nächstes sind weniger nützliche Daten (vorzugsweise kurze oder feste Länge) vorhanden.
- Letzte, lange, Daten variabler Länge.
Lange Daten mit variabler Länge werden in die letzten Spalten eingefügt, um den Bedarf an horizontalem Scrollen zu reduzieren. Ordnen Sie innerhalb dieser Kategorien verwandte Informationen in einer logischen Reihenfolge an.
Erlauben Sie Benutzern, bei Bedarf Spalten hinzuzufügen und zu entfernen sowie die Reihenfolge zu ändern. Standardmäßig die nützlichsten Spalten anzeigen. Dies wird mit dem Header-Drag-Drop-Attribut erreicht.
Wählen Sie eine für die Daten geeignete Ausrichtung aus. Verwenden Sie die folgenden Regeln:
- Rechtsbündige Zahlen, Währungen und Uhrzeiten.
- Linksbündig ausgerichteter Text, IDs (auch wenn numerisch) und Datumsangaben.
Bei sortierbaren Spaltenüberschriften sortiert der erste Klick auf eine Überschrift die Liste in aufsteigender Reihenfolge für die Spalte, und der zweite Klick wird in absteigender Reihenfolge sortiert. Verwenden Sie die vorherige Sortierreihenfolge (aus einer anderen Spalte) als sekundären Sortierschlüssel.
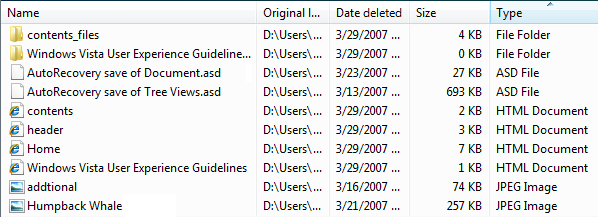
In diesem Beispiel wurde zuerst auf die Spalte „Name“ und dann auf die Spalte „Typ“ geklickt. Daher ist „Typ in aufsteigender Reihenfolge“ der primäre Sortierschlüssel und „Name in aufsteigender Reihenfolge“ der sekundäre.
Verwenden Sie das Attribut „Full Row Select“, damit Benutzer die ausgewählten Elemente in allen Spalten leicht bestimmen können.
Verwenden Sie keine sortierbare Spaltenüberschrift, es sei denn, die Daten können sortiert werden.
Verwenden Sie keine Spaltenüberschrift, wenn nur eine Spalte vorhanden ist und keine umgekehrte Sortierung erforderlich ist. Verwenden Sie stattdessen eine Bezeichnung, um die Daten zu identifizieren.
Falsch:
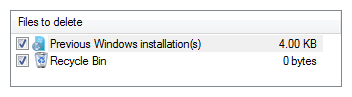
Richtig:
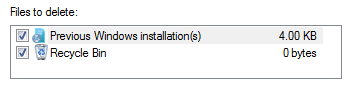
Im richtigen Beispiel wird anstelle einer Spaltenüberschrift eine Bezeichnung verwendet.
Empfehlungen für Dimensionierung und Abstand

Empfohlene Dimensionierung und Abstände für Listenansichten.
- Wählen Sie eine Listenansichtshöhe aus, in der eine integrale Anzahl von Elementen angezeigt wird. Vermeiden Sie das vertikale Kürzen von Elementen.
- Wählen Sie eine Listenansichtsgröße, die unnötiges vertikales und horizontales Scrollen in allen unterstützten Ansichten verhindert. Listenansichten sollten zwischen 3 und 20 Elementen angezeigt werden. Erwägen Sie, die Listenansicht etwas größer zu gestalten, wenn dadurch eine Bildlaufleiste entfällt. Listen mit potenziell vielen Elementen sollten mindestens fünf Elemente anzeigen, um das Scrollen zu erleichtern, indem mehr Elemente gleichzeitig angezeigt werden und die Bildlaufleiste einfacher positioniert werden kann.
- Wenn eine größere Listenansicht für Benutzer von Vorteil ist, sorgen Sie dafür, dass die Größe der Listenansicht und des übergeordneten Fensters veränderbar ist. Auf diese Weise können Benutzer die Größe der Listenansicht nach Bedarf anpassen. Allerdings sollten in skalierbaren Listenansichten mindestens drei Elemente angezeigt werden.
Beschriftungen
Steuerelementbezeichnungen
Alle Listenansichten benötigen Bezeichnungen. Schreiben Sie die Bezeichnung als Wort oder Phrase (nicht als Satz) und beenden Sie sie mit einem Doppelpunkt, indem Sie statischen Text verwenden.
Weisen Sie jeder Bezeichnung eine eindeutige Zugriffstaste zu. Richtlinien finden Sie unter Tastatur.
Verwenden Sie eine für Sätze übliche Großschreibung.
Positionieren Sie das Etikett über dem Steuerelement und richten Sie es an der linken Kante des Steuerelements aus.
Schreiben Sie für Listenansichten mit Mehrfachauswahl eine Bezeichnung, die deutlich darauf hinweist, dass eine Mehrfachauswahl möglich ist. Die Beschriftungen der Kontrollkästchenlistenansicht können weniger explizit sein.
Richtig:
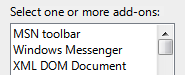
In diesem Beispiel weist die Beschriftung eindeutig darauf hin, dass eine Mehrfachauswahl möglich ist.
Falsch:
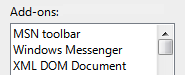
In diesem Beispiel enthält die Bezeichnung keine Informationen zur Mehrfachauswahl.
Akzeptabel:
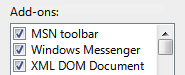
In diesem Beispiel zeigen die Kontrollkästchen deutlich an, dass eine Mehrfachauswahl möglich ist. Die Bezeichnung muss daher nicht eindeutig sein.
Sie können Einheiten (Sekunden, Verbindungen usw.) in Klammern nach der Bezeichnung angeben.
Überschriftenbeschriftungen
- Halten Sie die Überschriftenbeschriftungen kurz (drei Wörter oder weniger).
- Verwenden Sie ein einzelnes Substantiv oder einen Nomenausdruck ohne endende Interpunktion.
- Verwenden Sie eine für Sätze übliche Großschreibung.
- Richten Sie die Überschrift auf die gleiche Weise wie die Daten aus.
Gruppenbezeichnungen
- Verwenden Sie die folgenden Gruppenbezeichnungen für allgemeine Sammlungen:
- Namen: Verwenden Sie den ersten Buchstaben des Namens oder des Buchstabenbereichs.
- Größen: Nicht spezifiziert, 0 KB, 0-10 KB, 10-100 KB, 100 KB - 1 MB, 1-16 MB, 16-128 MB
- Datumsangaben: Heute, Gestern, Letzte Woche, Früher in diesem Jahr und Vor langer Zeit.
- Andernfalls verwenden Gruppenbeschriftungen den genauen Text der gruppierten Daten, einschließlich Groß- und Kleinschreibung und Zeichensetzung.
Datentext
- Verwenden Sie eine für Sätze übliche Großschreibung.
Anweisungstext
- Wenn Sie einen Anleitungstext zu einer Listenansicht hinzufügen müssen, fügen Sie ihn über der Beschriftung ein. Verwenden Sie vollständige Sätze mit abschließender Interpunktion.
- Verwenden Sie eine für Sätze übliche Großschreibung.
- Zusätzliche Informationen, die hilfreich aber nicht notwendig sind, sollten kurz gehalten werden. Platzieren Sie diese Informationen entweder in Klammern zwischen Beschriftung und Doppelpunkt oder ohne Klammern unterhalb des Steuerelements.
Dokumentation
Beim Verweisen auf Listenansichten:
- Verwenden Sie den genauen Beschriftungstext, einschließlich der Groß- und Kleinschreibung, jedoch ohne den Unterstrich oder Doppelpunkt der Zugriffstaste, und schließen Sie die Wortliste ein. Verweisen Sie nicht auf ein Listenfeld als Listenfeld, Listenansicht oder Feld.
- Verwenden Sie für Listendaten den genauen Datentext einschließlich der Großschreibung.
- Verweisen Sie auf Listenansichten nur in der Programmierung und anderen technischen Dokumentationen als Listenansichten. Überall sonst wird eine Liste verwendet.
- Um die Benutzerinteraktion zu beschreiben, wählen Sie die Daten aus, und klicken Sie auf die Überschriften.
- Formatieren Sie die Beschriftungs- und Listenoptionen nach Möglichkeit mit fettem Text. Setzen Sie die Beschriftung und die Optionen andernfalls nur bei Bedarf in Anführungszeichen, um Verwechslungen zu vermeiden.
Beispiel: Wählen Sie in der Liste Programme und Dienste die Option Datei-und Druckerfreigabe aus.
Beim Verweisen auf Kontrollkästchen in einer Listenansicht:
- Verwenden Sie den genauen Beschriftungstext, einschließlich der Großschreibung, und schließen Sie das Wort „Kontrollkästchen“ ein. Fügen Sie nicht den Unterstrich der Zugriffstaste ein.
- Verwenden Sie „Auswählen“ und „Löschen“, um die Benutzerinteraktion zu beschreiben.
- Formatieren Sie die Beschriftung nach Möglichkeit mit fettem Text. Setzen Sie die Bezeichnung ansonsten nur bei Bedarf in Anführungszeichen, um Verwirrung zu vermeiden.
Beispiel: Aktivieren Sie das Kontrollkästchen Unterstrichen.