Statusanzeigen
Hinweis
Dieses Designhandbuch wurde für Windows 7 erstellt und wurde für neuere Versionen von Windows nicht aktualisiert. Ein Großteil der Anleitungen gilt immer noch grundsätzlich, aber die Präsentation und Beispiele spiegeln nicht unsere aktuelle Designanleitung wider.
Mithilfe einer Statusanzeige können Benutzer den Verlauf eines längeren Vorgangs verfolgen. Eine Statusanzeige kann entweder den ungefähren Prozentsatz der Fertigstellung anzeigen (bestimmt) oder darauf hinweisen, dass ein Vorgang ausgeführt wird (unbestimmt).
Usability-Studien haben gezeigt, dass Benutzer Reaktionszeiten von über einer Sekunde wahrnehmen. Infolgedessen sollten Sie Vorgänge, die zwei Sekunden oder länger dauern, als langwierig betrachten und bedenken, dass sie eine Art Rückmeldung zum Fortschritt benötigen.

Eine typische Statusanzeige.
Hinweis
Richtlinien im Zusammenhang mit dem Layout werden in einem separaten Artikel vorgestellt.
Ist dies das richtige Steuerelement?
Orientieren Sie sich an folgenden Fragen:
Ist der Vorgang in etwa fünf Sekunden oder weniger abgeschlossen? Wenn ja, verwenden Sie stattdessen einen Aktivitätsindikator, da die Anzeige einer Statusanzeige für eine solche kurze Dauer ablenken würde. Wenn der Vorgang normalerweise fünf Sekunden oder weniger dauert, manchmal aber auch länger, beginnen Sie mit einem Zeiger für „Beschäftigt“ und wandeln Sie ihn nach fünf Sekunden in eine Statusanzeige um.
Wird eine unbestimmte Statusanzeige verwendet, um darauf zu warten, dass der Benutzer eine Aufgabe abschließt? Verwenden Sie in diesem Fall keine Statusanzeige. Statusanzeigen gelten für den Computerfortschritt, nicht für den Benutzerfortschritt.
Ist eine unbestimmte Statusanzeige mit einer Animation kombiniert? Wenn ja, verwenden Sie stattdessen nur die Animation. Die unbestimmte Statusanzeige ist tatsächlich eine generische Animation und bietet der Animation keinen Mehrwert.
Handelt es sich bei dem Vorgang um eine sehr langwierige (länger als zwei Minuten) Hintergrundaufgabe, bei der die Benutzer eher an der Fertigstellung als am Fortschritt interessiert sind? Wenn ja, verwenden Sie stattdessen eine Benachrichtigung. In diesem Fall erledigen Benutzer in der Zwischenzeit andere Aufgaben und überwachen den Fortschritt nicht. Durch die Verwendung einer Benachrichtigung können Benutzer andere Aufgaben ohne Unterbrechung ausführen. Beispiele für solche langwierigen Vorgänge sind Drucken, Sichern, System-Scans und Massendatenübertragungen oder -konvertierungen.
Können Benutzer die Ergebnisse erneut wiedergeben, wenn der Vorgang abgeschlossen ist? Wenn ja, verwenden Sie stattdessen einen Schieberegler. Beispiele für solche Vorgänge sind die Aufnahme und Wiedergabe von Video- und Audiodateien.
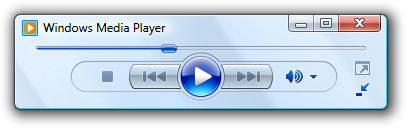
In diesem Beispiel wird ein Schieberegler verwendet, um den Fortschritt während der Wiedergabe von Sound anzuzeigen. Auf diese Weise können Benutzer die Ergebnisse später erneut wiedergeben.
Entwurfskonzepte
Bei einem längeren Vorgang benötigen die Benutzer eine allgemeine Vorstellung davon, was der Vorgang bewirkt. Sie müssen außerdem wissen:
- dass ein langwieriger Vorgang gestartet wurde.
- dass Fortschritte erzielt werden und dass der Vorgang letztendlich abgeschlossen wird (und daher noch nicht zum Ende gekommen ist).
- den ungefähren Prozentsatz des Vorgangs, der abgeschlossen wurde (und daher der verbleibende Prozentsatz).
- Wenn sich das weitere Warten nicht lohnt, sollte der Vorgang abgebrochen werden.
- ob sie weiter warten oder etwas anderes tun sollen, während der Vorgang abgeschlossen wird.
Verwenden Sie bestimmte Statusindikatoren für Vorgänge, die einen begrenzten Zeitraum erfordern, auch wenn diese Zeit nicht genau vorhergesagt werden kann. Unbestimmte Statusanzeigen zeigen an, dass Fortschritte erzielt werden, bieten aber keine weiteren Informationen. Wählen Sie keine unbestimmte Statusanzeige nur aufgrund der möglichen fehlenden Genauigkeit.
Angenommen, ein Vorgang erfordert fünf Schritte und jeder dieser Schritte erfordert eine begrenzte Zeitspanne, die Zeitspanne für jeden Schritt kann jedoch stark variieren. Verwenden Sie in diesem Fall eine bestimmte Statusanzeige und zeigen Sie den Fortschritt nach Abschluss jedes Schritts proportional zur Zeit an, die jeder Schritt normalerweise benötigt. Verwenden Sie eine unbestimmte Statusanzeige nur dann, wenn eine bestimmte Statusanzeige Benutzer fälschlicherweise zu dem Schluss kommen lassen würde, dass der Vorgang blockiert ist.
Wichtigster Punkt
Stellen Sie sicher, dass Sie bei langwierigen Vorgängen eine Rückmeldung zum Fortschritt geben und dass die oben genannten Informationen klar kommuniziert werden. Verwenden Sie nach Möglichkeit bestimmte Statusanzeigen.
Verwendungsmuster
Statusanzeigen weisen mehrere Verwendungsmuster auf:
Festgelegte Statusanzeigen
| Bezeichnung | Wert |
|---|---|
| Modale, festgelegte Statusanzeigen Geben Sie den Fortschritt eines Vorgangs an, indem Sie das Feld von links nach rechts ausfüllen. Füllen Sie das Feld vollständig aus, wenn der Vorgang abgeschlossen ist. |
Da dieses Feedback modal ist, können Benutzer keine anderen Aufgaben im Fenster ausführen (oder das übergeordnete Element, wenn es in einem modalen Dialogfeld angezeigt wird), bis der Vorgang abgeschlossen ist. 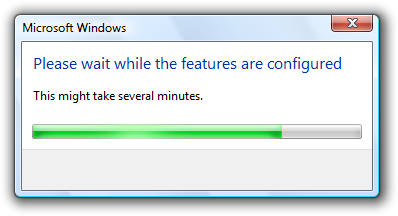 In diesem Beispiel gibt die Statusanzeige eine Rückmeldung während der Konfiguration. |
| Modale, festgelegte Statusanzeigen mit einer Schaltfläche „Abbrechen“ oder „Beenden“ Ermöglichen Sie Benutzern, den Vorgang anzuhalten, beispielsweise da der Vorgang zu lange dauert oder das Warten sich nicht lohnt. |
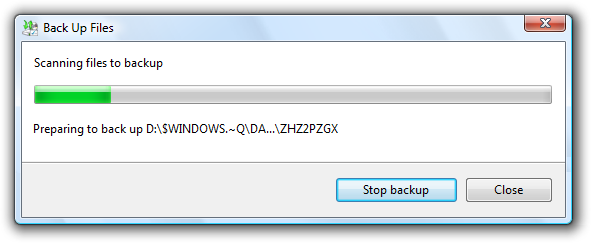 In diesem Beispiel können Benutzer auf „Beenden“ klicken, um den Vorgang anzuhalten und die Umgebung in ihrem aktuellen Zustand zu belassen. |
| Modale festgelegte Statusanzeigen mit einer Schaltfläche „Abbrechen“ oder „Beenden“ und Animation Ermöglichen Sie Benutzern, den Vorgang anzuhalten, und fügen Sie eine Animation ein, mit der Benutzer die Auswirkung eines Vorgangs visualisieren können. |
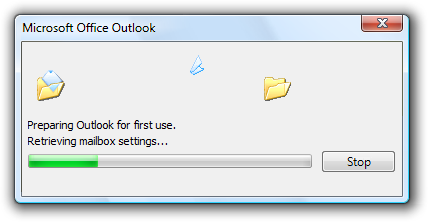 In diesem Beispiel können Benutzer auf „Beenden“ klicken, um den Vorgang anzuhalten und die Umgebung in ihrem aktuellen Zustand zu belassen. |
| Modale festgelegte doppelte Statusanzeigen Geben Sie den Fortschritt eines Vorgangs mit mehreren Schritten an, indem Sie in der ersten Statusanzeige den Fortschritt des aktuellen Schritts und auf der zweiten Leiste den Gesamtfortschritt anzeigen. |
Da die erste Statusanzeige nur wenige zusätzliche Informationen bietet und ziemlich ablenkend wirken kann, wird dieses Muster nicht empfohlen. Lassen Sie stattdessen alle Schritte des Vorgangs einen Teil des Fortschritts teilen, und lassen Sie eine einzelne Statusanzeige einmal bis zum Abschluss anzeigen. 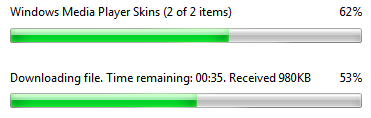 In diesem Beispiel zeigt die erste Statusanzeige den Fortschritt des aktuellen Schritts und die zweite Statusanzeige den Gesamtfortschritt. Hinweis: Dieses Muster ist in der Regel unnötig und sollte vermieden werden. |
| Nicht modale, bestimmte Statusanzeigen Geben Sie den Fortschritt eines Vorgangs an, indem Sie das Feld von links nach rechts ausfüllen. Füllen Sie das Feld vollständig aus, wenn der Vorgang abgeschlossen ist. |
Anders als bei modalen Statusanzeigen können Benutzer während der Ausführung des Vorgangs andere Aufgaben ausführen. Diese Statusanzeigen können im Kontext oder auf einer Statusleiste angezeigt werden.  In diesem Beispiel zeigt Windows Internet Explorer den Fortschritt beim Laden einer Webseite in der Statusleiste an. Benutzer können andere Aufgaben ausführen, während die Seite geladen wird. |
Unbestimmte Statusanzeigen
| Statusleistentyp | Beschreibung |
|---|---|
| Modale, unbestimmte Statusleisten Geben Sie durch die Anzeige einer Animation, die kontinuierlich von links nach rechts über die Leiste läuft, an, dass ein Vorgang ausgeführt wird. |
Wird nur für Vorgänge verwendet, deren Gesamtfortschritt nicht bestimmt werden kann, sodass kein Begriff der Vollständigkeit vorliegt. Bestimmte Statusanzeigen sind zu bevorzugen, da sie den ungefähren Prozentsatz des abgeschlossenen Vorgangs anzeigen und Benutzern dabei helfen zu entscheiden, ob es sich lohnt, weiter auf den Vorgang zu warten. Zudem sind sie optisch weniger störend. 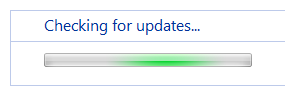 In diesem Beispiel verwendet Windows Update eine modalen, unbestimmte Statusanzeige, um den Fortschritt anzuzeigen, während es nach Updates sucht. |
| Nicht modale, unbestimmte Statusanzeigen Geben Sie durch die Anzeige einer Animation, die kontinuierlich von links nach rechts über die Leiste läuft, an, dass ein Vorgang ausgeführt wird. |
Im Gegensatz zu modalen Statusleisten können Benutzer während der Verarbeitung andere Aufgaben ausführen. Diese Statusanzeigen können im Kontext oder auf einer Statusleiste angezeigt werden. 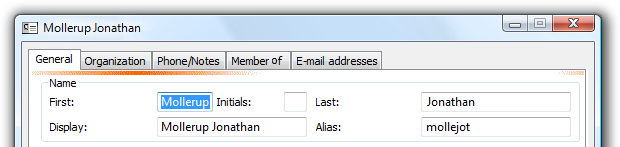 In diesem Beispiel verwendet Microsoft Outlook eine nicht modale, unbestimmte Statusleiste beim Ausfüllen von Kontakteigenschaften. Während diese Arbeiten durchgeführt werden, können Benutzer das Eigenschaftenfenster weiterhin verwenden. |
Meter
| Typ | Beschreibung |
|---|---|
| Meter Gibt einen Prozentsatz an, der keinen Bezug zum Fortschritt hat. |
Bei diesem Muster handelt es sich nicht um eine Statusleiste, sie wird jedoch mithilfe der Statusleistensteuerung implementiert. Messleisten haben ein besonderes Erscheinungsbild, um sie von echten Statusanzeigen zu unterscheiden. 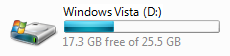 In diesem Beispiel zeigt die Anzeige den Prozentsatz des belegten Festplattenspeichers an. |
Richtlinien
Allgemein
Geben Sie bei der Durchführung eines langwierigen Vorgangs eine Rückmeldung zum Fortschritt. Benutzer sollten nie raten müssen, ob Fortschritte erzielt werden.
Zeigt eindeutig den tatsächlichen Fortschritt an. Die Statusanzeige muss voranschreiten, wenn Fortschritte erzielt werden. Wenn die Spanne der erwarteten Fertigstellungszeiten groß ist, sollten Sie eine nichtlineare Skala verwenden, um den Fortschritt für die längeren Zeiträume anzuzeigen. Sie möchten nicht, dass Benutzer zu dem Schluss kommen, Ihr Programm sei abgestürzt, obwohl dies nicht der Fall ist.
Zeigen Sie deutlich, wenn Fortschritte fehlen. Die Statusanzeige darf sich nicht bewegen, wenn kein Fortschritt erzielt wird. Sie möchten nicht, dass Benutzer ewig auf einen Vorgang warten, der nie abgeschlossen wird.
Geben Sie nützliche Fortschrittsdetails an. Stellen Sie zusätzliche Fortschrittsinformationen bereit, aber nur, wenn Benutzer etwas damit anfangen können. Stellen Sie sicher, dass der Text lange genug angezeigt wird, damit Benutzer ihn lesen können.
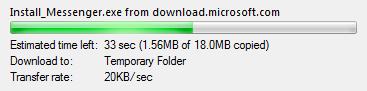
In diesem Beispiel können Benutzer die Übertragungsrate sehen. Die niedrige Übertragungsrate deutet hier auf die Notwendigkeit der Nutzung einer Netzwerkverbindung mit hoher Bandbreite hin.
Geben Sie keine unnötigen Details an. Im Allgemeinen interessieren sich die Benutzer nicht für die Details des durchgeführten Vorgangs. Beispielsweise ist es den Benutzern eines Setup-Programms egal, welche konkrete Datei kopiert wird oder dass Systemkomponenten registriert werden, da sie diesbezüglich keine Erwartungen haben. Normalerweise bietet eine gut beschriftete Statusanzeige allein ausreichend Informationen. Geben Sie daher nur dann zusätzliche Fortschrittsinformationen an, wenn die Benutzer damit etwas anfangen können. Die Angabe von Details, die für die Benutzer uninteressant sind, macht das Benutzererlebnis übermäßig kompliziert und technisch. Wenn Sie ausführlichere Informationen zum Debuggen benötigen, zeigen Sie diese nicht in Release-Builds an.
Richtig:

In diesem Beispiel ist die beschriftete Statusanzeige alles, was benötigt wird.
Richtig:
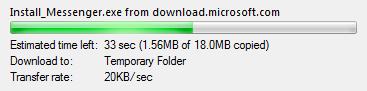
In diesem Beispiel kopiert der Windows Explorer die vom Benutzer ausgewählten Dateien. Daher ist die Anzeige der kopierten Dateinamen sinnvoll.
Falsch:

In diesem Beispiel stellt ein Setupprogramm Details bereit, die für den Benutzer bedeutungslos sind.
Stellen Sie nützliche Animationen bereit. Gut gemachte Animationen verbessern das Benutzererlebnis, indem sie den Benutzern helfen, den Vorgang zu visualisieren. Gute Animationen haben eine größere Wirkung als reiner Text. Beispielsweise zeigt die Statusanzeige für den Outlook-Befehl „Löschen“ den Papierkorb für das Ziel an, wenn die Dateien wiederhergestellt werden können, jedoch keinen Papierkorb, wenn die Dateien nicht wiederhergestellt werden können.
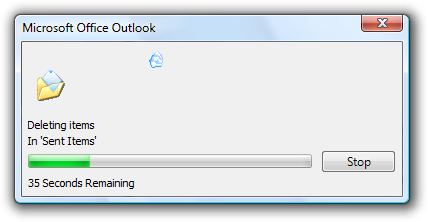
In diesem Beispiel wird durch das Fehlen eines Papierkorbs deutlich, dass die Dateien endgültig gelöscht werden. Diese zusätzlichen Informationen könnten durch reine Textverwendung nicht so effektiv übermittelt werden.
Verwenden Sie keine unnötigen Animationen. Animationen können irreführend sein, da sie normalerweise in einem von der eigentlichen Aufgabe getrennten Thread ausgeführt werden und daher einen Fortschritt suggerieren können, selbst wenn der Vorgang blockiert ist. Auch wenn der Vorgang langsamer als erwartet ist, gehen Benutzer manchmal davon aus, dass die Animation teilweise daran schuld ist. Setzen Sie Animationen daher nur dann ein, wenn es dafür einen klaren Grund gibt, und nicht, um die Benutzer zu unterhalten.
Positionieren Sie Animationen zentriert auf der Statusanzeige. Platzieren Sie die Animation über den Beschriftungen der Statusanzeige, falls vorhanden. Wenn sich rechts neben dem Fortschrittsbalken eine Schaltfläche „Abbrechen“ oder „Beenden“ befindet, berücksichtigen Sie diese Schaltfläche bei der Bestimmung der Mitte.
Geben Sie nach Abschluss eines Vorgangs nur dann einen Soundeffekt wieder, wenn dieser sehr langwierig (länger als zwei Minuten), selten und wichtig ist. Wenn die Gefahr besteht, dass der Benutzer einen wichtigen Vorgang während der Ausführung abbricht, kann seine Aufmerksamkeit durch einen Soundeffekt wiederhergestellt werden. Unter anderen Umständen wäre die Verwendung eines Soundeffekts nach Abschluss des Vorgangs störend.
Verlieren Sie nicht den Eingabefokus, um ein Fortschrittsupdate oder einen Abschluss anzuzeigen. Benutzer wechseln während der Wartezeit häufig in andere Programme und möchten nicht unterbrochen werden. Hintergrundaufgaben müssen im Hintergrund bleiben.
Machen Sie sich keine Gedanken über den technischen Support. Da das durch Statusanzeigen bereitgestellte Feedback nicht unbedingt genau und flüchtig ist, sind Statusanzeigen kein gutes Mittel zur Bereitstellung von Informationen für den technischen Support. Wenn der Vorgang fehlschlagen kann (z. B. bei einem Setup-Programm), geben Sie daher keine zusätzlichen Fortschrittsinformationen weiter, die nur für den technischen Support von Nutzen sind. Stellen Sie stattdessen einen alternativen Mechanismus bereit, z. B. eine Protokolldatei, um technische Supportinformationen aufzuzeichnen.
Falsch:

In diesem Beispiel zeigt die Statusanzeige Details an, die für den technischen Support vorgesehen sind.
Geben Sie in einer Statusanzeige weder den Prozentsatz der Fertigstellung noch einen anderen Text ein. Ein derartiger Text ist nicht zugänglich und nicht mit der Verwendung von Designs kompatibel.
Falsch:

In diesem Beispiel ist der Prozenttext in der Statusanzeige nicht zugänglich.
Kombinieren Sie eine Statusanzeige nicht mit einem Zeiger für „Beschäftigt“. Verwenden Sie das eine oder das andere, aber nicht beides gleichzeitig.
Verwenden Sie keine vertikalen Statusanzeigen. Horizontale Statusanzeigen bieten eine natürlichere Abbildung und einen besseren Ablauf.
Festgelegte Statusanzeigen
Verwenden Sie bestimmte Statusindikatoren für Vorgänge, die einen begrenzten Zeitraum erfordern, auch wenn diese Zeit nicht genau vorhergesagt werden kann. Unbestimmte Statusanzeigen zeigen an, dass Fortschritte erzielt werden, bieten aber keine weiteren Informationen. Wählen Sie keine unbestimmte Statusanzeige nur aufgrund der möglichen fehlenden Genauigkeit.
Geben Sie die Fortschrittsphase deutlich an. Die Statusanzeige muss anzeigen können, ob sich der Vorgang am Anfang, in der Mitte oder am Ende befindet. Wenig informativ und störend sind beispielsweise Statusanzeigen, die sofort auf 99 Prozent Fertigstellung hochschnellen und dann lange dort verharren. In diesen Fällen sollte die Statusanzeige zunächst auf höchstens 33 Prozent gesetzt werden, um anzuzeigen, dass der Vorgang sich noch in der Anfangsphase befindet.
Geben Sie eindeutig den Abschluss an. Lassen Sie eine Statusanzeige erst auf 100 Prozent springen, wenn der Vorgang abgeschlossen ist.
Geben Sie eine Schätzung der verbleibenden Zeit ab, sofern Sie dazu eine genaue Angabe machen können. Genaue Schätzungen der verbleibenden Zeit sind nützlich, Schätzungen, die weit daneben liegen oder stark schwanken, sind jedoch nicht hilfreich. Möglicherweise müssen Sie einige Verarbeitungsvorgänge durchführen, bevor Sie genaue Schätzungen abgeben können. Wenn ja, zeigen Sie in dieser Anfangsphase keine möglicherweise ungenauen Schätzungen an.
Starten Sie den Status nicht neu. Eine Statusanzeige verliert ihren Wert, wenn sie neu gestartet wird (beispielsweise weil ein Schritt im Vorgang abgeschlossen wird), da Benutzer nicht wissen können, wann der Vorgang abgeschlossen sein wird. Lassen Sie stattdessen alle Schritte des Vorgangs einen Teil des Fortschritts teilen, und lassen Sie eine Statusanzeige einmal bis zum Abschluss anzeigen.
Falsch:
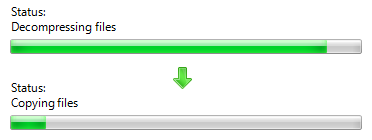
In diesem Beispiel wurde der Vorgang zum Schritt des Kopierens von Dateien verschoben und die Statusanzeige für diesen Schritt zurückgesetzt. Jetzt haben die Benutzer keine Ahnung, wie hoch der Fortschritt ist oder wie viel Zeit noch verbleibt.
Sichern Sie den Fortschritt nicht. Wie bei einem Neustart verliert eine Statusanzeige ihren Wert, wenn sie gesichert wird. Erhöhen Sie den Fortschritt immer monoton. Sie können jedoch eine Schätzung der verbleibenden Zeit erhalten, die sich erhöht (und auch verringert), da die Fortschrittsrate variieren kann.
Unbestimmte Statusanzeigen
Verwenden Sie unbestimmte Statusanzeigen nur für Vorgänge, deren Gesamtfortschritt nicht bestimmt werden kann. Verwenden Sie unbestimmte Statusanzeigen für Vorgänge, die eine unbegrenzte Zeit in Anspruch nehmen oder auf eine unbekannte Anzahl von Objekten zugreifen. Verwenden Sie Timeouts, um zeitbasierten Vorgängen Grenzen zu setzen.
Wandeln Sie in eine bestimmte Statusanzeige um, sobald der Gesamtfortschritt bestimmt werden kann. Wenn das Ermitteln der Anzahl der Objekte beispielsweise deutlich länger als zwei Sekunden dauert, können Sie während des Zählens der Objekte eine unbestimmte Statusanzeige verwenden und diese anschließend in eine bestimmte Statusanzeige umwandeln.
Kombinieren Sie keine unbestimmten Statusanzeigen mit Schätzungen des Prozentsatzes zur Fertigstellung oder der verbleibenden Zeit. Wenn Sie diese Informationen bereitstellen können, verwenden Sie stattdessen eine bestimmte Statusanzeige.
Kombinieren Sie keine unbestimmten Statusanzeigen mit Animationen. Eine unbestimmte Statusanzeige ist im Grunde eine generische Animation. Sie sollten also entweder das eine oder das andere verwenden, aber nie beides.
Richtig:
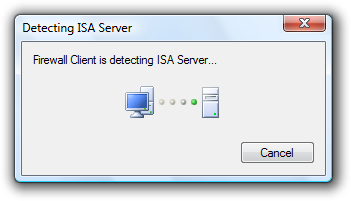
In diesem Beispiel wird lediglich eine Animation verwendet, um zu zeigen, dass ein Vorgang in Bearbeitung ist.
Nicht modale Statusanzeigen
Wenn Benutzer während der Ausführung des Vorgangs produktiv sein können, geben Sie nicht modales Feedback. Möglicherweise müssen Sie einen Teil der Funktionen deaktivieren, für deren Abschluss der Vorgang erforderlich ist.
Wenn das Fenster über eine Adressleiste verfügt, zeigen Sie den nicht modalen Fortschritt in der Adressleiste an.

In diesem Beispiel wird der nicht modale Fortschritt in der Adressleiste angezeigt.
Andernfalls zeigt das Fenster, wenn das Fenster über eine Statusleiste verfügt, den nicht modalen Fortschritt in der Statusleiste an. Platzieren Sie den entsprechenden Text links in der Statusleiste.

In diesem Beispiel wird der nicht modale Fortschritt in der Statusleiste angezeigt.
Modale Statusanzeigen
Platzieren Sie modale Statusanzeigen auf Statusseiten oder in Statusdialogfeldern.
Stellen Sie eine Befehlsschaltfläche zum Anhalten des Vorgangs bereit, wenn der Vorgang länger als ein paar Sekunden dauert oder die Gefahr besteht, dass er niemals abgeschlossen wird. Beschriften Sie die Schaltfläche mit „Abbrechen“, wenn durch das Abbrechen des Vorgangs der vorherige Zustand der Umgebung (ohne Nebenwirkungen) wiederhergestellt wird. Beschriften Sie die Schaltfläche andernfalls mit „Beenden“, um anzugeben, dass der teilweise abgeschlossene Vorgang intakt bleibt. Sie können die Bezeichnung der Schaltfläche während des laufenden Vorgangs von „Abbrechen“ in „Beenden“ ändern, wenn es ab einem gewissen Punkt nicht möglich ist, den vorherigen Zustand der Umgebung wiederherzustellen. Zentrieren Sie die Befehlsschaltfläche vertikal mit der Statusanzeige, anstatt ihre oberen Enden auszurichten.
Richtig:

In diesem Beispiel hat das Anhalten der Netzwerkverbindung keine Nebeneffekte, daher wird „Abbrechen“ verwendet.
Richtig:
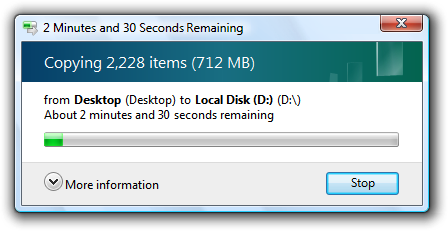
In diesem Beispiel bleiben beim Anhalten des Kopiervorgangs alle kopierten Dateien erhalten, daher trägt die Befehlsschaltfläche die Beschriftung „Beenden“.
Falsch:

In diesem Beispiel hat das Anhalten der Suche keine Nebeneffekte, daher sollte die Befehlsschaltfläche mit „Abbrechen“ beschriftet sein.
Restdauer
Für bestimmte Statusanzeigen:
Verwenden Sie folgende Zeitformate. Beginnen Sie mit dem ersten der folgenden Formate, bei dem die größte Zeiteinheit ungleich Null ist, und wechseln Sie dann zum nächsten Format, sobald die größte Zeiteinheit Null wird.
Für Statusanzeigen:
Wenn verwandte Informationen in einem Doppelpunktformat angezeigt werden:
Restdauer: h Stunden, m Minuten
Restdauer: m Minuten, s Sekunden
Restdauer: s Sekunden
Bei begrenztem Platz auf dem Bildschirm:
h Std., m Min. verbleibend
m Min., s Sek. verbleibend
s Sekunden verbleibend
Ansonsten:
h Stunden, m Minuten verbleibend
m Minuten, s Sekunden verbleibend
s Sekunden verbleibend
Für Titelleisten:
hh:mm verbleibend
mm:ss verbleibend
0:ss verbleibend
In diesem kompakten Format werden die wichtigsten Informationen zuerst angezeigt, damit sie auf der Taskleiste nicht abgeschnitten werden.
Bemühen Sie sich um präzise Schätzungen, spiegeln Sie aber keine falsche Genauigkeit vor. Wenn die größte Einheit Stunden ist, geben Sie ggf. Minuten an, aber keine Sekunden.
Falsch:
hh Stunden, mm Minuten, ss Sekunden
Halten Sie die Schätzung auf dem neuesten Stand. Aktualisieren Sie die geschätzte Restdauer mindestens alle fünf Sekunden.
Konzentrieren Sie sich auf die Restdauer, da dies die Information ist, die für Benutzer*innen am interessantesten ist. Geben Sie die verstrichene Gesamtzeit nur in Szenarien an, in denen diese Angabe hilfreich ist (z. B., wenn der Vorgang wahrscheinlich wiederholt wird). Wenn die geschätzte Restdauer mit einer Statusanzeige zusammenhängt, geben Sie keinen Text für „Prozent abgeschlossen“ an, da diese Information bereits durch die Statusleiste vermittelt wird.
Achten Sie auf korrekte Grammatik. Verwenden Sie Einheiten im Singular, wenn die Zahl 1 ist.
Falsch:
1 Minuten, 1 Sekunden
Verwenden Sie eine für Sätze übliche Großschreibung.
Farben der Statusanzeige
- Verwenden Sie rote oder gelbe Statusanzeigen nur, um den Fortschrittsstatus anzuzeigen, nicht das Endergebnis einer Aufgabe. Eine rote oder gelbe Statusanzeige zeigt an, dass Benutzer eine Aktion ausführen müssen, um die Aufgabe abzuschließen. Wenn der Zustand nicht wiederherstellbar ist, lassen Sie die Statusanzeige grün und zeigen Sie eine Fehlermeldung an.
- Wenn ein vom Benutzer behebbarer Zustand vorliegt, der weitere Fortschritte verhindert, wird die Statusanzeige rot. Zeigen Sie eine Meldung an, um das Problem zu erläutern und eine Lösung zu empfehlen.
- Ändern Sie die Statusanzeige in Gelb, um anzuzeigen, dass der Benutzer die Aufgabe angehalten hat oder dass eine Bedingung vorliegt, die den Fortschritt zwar beeinträchtigt, ihn aber dennoch fortsetzt (beispielsweise bei einer schlechten Netzwerkverbindung). Wenn der Benutzer den Vorgang angehalten hat, ändern Sie die Beschriftung der Schaltfläche „Anhalten“ in „Fortsetzen“. Wenn der Fortschritt beeinträchtigt wird, zeigen Sie eine Meldung an, um das Problem zu erläutern und eine Lösung zu empfehlen.
Meter
- Verwenden Sie Statusanzeigen nur für den Fortschritt. Verwenden Sie Messleisten, um Prozentwerte anzugeben, die keinen Bezug zum Fortschritt haben.
Empfehlungen für Dimensionierung und Abstand
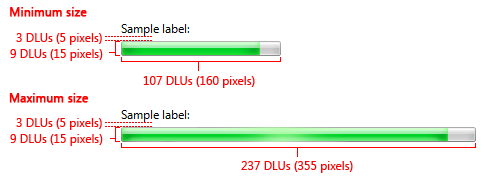
Empfohlene Dimensionierung und empfohlener Abstand für Statusanzeigen
- Verwenden Sie immer die empfohlene Höhe für die Statusanzeige.
- Ausnahme: Sie können eine andere Höhe verwenden, wenn das übergeordnete Fenster die empfohlene Höhe nicht unterstützt.
- Verwenden Sie die Mindestbreite, wenn die Statusanzeige unauffällig sein soll.
- Verwenden Sie keine Breiten, die die empfohlene Maximalbreite überschreiten. Die Statusanzeige muss den verfügbaren Platz nicht ausfüllen.
- Zentrieren Sie die Statusanzeige horizontal, wenn das Fenster viel breiter als die empfohlene Maximalbreite ist.
Beschriftungen
Beschriftungen der Statusanzeige
Verwenden Sie eine prägnante Bezeichnung mit einem statischen Textsteuerelement, um anzugeben, was der Vorgang bewirkt. Beginnen Sie die Bezeichnung mit einem Verb (z. B. „Kopieren“) und beenden Sie sie mit einem Auslassungszeichen. Diese Bezeichnung kann sich dynamisch ändern, wenn der Vorgang mehrere Schritte umfasst oder mehrere Objekte verarbeitet.
Weisen Sie keine eindeutige Zugriffstaste zu, da das Steuerelement nicht interaktiv ist.
Verwenden Sie eine für Sätze übliche Großschreibung.
Wenn der Vorgang nicht direkt vom Benutzer initiiert wurde, können Sie eine zusätzliche Beschriftung einfügen, um den Kontext anzugeben und sich für die Unterbrechung zu entschuldigen. Beginnen Sie diese zusätzliche Beschriftung mit dem Satz „Bitte warten Sie.“ Diese Beschriftung sollte sich während des Vorgangs nicht ändern.
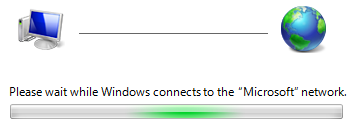
In diesem Beispiel wird der Benutzer gebeten, zu warten, da er den Vorgang nicht direkt initiiert hat.
Positionieren Sie die Beschriftung über der Statusanzeige, und richten Sie die Beschriftung am linken Rand der Statusanzeige aus.
Details zur Statusanzeige
Geben Sie die Details in statischem Text an und stellen Sie den Daten eine Beschriftung voran, die mit einem Doppelpunkt endet. Geben Sie Einheiten (Sekunden, Kilobyte usw.) nach dem Detailtext an.
Richtig:
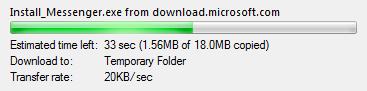
In diesem Beispiel werden die Details ordnungsgemäß beschriftet.
Falsch:
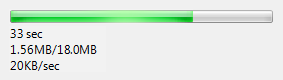
In diesem Beispiel sind die Details nicht beschriftet, sodass der Benutzer ihre Bedeutung selbst ermitteln muss.
Verwenden Sie eine für Sätze übliche Großschreibung.
Positionieren Sie die Details unterhalb der Statusanzeige, und richten Sie die Beschriftung am linken Rand der Statusanzeige aus.
Geben Sie nicht den Prozentsatz der abgeschlossenen oder verbleibenden Zeit an, da diese Information durch die Statusanzeige selbst übermittelt wird.
Schaltfläche „Abbrechen“
- Beschriften Sie die Schaltfläche mit „Abbrechen“, wenn durch Abbrechen des Vorgangs der vorherige Zustand der Umgebung (ohne Nebenwirkung) wiederhergestellt wird. Beschriften Sie die Schaltfläche andernfalls mit „Beenden“, um anzugeben, dass der teilweise abgeschlossene Vorgang intakt bleibt.
- Sie können die Bezeichnung der Schaltfläche während des laufenden Vorgangs von „Abbrechen“ in „Beenden“ ändern, wenn es ab einem gewissen Punkt nicht möglich ist, den vorherigen Zustand der Umgebung wiederherzustellen.
Titel des Dialogfelds „Fortschritt“
Wenn die Statusanzeige in einem modalen Dialogfeld angezeigt wird, sollte der Titel des Dialogfelds der Name des Programms oder des Namens des Vorgangs sein. Verwenden Sie als Titel des Dialogfelds nicht die Beschriftung, die die Statusanzeige enthalten soll.
Richtig:
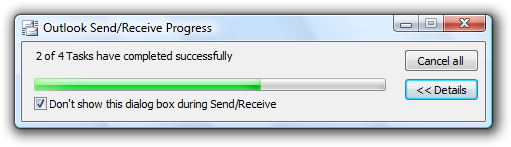
In diesem Beispiel wird der Aufgabenname als Titel des Dialogfelds verwendet.
Falsch:
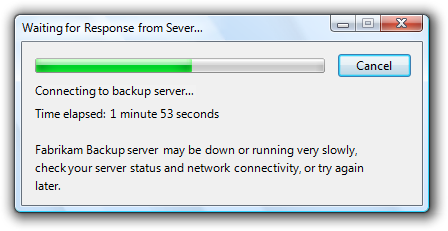
In diesem Beispiel ist der Titeltext des Dialogfelds eine Neuformulierung der Beschriftung der Statusanzeige. Stattdessen sollte der Programmname verwendet werden.
Wenn die Statusanzeige in einem nicht modalen Dialogfeld angezeigt wird, optimieren Sie den Titel für die Anzeige in der Taskleiste, indem Sie die Informationen zur Unterscheidung prägnant an den Anfang stellen. Beispiel: „66 % abgeschlossen.“