Εκμάθηση: Χρήση γνωστικών υπηρεσιών στο Power BI
Το Power BI παρέχει πρόσβαση σε ένα σύνολο συναρτήσεων από τις Γνωστικές υπηρεσίες Azure για να εμπλουτίσετε τα δεδομένα σας στην προετοιμασία δεδομένων αυτοεξυπηρέτησης για ροές δεδομένων. Οι υπηρεσίες που υποστηρίζονται σήμερα είναι ανάλυσης συναισθήματος, εξαγωγή φράσεων-κλειδιών, εντοπισμού γλώσσας και προσθήκη ετικετών εικόνας. Οι μετασχηματισμοί εκτελούνται στην υπηρεσία Power BI και δεν απαιτούν συνδρομή στις Γνωστικές υπηρεσίες Azure. Αυτή η δυνατότητα απαιτεί Power BI Premium.
Οι μετασχηματίσεις των γνωστικών υπηρεσιών υποστηρίζονται στην προετοιμασία δεδομένων αυτοεξυπηρέτησης για ροές δεδομένων. Χρησιμοποιήστε τα παραδείγματα βήμα προς βήμα για την ανάλυση κειμένου και την προσθήκη ετικετών εικόνας σε αυτό το άρθρο για να ξεκινήσετε.
Σε αυτή την εκμάθηση, θα μάθετε πώς μπορείτε να κάνετε τα εξής:
- Εισαγωγή δεδομένων σε μια ροή δεδομένων
- Βαθμολόγηση συναισθήματος και εξαγωγή βασικών φράσεων μιας στήλης κειμένου σε μια ροή δεδομένων
- Σύνδεση στα αποτελέσματα από το Power BI Desktop
Προϋποθέσεις
Για να ολοκληρώσετε αυτή την εκμάθηση, χρειάζεστε τις ακόλουθες προϋποθέσεις:
- Ένας λογαριασμός Power BI. Εάν δεν έχετε εγγραφεί για το Power BI, εγγραφείτε για μια δωρεάν δοκιμαστική έκδοση προτού ξεκινήσετε.
- Πρόσβαση σε εκχωρημένους πόρους Power BI Premium με ενεργοποιημένο τον φόρτο εργασίας AI. Αυτός ο φόρτος εργασίας είναι απενεργοποιημένος από προεπιλογή κατά τη διάρκεια της προεπισκόπησης. Εάν βρίσκεστε σε Premium εκχωρημένους πόρους και δεν εμφανίζονται τα Στοιχεία AI, επικοινωνήστε με τον διαχειριστή εκχωρημένων πόρων Premium για να ενεργοποιήσετε τον φόρτο εργασίας AI στην πύλη διαχείρισης.
Αναλύσεις κειμένου
Ακολουθήστε τα βήματα που περιγράφονται σε αυτή την ενότητα για να ολοκληρώσετε το τμήμα ανάλυσης κειμένου του εκπαιδευτικού βοηθήματος.
Βήμα 1: Εφαρμογή βαθμολόγησης συναισθήματος στην υπηρεσία Power BI
Για να ξεκινήσετε, μεταβείτε σε έναν χώρο εργασίας Power BI με Premium εκχωρημένους πόρους και δημιουργήστε μια νέα ροή δεδομένων χρησιμοποιώντας το κουμπί νέου στοιχείου
Στο παράθυρο διαλόγου που ανοίγει, πληκτρολογήστε ένα όνομα για τη ροή δεδομένων και, στη συνέχεια, επιλέξτε Δημιουργία.
Στο πρόγραμμα επεξεργασίας Power Query
Επικολλήστε αυτήν τη διεύθυνση URL στο πεδίο διεύθυνσης URL: https://pbiaitutorials.blob.core.windows.net/textanalytics/FabrikamComments.csv και επιλέξτε Επόμενο.
Τα δεδομένα είναι πλέον έτοιμα για χρήση για την ανάλυση κειμένου. Μπορείτε να χρησιμοποιήσετε τη βαθμολόγηση συναισθήματος και την εξαγωγή φράσης κλειδιού στη στήλη σχολίων πελατών.
Στο Πρόγραμμα επεξεργασίας Power Query, επιλέξτε Στοιχεία AI
Αναπτύξτε τον φάκελο Γνωστικών υπηρεσιών
Αφού επιλέξετε μια συνάρτηση, εμφανίζονται τα απαιτούμενα και προαιρετικά πεδία. Για να βαθμολογήστε το συναίσθημα των αξιολογήσεων του παραδείγματος, επιλέξτε τη στήλη κριτικών ως εισαγωγή κειμένου. Οι πληροφορίες κουλτούρας είναι μια προαιρετική είσοδος και απαιτεί μια μορφή ISO. Για παράδειγμα, πληκτρολογήστε en εάν θέλετε το κείμενο να αντιμετωπίζεται ως Αγγλικά. Όταν το πεδίο μείνει κενό, το Power BI εντοπίζει πρώτα τη γλώσσα της τιμής εισόδου προτού βαθμολογήσει το συναίσθημα.
Τώρα, επιλέξτε Κλήση για να εκτελέσετε τη συνάρτηση. Η συνάρτηση προσθέτει μια νέα στήλη με τη βαθμολογία συναισθήματος για κάθε γραμμή στον πίνακα. Μπορείτε να επιστρέψετε στην δεδομενικών πληροφοριών AI για να εξαγάγετε φράσεις-κλειδιά του κειμένου αναθεώρησης με τον ίδιο τρόπο.
Μόλις ολοκληρώσετε τους μετασχηματισμούς, αλλάξτε το όνομα του ερωτήματος σε σχόλια πελατών και επιλέξτε Τέλος.
Στη συνέχεια, την αποθήκευση τη ροή δεδομένων και ονομάστε την Fabrikam. Επιλέξτε το κουμπί Άμεση ανανέωση που εμφανίζεται αφού αποθηκεύσετε τη ροή δεδομένων.
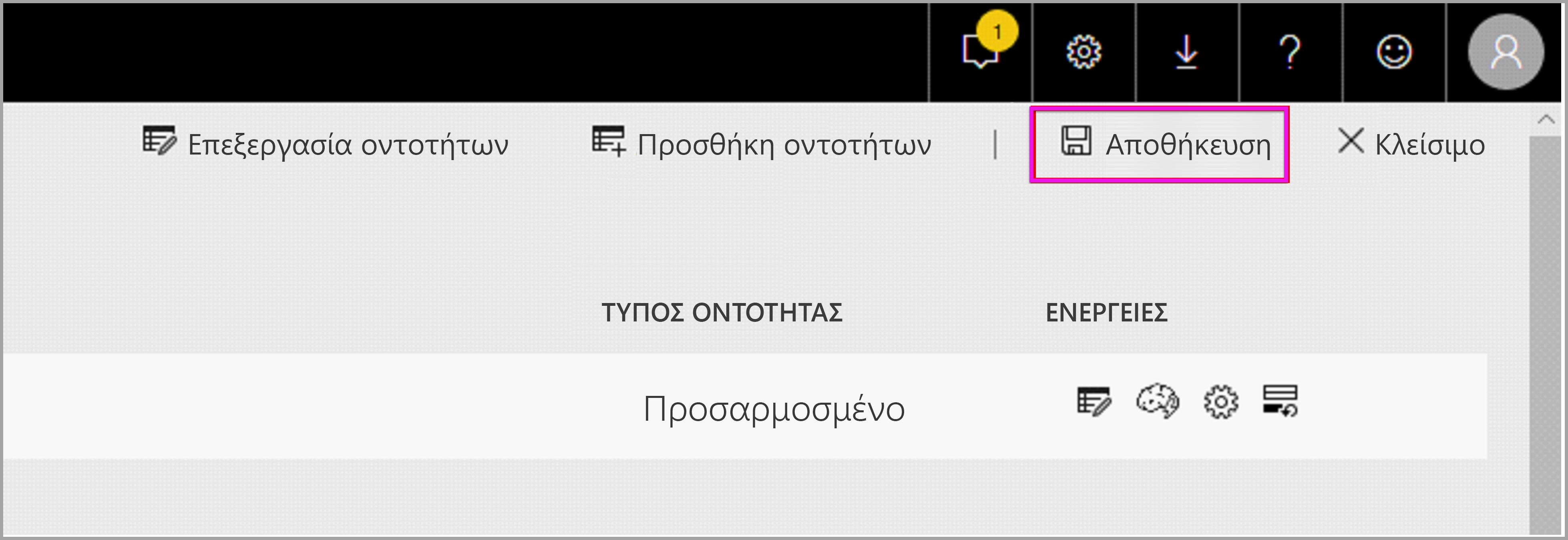
Αφού αποθηκεύσετε και ανανεώσετε τη ροή δεδομένων, μπορείτε να τη χρησιμοποιήσετε σε μια αναφορά Power BI.
Βήμα 2: Σύνδεση από το Power BI Desktop
Ανοίξτε το Power BI Desktop. Στην κορδέλα Αρχική
Επιλέξτε Power BI και, στη συνέχεια, επιλέξτε Ροές δεδομένων Power BI. Επιλέξτε Σύνδεση.

Εισέλθετε με τον εταιρικό λογαριασμό σας.

Επιλέξτε τη ροή δεδομένων που δημιουργήσατε. Μεταβείτε στον πίνακα Customer comments και επιλέξτε Load.
Τώρα που έχουν φορτωθεί τα δεδομένα, μπορείτε να ξεκινήσετε τη δημιουργία μιας αναφοράς.
Προσθήκη ετικετών εικόνας
Στην υπηρεσία Power BI, μεταβείτε σε έναν χώρο εργασίας με Premium εκχωρημένους πόρους. Δημιουργήστε μια νέα ροή δεδομένων χρησιμοποιώντας το κουμπί Δημιουργία στην επάνω δεξιά γωνία της οθόνης.
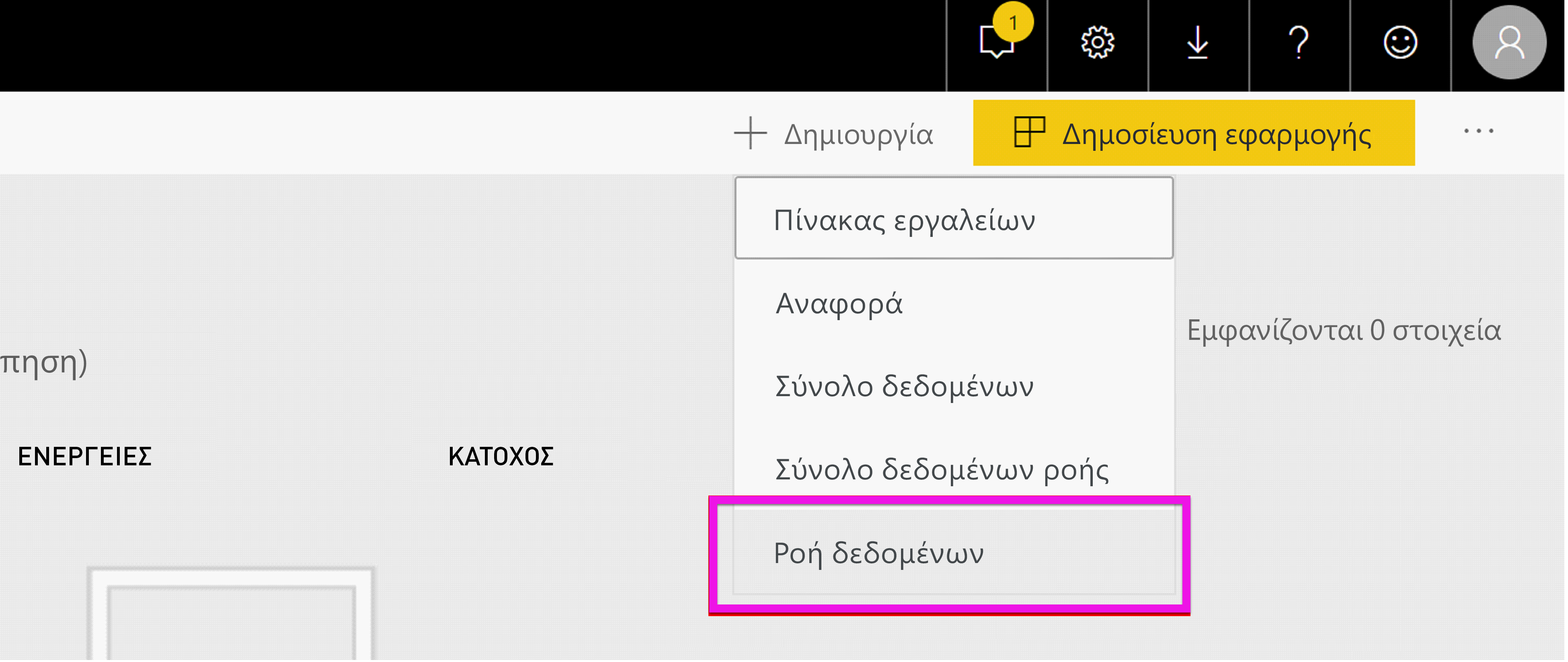
Επιλέξτε Προσθήκη νέων οντοτήτων.

Όταν σας ζητηθεί να επιλέξετε μια προέλευση δεδομένων, επιλέξτε Κενό ερώτημα.
Αντιγράψτε αυτό το ερώτημα στο πρόγραμμα επεξεργασίας ερωτημάτων και επιλέξτε Επόμενο. Μπορείτε να αντικαταστήσετε τις διαδρομές διεύθυνσης URL με άλλες εικόνες ή να προσθέσετε περισσότερες γραμμές. Η συνάρτηση Web.Contents εισάγει τη διεύθυνση URL εικόνας ως δυαδική. Εάν έχετε μια προέλευση δεδομένων με εικόνες αποθηκευμένες ως δυαδικές, μπορείτε επίσης να τη χρησιμοποιήσετε απευθείας.
let
Source = Table.FromRows({
{ Web.Contents("https://images.pexels.com/photos/87452/flowers-background-butterflies-beautiful-87452.jpeg") },
{ Web.Contents("https://upload.wikimedia.org/wikipedia/commons/5/53/Colosseum_in_Rome%2C_Italy_-_April_2007.jpg") }}, { "Image" })
in
Source
Όταν σας ζητηθούν διαπιστευτήρια, επιλέξτε ανώνυμη.
Θα δείτε το ακόλουθο παράθυρο διαλόγου.

Το Power BI σάς ζητά διαπιστευτήρια για κάθε ιστοσελίδα.
Επιλέξτε Στοιχεία AI στο πρόγραμμα επεξεργασίας ερωτημάτων.
Στη συνέχεια, εισέλθετε με τον εταιρικό λογαριασμό σας.

Επιλέξτε τη συνάρτηση Εικόνες ετικέτας, πληκτρολογήστε [Δυαδική] στο πεδίο στήλης και πληκτρολογήστε en στο πεδίο πληροφοριών κουλτούρας.
Σημείωση
Προς το παρόν, δεν μπορείτε να επιλέξετε μια στήλη χρησιμοποιώντας μια αναπτυσσόμενη λίστα. Αυτό το ζήτημα θα επιλυθεί το συντομότερο δυνατό κατά τη διάρκεια της ιδιωτικής προεπισκόπησης.
Στο πρόγραμμα επεξεργασίας συναρτήσεων, καταργήστε τα εισαγωγικά γύρω από το όνομα της στήλης.
Σημείωση
Η κατάργηση των εισαγωγικών είναι μια προσωρινή λύση. Αυτό το ζήτημα θα επιλυθεί το συντομότερο δυνατό κατά τη διάρκεια της προεπισκόπησης.

Η συνάρτηση επιστρέφει μια εγγραφή με τις δύο ετικέτες σε μορφή διαχωρισμένες με κόμματα και ως json εγγραφή. Επιλέξτε το κουμπί ανάπτυξης για να προσθέσετε μία ή και τις δύο ως στήλες στον πίνακα.

Επιλέξτε Τέλος και αποθηκεύστε τη ροή δεδομένων. Αφού ανανεώσετε την πρώτη ροή δεδομένων, μπορείτε να συνδεθείτε σε αυτή από το Power BI Desktop χρησιμοποιώντας τις συνδέσεις ροών δεδομένων.
Εκκαθάριση πόρων
Όταν ολοκληρώσετε τη χρήση αυτής της εκμάθησης, διαγράψτε το ερώτημα κάνοντας δεξί κλικ στο όνομα του ερωτήματος στο Πρόγραμμα επεξεργασίας Power Query και επιλέγοντας Διαγραφή.
Περιορισμούς
Υπάρχουν ορισμένα γνωστά προβλήματα με τη χρήση της πύλης με τις γνωστικές υπηρεσίες. Εάν θέλετε να χρησιμοποιήσετε μια πύλη, συνιστάται να δημιουργήσετε μια ροή δεδομένων που εισάγει πρώτα τα απαραίτητα δεδομένα, χρησιμοποιώντας μια πύλη. Στη συνέχεια, δημιουργήστε μια άλλη ροή δεδομένων που αναφέρει την πρώτη ροή δεδομένων που εφαρμόζει αυτές τις συναρτήσεις.
Εάν αποτύχει η εργασία σας AI με ροές δεδομένων, ίσως χρειαστεί να ενεργοποιήσετε τη δυνατότητα Γρήγορος συνδυασμός κατά τη χρήση τεχνητής νοημοσύνης με ροές δεδομένων. Αφού εισαγάγετε τον πίνακα και πριν από αρχίσετε να προσθέτετε δυνατότητες AI, επιλέξτε Επιλογές από την Αρχική κορδέλα και στο παράθυρο που εμφανίζεται επιλέξτε το πλαίσιο ελέγχου δίπλα Να επιτρέπεται ο συνδυασμός δεδομένων από πολλές προελεύσεις για να ενεργοποιήσετε τη δυνατότητα και, στη συνέχεια, επιλέξτε OK για να αποθηκεύσετε την επιλογή σας. Στη συνέχεια, μπορείτε να προσθέσετε δυνατότητες AI στη ροή δεδομένων σας.
Σχετικό περιεχόμενο
Σε αυτή την εκμάθηση, εφαρμόσατε συναρτήσεις βαθμολόγησης συναισθήματος και προσθήκης ετικετών εικόνας σε μια ροή δεδομένων Power BI. Για να μάθετε περισσότερα σχετικά με τις Γνωστικές υπηρεσίες στο Power BI, ανατρέξτε στα παρακάτω άρθρα.
- Γνωστικών υπηρεσιών Azure
- Ξεκινήστε με την προετοιμασία δεδομένων από τον χρήστη στις ροές δεδομένων
- Μάθετε περισσότερα σχετικά με power BI Premium
Μπορεί επίσης να σας ενδιαφέρουν τα ακόλουθα άρθρα.












