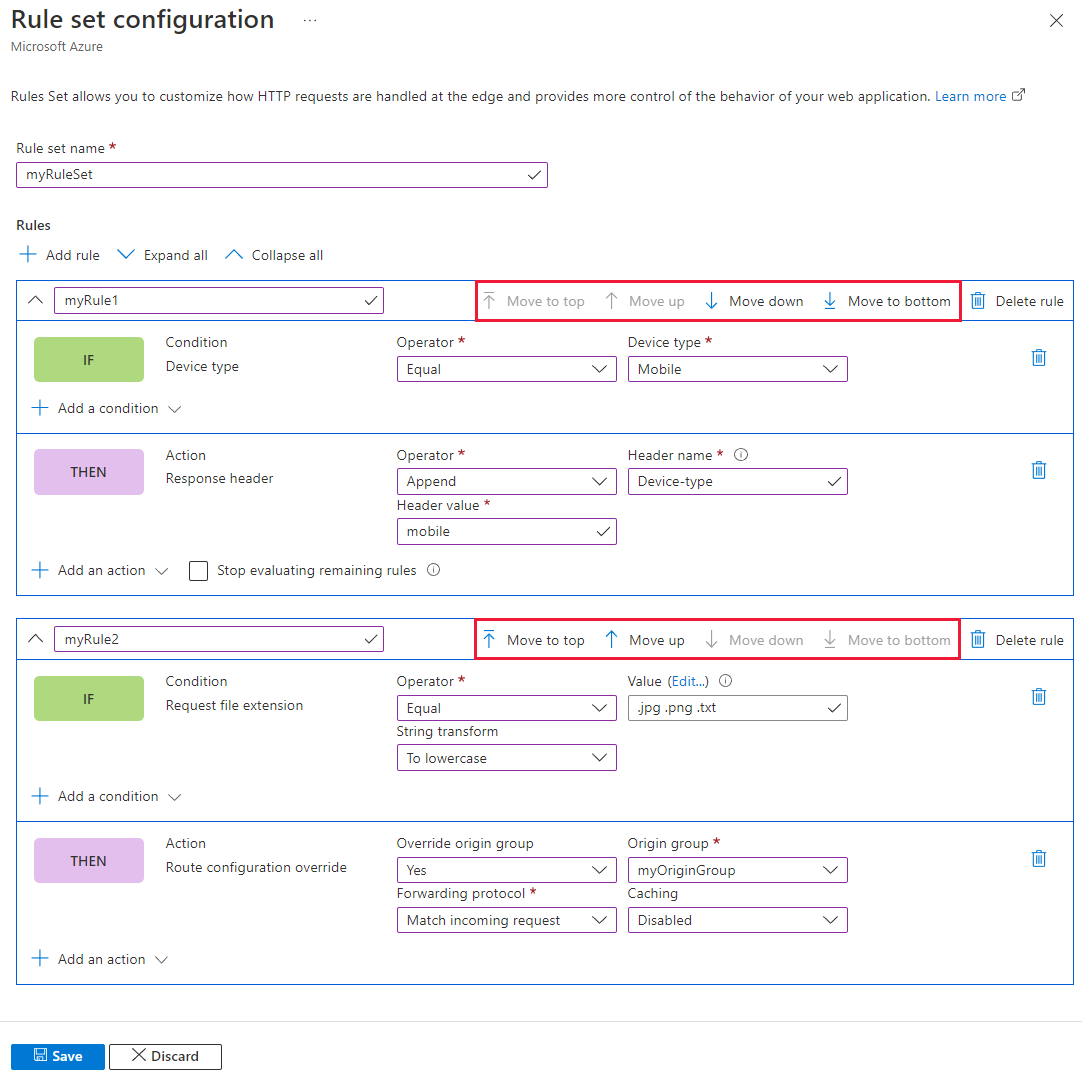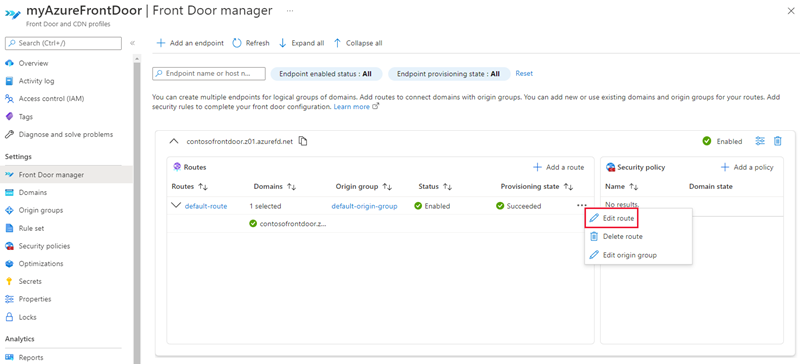Configure rule sets in Azure Front Door
This article demonstrates how to create rule sets and your first set of rules using the Azure portal. You also learn how to associate a rule set to a route from the rule sets page or from the Front Door manager.
Prerequisites
- Before configuring rule sets, you must first create an Azure Front Door Standard or Premium profile. For more information, see create an Azure Front Door profile.
Configure Rule Set in Azure portal
Go to your Azure Front Door profile. Select Rule sets under Settings in the left side menu pane. Select + Add, then give the rule set a name.
To create your first rule, give it a name. Then select + Add condition and + Add action to define your rule. You can add up to 10 conditions and 5 actions for one rule. In this example, we use a server variable to append "Device type" to the response header for requests coming from a "Mobile" device type. For more information, see match conditions and actions.
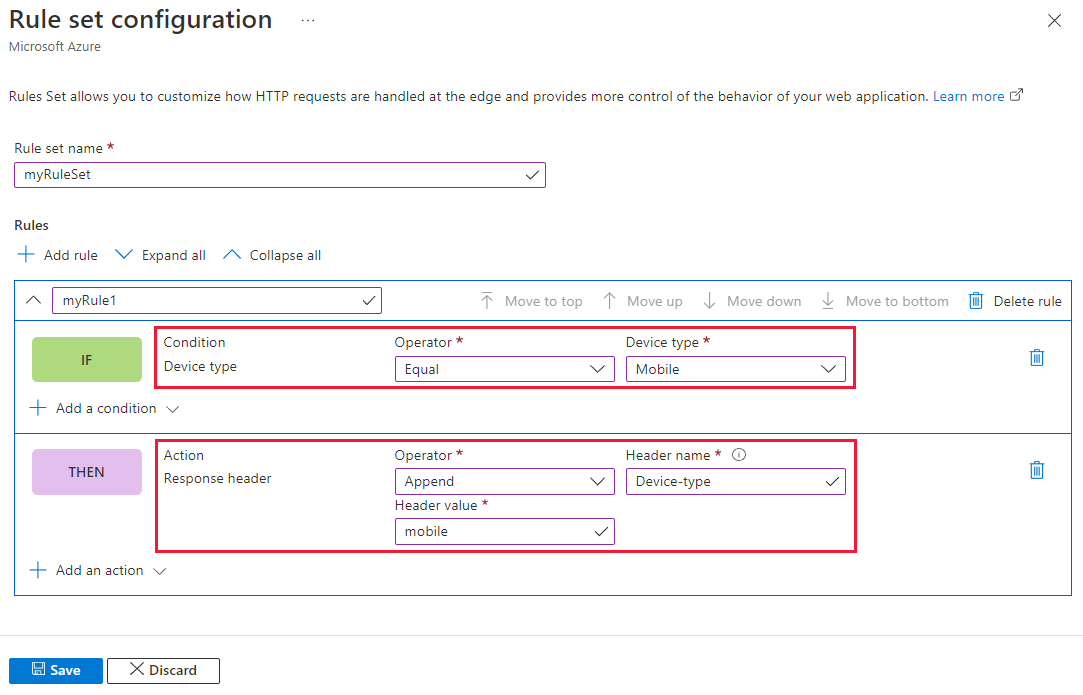
Note
- To delete a condition or action from a rule, use the trash can icon on the right-hand side of the specific condition or action.
- To create a rule that applies to all incoming traffic, do not specify any conditions.
- To stop evaluating remaining rules if a specific rule is met, check Stop evaluating remaining rule. If this option is checked, all remaining rules in that Rule Set, as well as all remaining Rule Sets associated with the route, will not be executed regardless of the matching conditions being met.
- All paths in Rules Engine are case-sensitive.
- Header names should adhere to RFC 7230.
You can set the priority of the rules within your Rule Set by using the arrow buttons to move the rules up or down. The list is in ascending order, so the highest priority rule is listed first.
Tip
To verify when changes are propagated to Azure Front Door, create a custom response header in the rule using the following example. Add a response header
_X-<RuleName>-Version_and change the value each time the rule is updated.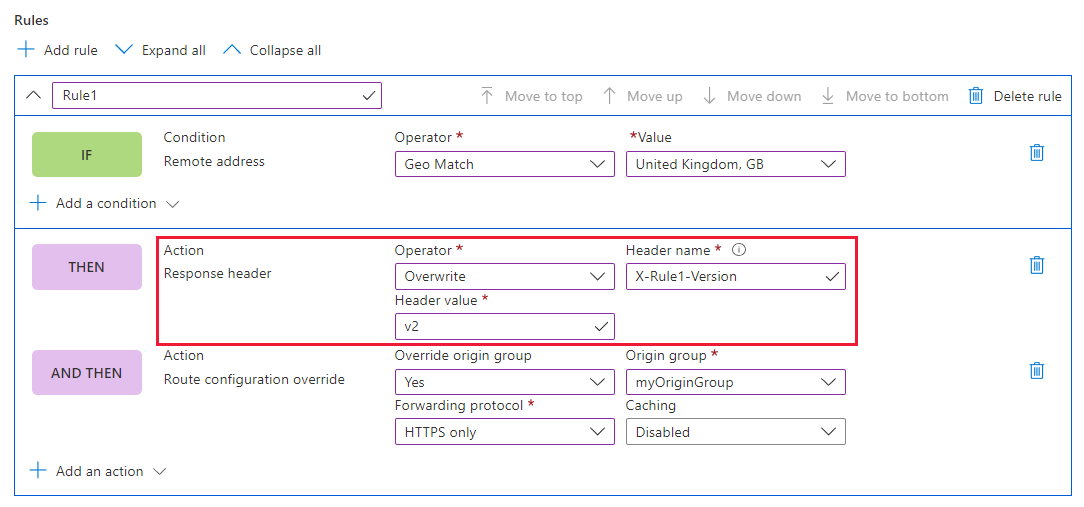 After the changes are updated, go to the URL to confirm the rule version being invoked:
After the changes are updated, go to the URL to confirm the rule version being invoked:
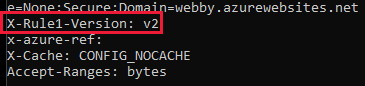
Once you create all the rules you need, select Save to complete the creation of your rule set.
Now you can associate the rule set to a route so it can take effect. You can associate the rule set on the Rule sets page or from the Front Door manager.
Rule set page:
On the Rule set page, select the Unassociated link to associate the rule set to a route.
On the Associate a route page, select the endpoint and route you want to associate the rule set with.
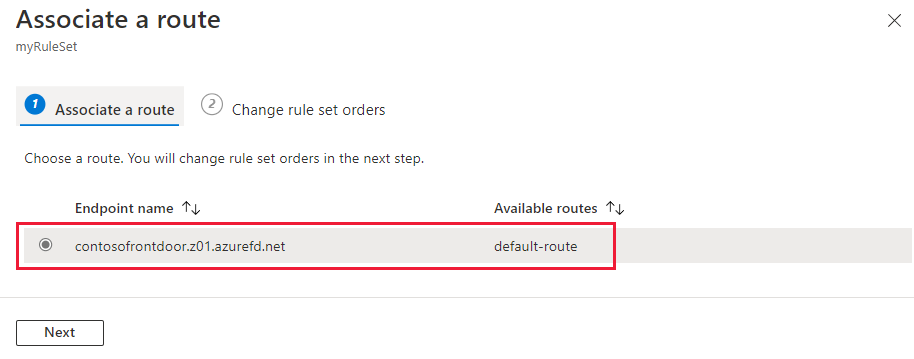
Select Next to change the rule set order if you have multiple rule sets for the selected route. The rule sets process in the order listed. You can change the order by selecting the rule set and using the buttons at the top of the page. Select Associate to complete the route association.
Note
You can only associate one rule set with a single route on this page. To associate a rule set with another route, use the Front Door manager.
The rule set is now associated with a route. You can check the response header to confirm that the Device Type is added.
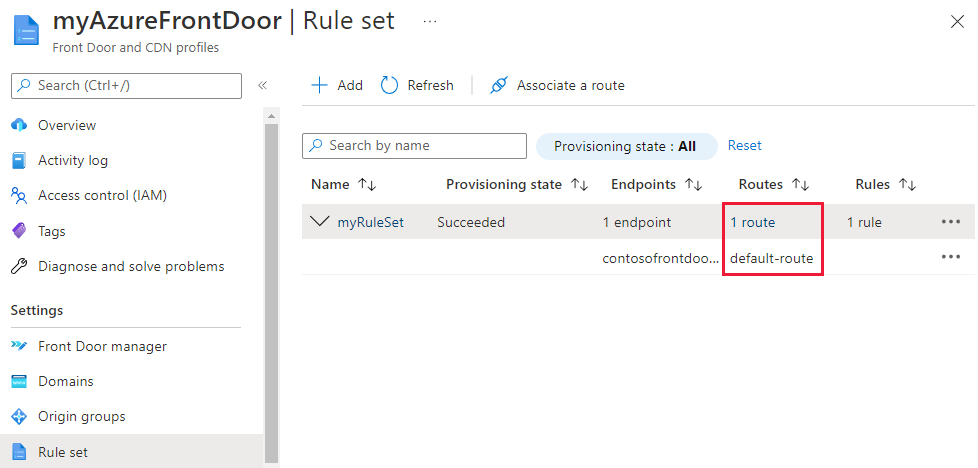
Front Door manager:
In the Front Door manager, select the ... next to the route you want to configure, then select Edit route.
On the Update route page, under Rules, select the rule sets you want to associate with the route from the dropdown. You can also change the order of the rule sets.
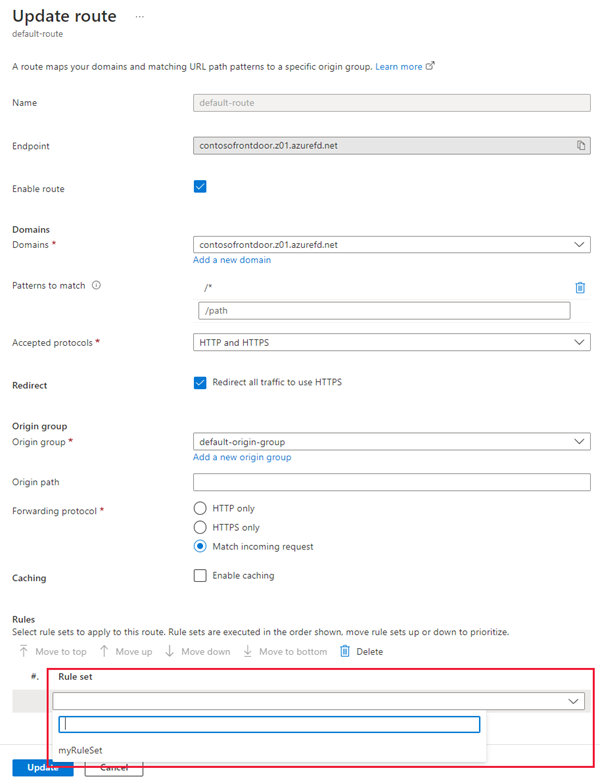
Select Update to save the route configuration.
Delete a rule set
If you no longer need a rule set in your Azure Front Door profile, follow these steps to remove it:
Navigate to the Rule set page under Settings.
Select the ... next to the rule set you want to remove and select Disassociate from all routes.
After the rule set is disassociated, select the ... again. Select Delete and then confirm by selecting Yes.
Repeat these steps to remove any other rule sets in your Azure Front Door profile.
Next steps
Learn how to add Security headers with rules Set.