Aggregate Microsoft Sentinel data with summary rules (preview)
Use summary rules in Microsoft Sentinel to aggregate large sets of data in the background for a smoother security operations experience across all log tiers. Summary data is precompiled in custom log tables and provide fast query performance, including queries run on data derived from low-cost log tiers. Summary rules can help optimize your data for:
- Analysis and reports, especially over large data sets and time ranges, as required for security and incident analysis, month-over-month or annual business reports, and so on.
- Cost savings on verbose logs, which you can retain for as little or as long as you need in a less expensive log tier, and send as summarized data only to an Analytics table for analysis and reports.
- Security and data privacy, by removing or obfuscating privacy details in summarized shareable data and limiting access to tables with raw data.
Access summary rule results via Kusto Query Language (KQL) across detection, investigation, hunting, and reporting activities. Use summary rule results for longer periods in historical investigations, hunting, and compliance activities.
Summary rule results are stored in separate tables under the Analytics data plan, and charged accordingly. For more information on data plans and storage costs, see Select a table plan based on usage patterns in a Log Analytics workspace
Important
Summary rules are currently in PREVIEW. See the Supplemental Terms of Use for Microsoft Azure Previews for additional legal terms that apply to Azure features that are in beta, preview, or otherwise not yet released into general availability.
Microsoft Sentinel is generally available within Microsoft's unified security operations platform in the Microsoft Defender portal. For preview, Microsoft Sentinel is available in the Defender portal without Microsoft Defender XDR or an E5 license. For more information, see Microsoft Sentinel in the Microsoft Defender portal.
Prerequisites
To create summary rules in Microsoft Sentinel:
Microsoft Sentinel must be enabled in at least one workspace, and actively consume logs.
You must be able to access Microsoft Sentinel with Microsoft Sentinel Contributor permissions. For more information, see Roles and permissions in Microsoft Sentinel.
To create summary rules in the Microsoft Defender portal, you must first onboard your workspace to the Defender portal. For more information, see Connect Microsoft Sentinel to the Microsoft Defender portal.
We recommend that you experiment with your summary rule query in the Logs page before creating your rule. Verify that the query doesn't reach or near the query limit, and check that the query produces the intended schema and expected results. If the query is close to the query limits, consider using a smaller binSize to process less data per bin. You can also modify the query to return fewer records or remove fields with higher volume.
Create a summary rule
Create a new summary rule to aggregate a specific large set of data into a dynamic table. Configure your rule frequency to determine how often your aggregated data set is updated from the raw data.
In the Azure portal, from the Microsoft Sentinel navigation menu, under Configuration, select Summary rules (Preview). In the Defender portal, select Microsoft Sentinel > Configuration > Summary rules (Preview). For example:
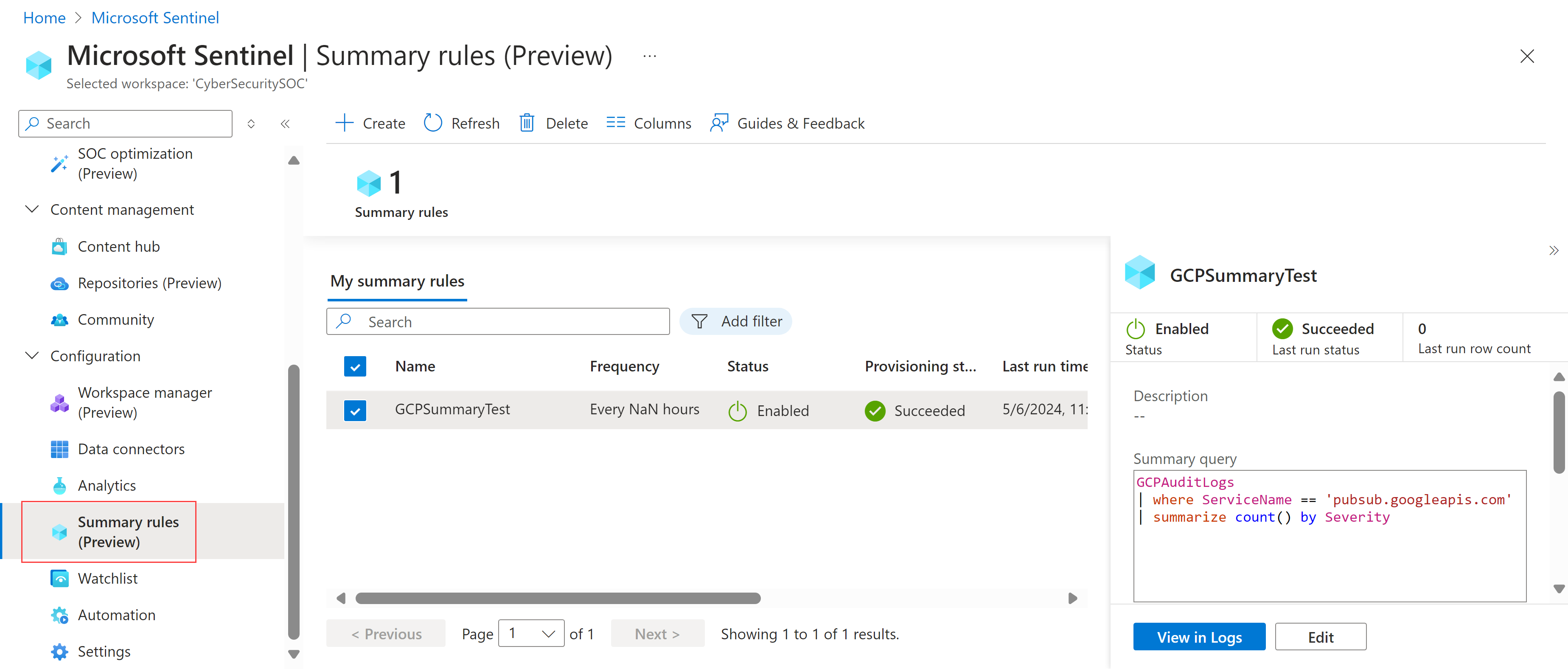
Select + Create and enter the following details:
Name. Enter a meaningful name for your rule.
Description. Enter an optional description.
Destination table. Define the custom log table where your data is aggregated:
If you select Existing custom log table, select the table you want to use.
If you select New custom log table, enter a meaningful name for your table. Your full table name uses the following syntax:
<tableName>_CL.
We recommend that you enable SummaryLogs diagnostic settings on your workspace to get visibility for historical runes and failures. If SummaryLogs diagnostic settings aren't enabled, you're prompted to enable them in the Diagnostic settings area.
If SummaryLogs diagnostic settings are already enabled, but you want to modify the settings, select Configure advanced diagnostic settings. When you come back to the Summary rule wizard page, make sure to select Refresh to refresh your setting details.
Important
The SummaryLogs diagnostic settings has additional costs. For more information, see Diagnostic settings in Azure Monitor.
Select Next: Set summary logic > to continue.
On the Set summary logic page, enter your summary query. For example, to pull content from Google Cloud Platform, you might want to enter:
GCPAuditLogs | where ServiceName == 'pubsub.googleapis.com' | summarize count() by SeverityFor for more information, see Sample summary rule scenarios and Kusto Query Language (KQL) in Azure Monitor.
Select Preview results to show an example of the data you'd collect with the configured query.
In the Query scheduling area, define the following details:
- How often you want the rule to run
- Whether you want the rule to run with any sort of delay, in minutes
- When you want the rule to start running
Times defined in the scheduling are based on the
timegeneratedcolumn in your dataSelect Next: Review + create > > Save to complete the summary rule.
Existing summary rules are listed on the Summary rules (Preview) page, where you can review your rule status. For each rule, select the options menu at the end of the row to take any of the following actions:
- View the rule's current data in the Logs page, as if you were to run the query immediately
- View the run history for the selected rule
- Disable or enable the rule.
- Edit the rule configuration
To delete a rule, select the rule row and then select Delete in the toolbar at the top of the page.
Note
Azure Monitor also supports creating summary rules via API or an Azure Resource Monitor (ARM) template. For more information, see Create or update a summary rule.
Sample summary rule scenarios
This section reviews common scenarios for creating summary rules in Microsoft Sentinel, and our recommendations for how to configure each rule. For more information and examples, see Use summary rules with auxiliary logs (sample process) and Log sources to use for Auxiliary Logs ingestion.
Quickly find a malicious IP address in your network traffic
Scenario: You're a threat hunter, and one of your team's goals is to identify all instances of when a malicious IP address interacted in the network traffic logs from an active incident, in the last 90 days.
Challenge: Microsoft Sentinel currently ingests multiple terabytes of network logs a day. You need to move through them quickly to find matches for the malicious IP address.
Solution: We recommend using summary rules to do the following:
Create a summary data set for each IP address related to the incident, including the
SourceIP,DestinationIP,MaliciousIP,RemoteIP, each listing important attributes, such asIPType,FirstTimeSeen, andLastTimeSeen.The summary dataset enables you to quickly search for a specific IP address and narrow down the time range where the IP address is found. You can do this even when the searched events happened more than 90 days ago, which is beyond their workspace retention period.
In this example, configure the summary to run daily, so that the query adds new summary records every day until it expires.
Create an analytics rule that runs for less than two minutes against the summary dataset, quickly drilling into the specific time range when the malicious IP address interacted with the company network.
Make sure to configure run intervals of up to five minutes at a minimum, to accommodate different summary payload sizes. This ensures that there's no loss even when there's an event ingestion delay.
For example:
let csl_columnmatch=(column_name: string) { CommonSecurityLog | where isnotempty(column_name) | extend Date = format_datetime(TimeGenerated, "yyyy-MM-dd"), IPaddress = column_ifexists(column_name, ""), FieldName = column_name | extend IPType = iff(ipv4_is_private(IPaddress) == true, "Private", "Public") | where isnotempty(IPaddress) | project Date, TimeGenerated, IPaddress, FieldName, IPType, DeviceVendor | summarize count(), FirstTimeSeen = min(TimeGenerated), LastTimeSeen = min(TimeGenerated) by Date, IPaddress, FieldName, IPType, DeviceVendor }; union csl_columnmatch("SourceIP") , csl_columnmatch("DestinationIP") , csl_columnmatch("MaliciousIP") , csl_columnmatch("RemoteIP") // Further summarization can be done per IPaddress to remove duplicates per day on larger timeframe for the first run | summarize make_set(FieldName), make_set(DeviceVendor) by IPType, IPaddressRun a subsequent search or correlation with other data to complete the attack story.
Generate alerts on threat intelligence matches against network data
Generate alerts on threat intelligence matches against noisy, high volume, and low-security value network data.
Scenario: You need to build an analytics rule for firewall logs to match domain names in the system that have been visited against a threat intelligence domain name list.
Most of the data sources are raw logs that are noisy and have high volume, but have lower security value, including IP addresses, Azure Firewall traffic, Fortigate traffic, and so on. There's a total volume of about 1 TB per day.
Challenge: Creating separate rules requires multiple logic apps, requiring extra setup and maintenance overhead and costs.
Solution: We recommend using summary rules to do the following:
Summarize McAfee firewall logs every 10 minutes, updating the data in the same custom table with each run. ASIM functions might be helpful in the summary query when interacting with your McAfee logs.
Create an analytics rule to trigger an alert for anytime a domain name in the summary data matches an entry on the threat intelligence list. For example:
//let timeRange = 5m; //let httpstrim = "https://"; //let httptrim = "http://"; let timeRangeStart = now (-10m); let timeRangeEnd = (timeRangeStart + 10m); //Take visited domains from McAfee proxy adx('https://adxfwlog01.northeurope.kusto.windows.net/nwlogs').MappedMcAfeeSyslog | where timestamp between (timeRangeStart .. timeRangeEnd) | where isnotempty(URL) | extend URLDomain = parse_url(URL).Host | extend URLDomain = iff(isempty(URLDomain),URL,URLDomain) | extend URLDomain = extract(@"([0-9a-zA-Z-]{1,}\.[0-9a-zA-Z-]{2,3}\.[0-9a-zA-Z-]{2,3}|[0-9a-zA-Z-]{1,}\.[0-9a-zA-Z-]{2,10})$", 0, URLDomain) | where isnotempty(URLDomain) | summarize by URLDomain //Match visited domains with TI DomainName list | join kind=inner (ThreatIntelligenceIndicator | where isnotempty(DomainName) | where Active == true | where ExpirationDateTime > now() | summarize LatestIndicatorTime = arg_max(TimeGenerated, *) by DomainName ) on $left.URLDomain == $right.DomainName | extend LogicApp = "SOC-McAfee-ADX-DstDomainAgainstThreatIntelligence" | project LatestIndicatorTime, TI_Domain = DomainName, Description, ConfidenceScore, AdditionalInformation, LogicApp
Use summary rules with auxiliary logs (sample process)
This procedure describes a sample process for using summary rules with auxiliary logs, using a custom connection created via an ARM template to ingest CEF data from Logstash.
Set up your custom CEF connector from Logstash:
Deploy the following ARM template to your Microsoft Sentinel workspace to create a custom table with data collection rules (DCR) and a data collection endpoint (DCE):
Note the following details from the ARM template output:
tenant_iddata_collection_endpointdcr_immutable_iddcr_stream_name
Create a Microsoft Entra application, and note the application's Client ID and Secret. For more information, see Tutorial: Send data to Azure Monitor Logs with Logs ingestion API (Azure portal).
Use our sample script to update your Logstash configuration file. The updates configure Logstash to send CEF logs to the custom table created by the ARM template, transforming JSON data to DCR format. In this script, make sure to replace placeholder values with your own values for the custom table and Microsoft Entra app you created earlier.
Check to see that your CEF data is flowing from Logstash as expected. For example, in Microsoft Sentinel, go to the Logs page and run the following query:
CefAux_CL | take 10Create summary rules that aggregate your CEF data. For example:
Lookup incident of concern (IoC) data: Hunt for specific IoCs by running aggregated summary queries to bring unique occurrences, and then query only those occurrences for faster results. The following example shows an example of how to bring a unique
Source Ipfeed along with other metadata, which can then be used against IoC lookups:// Daily Network traffic trend Per Destination IP along with Data transfer stats // Frequency - Daily - Maintain 30 day or 60 Day History. Custom_CommonSecurityLog | extend Day = format_datetime(TimeGenerated, "yyyy-MM-dd") | summarize Count= count(), DistinctSourceIps = dcount(SourceIP), NoofByesTransferred = sum(SentBytes), NoofBytesReceived = sum(ReceivedBytes) by Day,DestinationIp, DeviceVendorQuery a summary baseline for anomaly detections. Instead of running your queries against large historical periods, such as 30 or 60 days, we recommend that you ingest data into custom logs, and then only query summary baseline data, such as for time series anomaly detections. For example:
// Time series data for Firewall traffic logs let starttime = 14d; let endtime = 1d; let timeframe = 1h; let TimeSeriesData = Custom_CommonSecurityLog | where TimeGenerated between (startofday(ago(starttime))..startofday(ago(endtime))) | where isnotempty(DestinationIP) and isnotempty(SourceIP) | where ipv4_is_private(DestinationIP) == false | project TimeGenerated, SentBytes, DeviceVendor | make-series TotalBytesSent=sum(SentBytes) on TimeGenerated from startofday(ago(starttime)) to startofday(ago(endtime)) step timeframe by DeviceVendor