Learn about retention for SharePoint and OneDrive
The information in this article supplements Learn about retention because it has information that's specific to SharePoint and OneDrive.
For other workloads, see:
- Learn about retention for Microsoft Teams
- Learn about retention for Viva Engage
- Learn about retention for Exchange
- Learn about retention for Copilot
Tip
If you're not an E5 customer, use the 90-day Microsoft Purview solutions trial to explore how additional Purview capabilities can help your organization manage data security and compliance needs. Start now at the Microsoft Purview compliance portal trials hub. Learn details about signing up and trial terms.
What's included for retention and deletion
Note
Now in preview, Teams AI-generated notes in meetings are supported with retention policies for OneDrive.
All files stored in SharePoint (and SharePoint Embedded) or OneDrive sites can be retained by applying a retention policy or retention label. For SharePoint, archived sites are supported in addition to active sites.
The following files can be deleted:
When you use a retention policy: All files in document libraries, which include any automatically created SharePoint document libraries, such as Site Assets.
When you use retention labels: All files in all document libraries, and all files at the root level that aren't in a folder.
Tip
When you use a query with an auto-apply policy for a retention label, you can exclude specific document libraries by using the following entry: NOT(DocumentLink:"<URL to document library>")
Files that can be retained and deleted include those used by Microsoft Loop and Copilot Pages. For these apps, content can be stored in SharePoint Embedded containers. Although the containers aren't SharePoint sites, for the purposes of retention and deletion, they behave the same as SharePoint sites. For more information about where the files are stored, see Loop storage.
List items are not supported by retention policies but are supported by retention labels with the exception of items in system lists. These are hidden lists used by SharePoint to manage the system and include the master page catalog, solution catalog, and data sources. When retention labels are applied to supported list items, they will always be retained according to the retention settings, but not deleted if they are hidden from search.
When you apply a retention label to a supported list item that has a document attachment:
- For a standard retention label (doesn't declare the item to be a record):
- The document attachment doesn't automatically inherit the retention settings of the label, but can be labeled independently.
- For a retention label that declares the item a record:
- The document attachment automatically inherits the retention settings from the label if the document isn't already labeled.
Retention settings from both retention policies and retention labels do not apply to organizing structures that include libraries, lists, folders, and Loop workspaces.
For retention policies and label policies: SharePoint sites must be indexed for the retention settings to be applied. However, if items in SharePoint document libraries are configured to not appear in search results, this configuration doesn't exclude files from the retention settings.
If a site is configured with the Set-SPOSite parameter LockState that's set to NoAccess or ReadOnly, items in that site can't be deleted with this site configuration.
How retention works for SharePoint and OneDrive
To store content that needs to be retained, SharePoint and OneDrive create a Preservation Hold library if one doesn't exist for the site. The Preservation Hold library is a hidden system location that isn't designed to be used interactively but instead, automatically stores files when this is needed for compliance reasons. It's not supported to edit, delete, or move these automatically retained files yourself. Instead, use compliance tools, such as those supported by eDiscovery to access these files.
The Preservation Hold library works in the following way to support retention policies and retention labels:
When a user changes an item that's subject to retention from a retention policy or a retention label that marks items as a record, or deletes any item subject to retention, the original content is copied to the Preservation Hold library. This behavior lets the user change or delete the content in their app, while keeping a copy of the original for compliance reasons.
| Retention item | User edit or delete action | Copy created in the Preservation Hold library |
|---|---|---|
| Retention policy | Edit item Delete item |
Yes * Yes |
| Standard retention label (doesn’t mark items as records or regulatory records) | Edit item Delete item |
No Yes |
| Retention label that marks items as records | Edit unlocked item Edit locked item Delete item |
Yes Not applicable – action blocked Not applicable – action blocked |
| Retention label that marks items as regulatory records | Edit item Delete item |
Not applicable – action blocked Not applicable – action blocked |
Footnote:
* New content isn't copied to the Preservation Hold library the first time it's edited. To retain all versions of a file, versioning must be turned on for the site.
This behavior for copying files into the Preservation Hold library applies to content that exists when the retention settings were applied. In addition, for retention policies, any new content that's created or added to the site after it was included in the policy will be retained in the Preservation Hold library.
A timer job periodically runs on the Preservation Hold library. For content that has been in the Preservation Hold library for more than 30 days, this job compares the content to all queries used by the retention settings for that content. Content that is older than their configured retention period and isn't awaiting disposition review is then deleted from the Preservation Hold library, and from the original location if it is still there. This timer job runs every seven days, which means that together with the minimal 30 days, it can take up to 37 days for content to be deleted from the Preservation Hold library.
Users see an error message if they try to delete a library, list, or site that's subject to retention.
Users also see an error message if they try to delete a labeled item in any of the following circumstances. The item isn't copied to the Preservation Hold library but remains in the original location:
The records management setting that allows users to delete labeled items is turned off.
To check or change this setting, go to the records management settings in the Microsoft Purview portal or the Microsoft Purview compliance portal > Retention labels > Deletion of items. There are separate settings for SharePoint and OneDrive.
Alternatively, and if you don't have access these settings in the portals, you can use AllowFilesWithKeepLabelToBeDeletedSPO and AllowFilesWithKeepLabelToBeDeletedODB from Get-PnPTenant and Set-PnPTenant.
The retention label marks items as a record and it's locked.
Only when the record is unlocked, does a copy of the last version get stored in the Preservation Hold library.
The retention label marks items as a regulatory record, which always prevents the item from being edited or deleted.
After retention settings are assigned to content in a OneDrive account, SharePoint site, or SharePoint Embedded container for a Loop workspace, the paths the content takes depend on whether the retention settings are to retain and delete, to retain only, or delete only. In the explanations that follow, modified content is moved to the Preservation Hold library for retention policies, and retention labels that mark items as records (and the content is unlocked). Items that are modified with retention labels that don't mark items as records don't create copies in the Preservation Hold library, but do when items are deleted.
When the retention settings are to retain and delete:
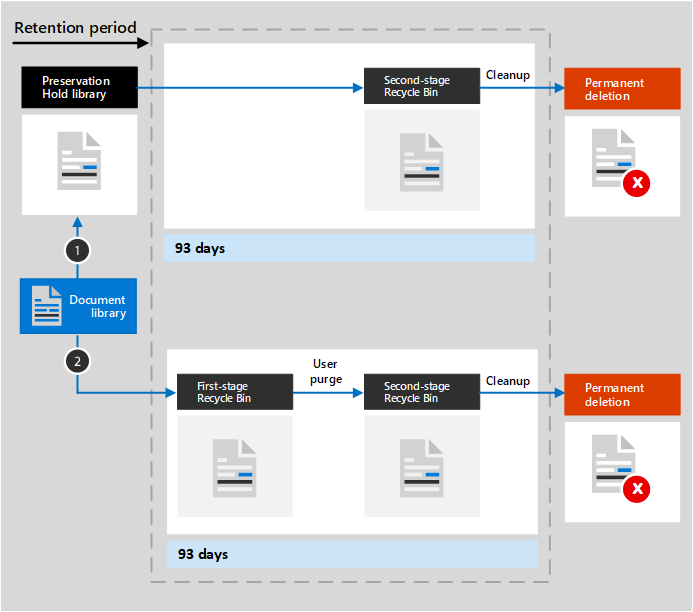
If the content is modified or deleted during the retention period, a copy of the original content as it existed when the retention settings were assigned is created in the Preservation Hold library. There, the timer job identifies items whose retention period has expired. Those items are moved to the second-stage Recycle Bin, where they're permanently deleted at the end of 93 days. The second-stage Recycle Bin is not visible to end users (only the first-stage Recycle Bin is), but site collection admins can view and restore content from there.
Note
To help prevent inadvertent data loss, we no longer permanently delete content from the Preservation Hold library. Instead, we permanently delete content only from the Recycle Bin, so all content from the Preservation Hold library now goes through the second-stage Recycle Bin.
If the content is not modified or deleted during the retention period, the timer job moves this content to the first-stage Recycle Bin at the end of the retention period. If a user deletes the content from there or empties this Recycle Bin (also known as purging), the document is moved to the second-stage Recycle Bin. A 93-day retention period spans both the first- and second-stage recycle bins. At the end of 93 days, the document is permanently deleted from wherever it resides, in either the first-stage or second-stage Recycle Bin. The Recycle Bin is not indexed and therefore unavailable for searching. As a result, an eDiscovery search can't find any Recycle Bin content on which to place a hold.
Note
Because of the first principle of retention, permanent deletion is always suspended if the same item must be retained because of another retention policy or retention label, or it is under eDiscovery holds for legal or investigative reasons.
When the retention settings are retain-only, or delete-only, the contents paths are variations of retain and delete:
Content paths for retain-only retention settings
If the content is modified or deleted during the retention period: A copy of the original document is created in the Preservation Hold library and retained until the end of the retention period, when the copy in the Preservation Hold library is moved to the second-stage Recycle Bin and is permanently deleted after 93 days.
If the content is not modified or deleted during the retention period: Nothing happens before and after the retention period; the document remains in its original location.
Content paths for delete-only retention settings
If the content is deleted during the configured period: The document is moved to first-stage Recycle Bin. If a user deletes the document from there or empties this Recycle Bin, the document is moved to the second-stage Recycle Bin. A 93-day retention period spans both the first-stage and second-stage recycle bins. At the end of 93 days, the document is permanently deleted from wherever it resides, in either the first-stage or second-stage Recycle Bin. If the content is modified during the configured period, it follows the same deletion path after the configured period.
If the content is not deleted during the configured period: At the end of the configured period in the retention policy, the document is moved to the first-stage Recycle Bin. If a user deletes the document from there or empties this Recycle Bin (also known as purging), the document is moved to the second-stage Recycle Bin. A 93-day retention period spans both the first-stage and second-stage recycle bins. At the end of 93 days, the document is permanently deleted from wherever it resides, in either the first-stage or second-stage Recycle Bin. The Recycle Bin is not indexed and therefore unavailable for searching. As a result, an eDiscovery search can't find any Recycle Bin content on which to place a hold.
How retention works with cloud attachments
Cloud attachments are embedded links to files that users share, or referenced in interactions for Microsoft 365 Copilot and Microsoft Copilot. They can be retained and deleted when your users share them in Outlook emails and Teams or Viva Engage messages, and they are referenced in interactions with Copilot. When you automatically apply a retention label to cloud attachments, the retention label is applied to a copy of the shared file, which is stored in the Preservation Hold library.
For this scenario, we recommend you configure the label setting to start the retention period based on when the item is labeled. If you do configure the retention period based on when the item is created or last modified, this date is taken from the original file at the time of sharing. If you configure the start of retention to be when last modified, this setting has no effect for this copy in the Preservation Hold library.
However, if the original file is modified and then shared again, a new copy of the file as a new version is saved and labeled in the Preservation Hold library.
If the original file is shared again but not modified, the labeled date of the copy in the Preservation Hold library is updated. This action resets the start of the retention period and is why we recommend you configure the start of the retention period to be based on when the item is labeled.
Because the retention label is not applied to the original file, the labeled file is never modified or deleted by a user. The labeled file remains in the Preservation Hold library until the timer job identifies that its retention period has expired. If the retention settings are configured to delete items, the file is then moved to the second-stage Recycle Bin, where it's permanently deleted at the end of 93 days:
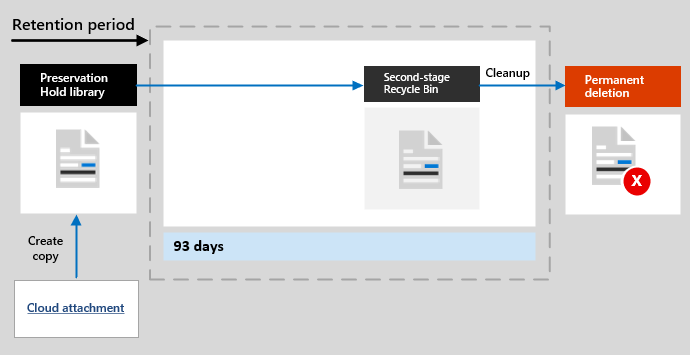
The copy that's stored in the Preservation Hold library is typically created within an hour from the cloud attachment being shared.
To safeguard against the original file being deleted or moved by users before the copy can be created and labeled, files in locations included in the auto-labeling policy are automatically copied into the Preservation Hold library if they are deleted or moved. These files have a temporary retention period of one day and then follow the standard cleanup process described on this page. When the original file has been deleted or moved, the copy for retaining cloud attachments uses this version of the file. The automatic and temporary retention of deleted or moved files in the Preservation Hold library is unique to auto-labeling policies for cloud attachments.
How retention works with OneNote content
When you apply a retention policy to a location that includes OneNote content, or a retention label to a OneNote folder, the different OneNote sections inherit the retention settings as individual files. Pages from each section are contained within the file and inherit the retention settings from their parent section.
Because of this structure, each section will be individually retained and deleted (with all its pages), according to the retention settings you specify.
Only sections are impacted by the retention settings that you specify. For example, although you see a Modified date for each individual notebook, this date is not used by Microsoft 365 retention.
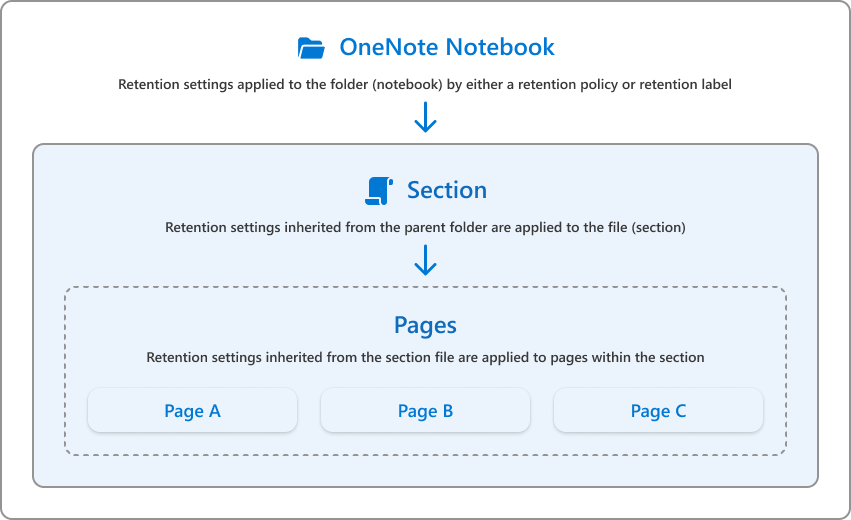
How retention works with document versions
Versioning is a feature of all document lists and libraries in SharePoint and OneDrive. By default, versioning retains a minimum of 500 major versions, although you can change this limit. For more information, see Enable and configure versioning for a list or library and How versioning works in lists and libraries.
When a document with versions is subject to retention settings to retain that content, and it's not marked as a record, how the versions are stored in the Preservation Hold library changed in July 2022 to improve performance. Now, all versions of that file are retained in a single file in the Preservation Hold library. Before the change, versions were copied to the Preservation Hold library as separate files, and after the change, remain as separate files.
Note
Versions that are from a record continue to be copied to the Preservation Hold library as separate files, which means that they can expire independently from each other and the current version.
If the label doesn't mark the item as a record and retention settings are configured to delete the item at the end of the retention period:
If the retention period is based on when the content was created, when labeled, or when an event starts, each version has the same expiration date as the original document. The original document and its versions all expire at the same time.
If the retention period is based on when the content was last modified:
- After the change where all versions of the file are retained in a single file in the Preservation Hold library: Each version has the same expiration date as the last version of the document. The last version of the document and its versions all expire at the same time.
- Before the change where versions were copied to the Preservation Hold library as separate files: Each version has its own expiration date based on when the original document was modified to create that version. The original document and its versions expire independently of each other.
When the retention action is to delete the document, all versions not in the Preservation Hold library are deleted at the same time according to the current version.
For items that are subject to a retention policy (or an eDiscovery hold), the versioning limits for the document library are ignored until the retention period of the document is reached (or the eDiscovery hold is released). In this scenario, old versions are not automatically purged and users are prevented from deleting versions.
That's not the case for retention labels when the content isn't subject to a retention policy (or an eDiscovery hold). Instead, the versioning limits are honored so that older versions are automatically deleted to accommodate new versions, but users are still prevented from deleting versions.
How retention works with Microsoft 365 Archive
For administrators, there's very little change to how retention policies and retention labels work and are managed for sites that use Microsoft 365 Archive. For example, the default policy configuration of all sites automatically includes archived sites as well as active sites. An active site that's included in a retention policy and then changed to be an archive site will continue to be subject to the configuration settings in the retention policy. The same applies to labeled items in a site that becomes archived. You can create a new retention policy for an archived site, and auto-apply retention labels for archived sites. Items still support disposition review, Power Automate actions, simulation mode is supported, policy lookup, adaptive scopes, and Microsoft Graph API to programmatically apply and manage retention labels are all supported for archived sites.
The one exception is for cloud attachments, where an item that's currently in an archived site won't be retained with an auto-apply retention label policy. Cloud attachments that were retained from an active site continue to to be subject to the configuration settings in the retention label.
Because users can't view and interact with items in archived sites, the user actions usually supported for retention labels won't be possible. For example, manually applying or removing retention labels, locking and unlocking records, editing of record properties that include the name and description. Similarly, although the Microsoft Purview portal and the Microsoft Purview compliance portal supports disposition review, the contents of an item under disposition review can't be displayed and the URL link to the item won't work.
When a user leaves the organization
SharePoint:
When a user leaves your organization, any content created by that user is not affected because SharePoint is considered a collaborative environment, unlike a user's mailbox or OneDrive account.
OneDrive:
If a user leaves your organization, any files that are subject to a retention policy or has a retention label will remain subject to the retention settings for the duration of the retention period specified in the policy or label. During that time, all sharing access continues to work and the content continues to be discoverable by Content Search and eDiscovery.
When the retention period expires and the retention settings included a delete action, content moves into the Site Collection Recycle Bin and is not accessible to anyone except the admin.
Configuration guidance
If you're new to configuring retention in Microsoft 365, see Get started with data lifecycle management.
If you're ready to configure a retention policy or retention label for Exchange, see the following instructions: