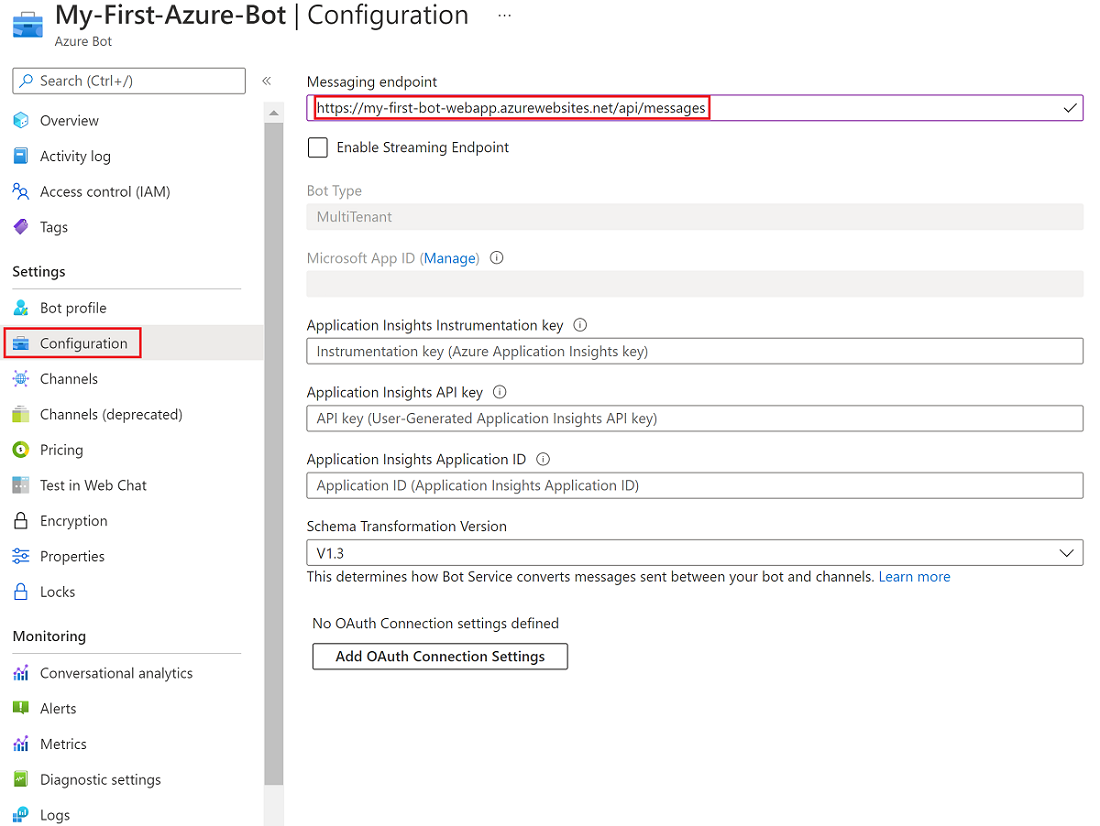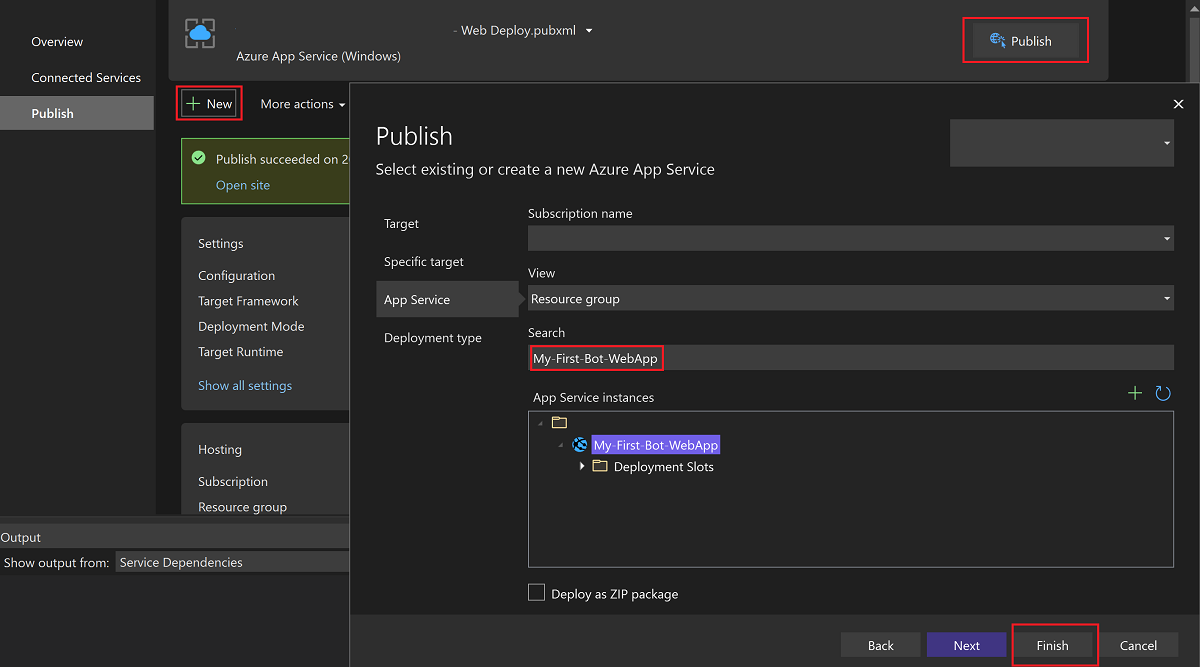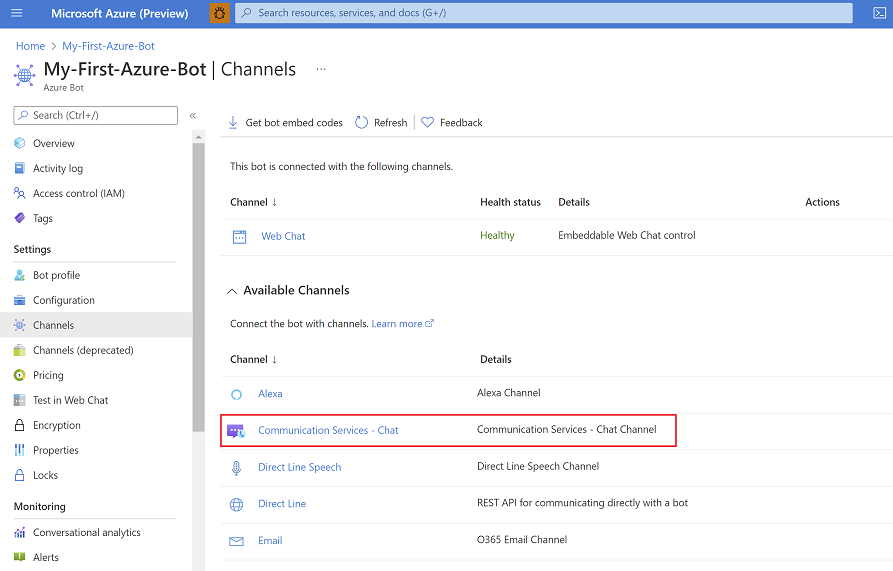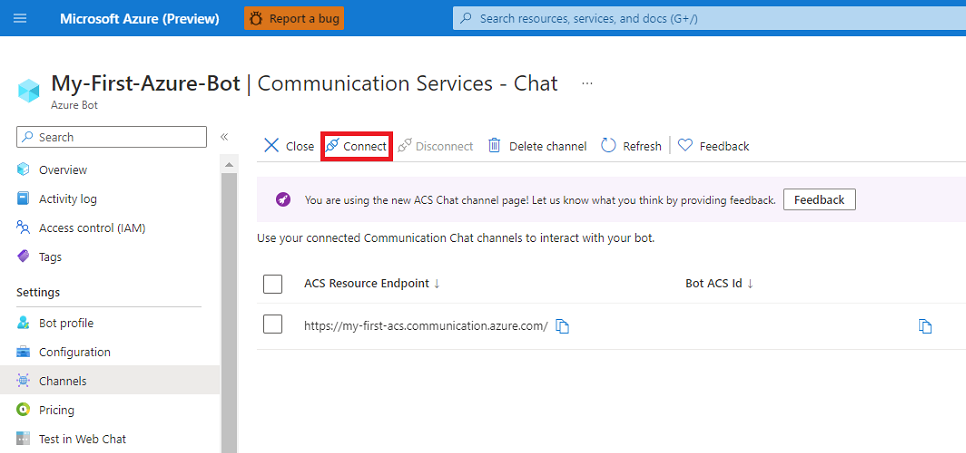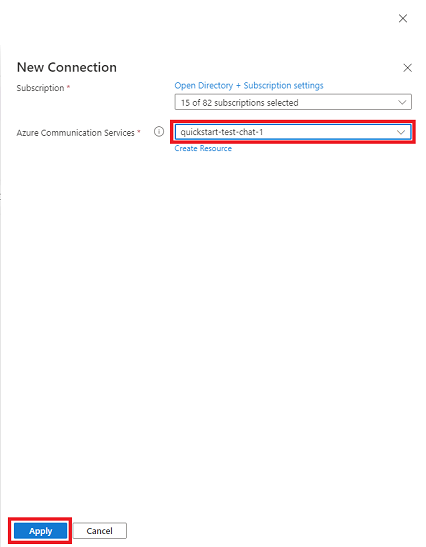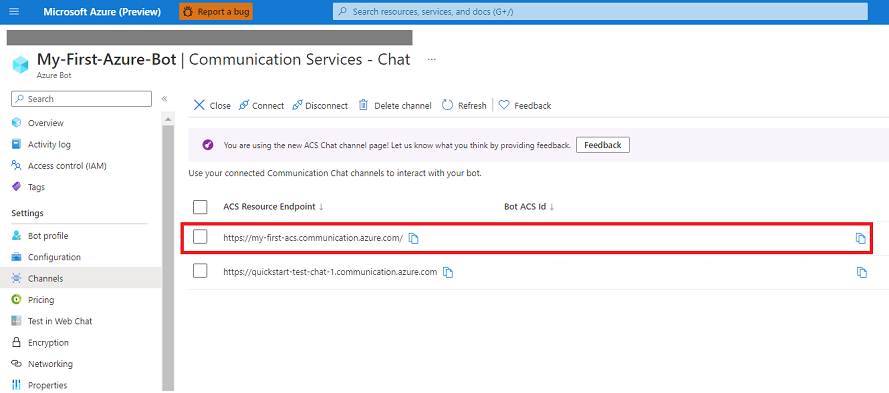Quickstart: Add a bot to your chat app
Learn how to build conversational AI experiences in a chat application by using the Azure Communication Services Chat messaging channel that's available in Azure Bot Service. In this quickstart, you create a bot by using the BotFramework SDK. Then, you integrate the bot into a chat application you create by using the Communication Services Chat SDK.
In this quickstart, you learn how to:
- Create and deploy a bot in Azure
- Get a Communication Services resource
- Enable the Communication Services Chat channel for the bot
- Create a chat app and add the bot as a participant
- Explore more features for your bot
Prerequisites
- An Azure account and an active subscription. Create an account for free.
- Visual Studio 2019 or later.
- The latest version of .NET Core. (https://dotnet.microsoft.com/download/dotnet/).
- Bot framework SDK
Create and deploy a bot in Azure
To use Azure Communication Services chat as a channel in Azure Bot Service, first deploy a bot. To deploy a bot, you complete these steps:
- Create an Azure Bot Service resource
- Get the bot's app ID and password
- Create a web app to hold the bot app
- Create a messaging endpoint for the bot
Create an Azure Bot Service resource
First, use the Azure portal to create an Azure Bot Service resource. Communication Services Chat channel supports single-tenant bots, managed identity bots, and multitenant bots.
- For the purposes of this quickstart we will use a
multitenantbot. - To set up a
single-tenantormanaged identitybot, review Bot identity information. - For a
managed identitybot, you might have to update the bot service identity.
Get the bot's app ID and app password
Next, get the Microsoft app ID and password that are assigned to your bot when it's deployed. You use these values for later configurations.
Create a bot app and publish it to a web app
To create a bot you can do one of the following:
- Revise Bot Builder samples for your scenario, create a web app, and then deploy your bot sample to it.
- Use the Bot Builder SDK to create and publish a bot to a web app.
For this quickstart we will use the Echo Bot sample from the Bot Builder samples.
Create a web app to hold the bot app
To create the web app, either use the Azure CLI to create an Azure App Service resource or create the app in the Azure portal.
To create a bot web app by using the Azure portal:
In the portal, select Create a resource. In the search box, enter web app. Select the Web App tile.
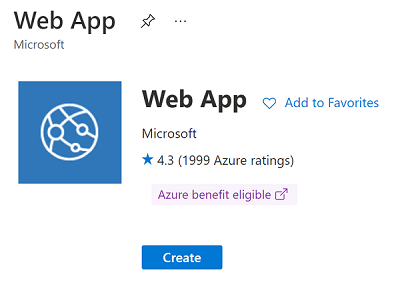
In Create Web App, select or enter details for the app, including the region where you want to deploy the app.
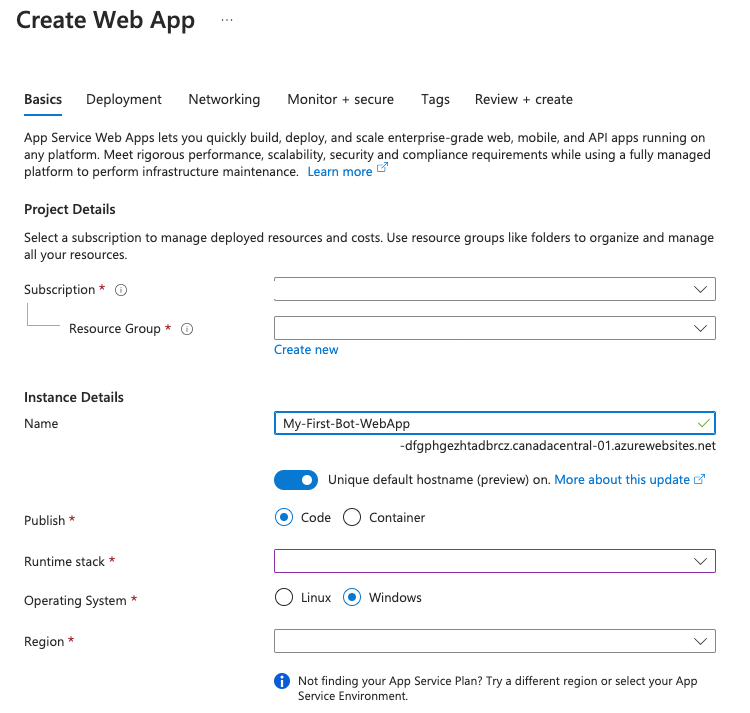
Select Review + Create to validate the deployment and review the deployment details. Then, select Create.
When the web app resource is created, copy the hostname URL that's shown in the resource details. The URL is part of the endpoint you create for the web app.
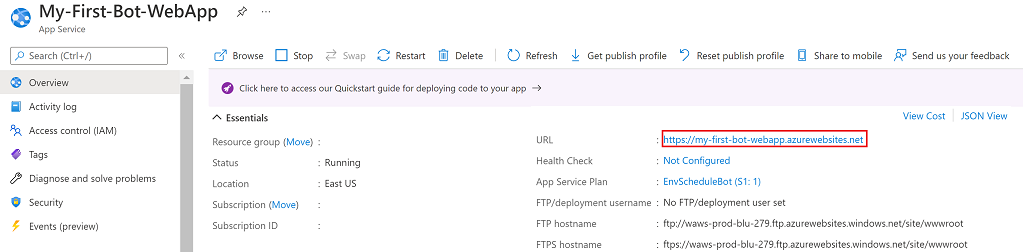
Create a messaging endpoint for the bot
Azure Bot Service typically expects the Bot Application Web App Controller to expose an endpoint in the form /api/messages. The endpoint handles all messages that are sent to the bot.
Next, in the bot resource, create a web app messaging endpoint:
In the Azure portal, go to your Azure Bot resource. In the resource menu, select Configuration.
In Configuration, for Messaging endpoint, paste the hostname URL of the web app you copied in the preceding section. Append the URL with
/api/messages.Select Save.
Deploy the web app
The final step to create a bot is to deploy the web app. For this quickstart, use the Echo Bot sample. The Echo Bot functionality is limited to echoing the user input. Here's how you deploy it to your web app in Azure:
Use Git to clone this GitHub repository:
git clone https://github.com/Microsoft/BotBuilder-Samples.git cd BotBuilder-SamplesIn Visual Studio, open the Echo Bot project.
In the Visual Studio project, open the Appsettings.json file. Paste the Microsoft app ID and app password you copied earlier:
{ "MicrosoftAppType": "", "MicrosoftAppId": "<App-registration-ID>", "MicrosoftAppPassword": "<App-password>", "MicrosoftAppTenantId": "" }Next, use Visual Studio or VS Code for C# bots to deploy the bot.
You also can use a Command Prompt window to deploy an Azure bot.
In Visual Studio, in Solution Explorer, right-click the EchoBot project and select Publish:
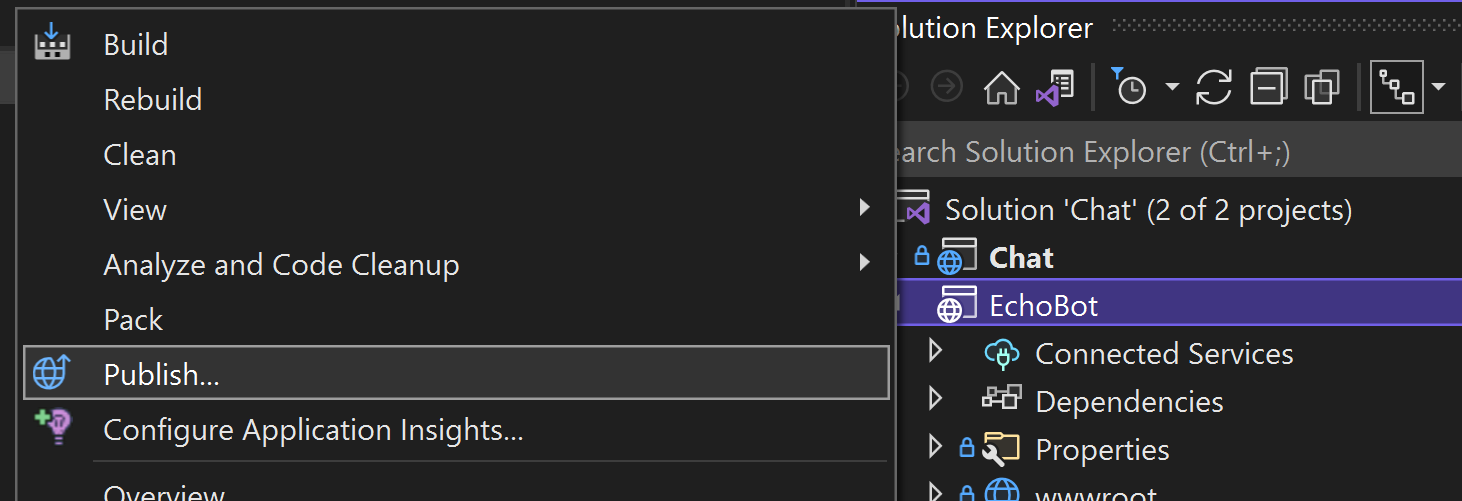
Select New to create a new publishing profile. For Target, select Azure:
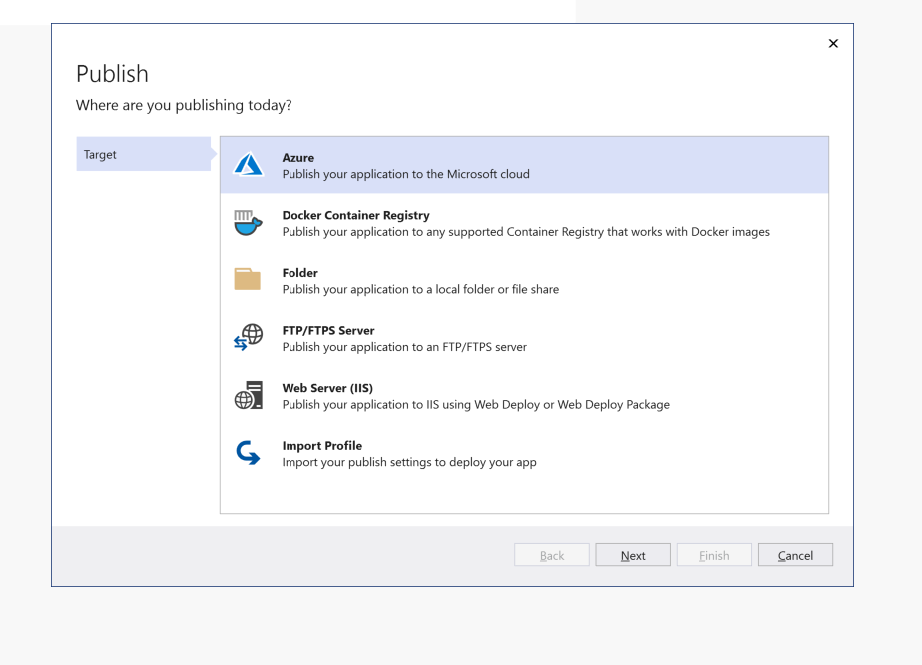
For the specific target, select Azure App Service:
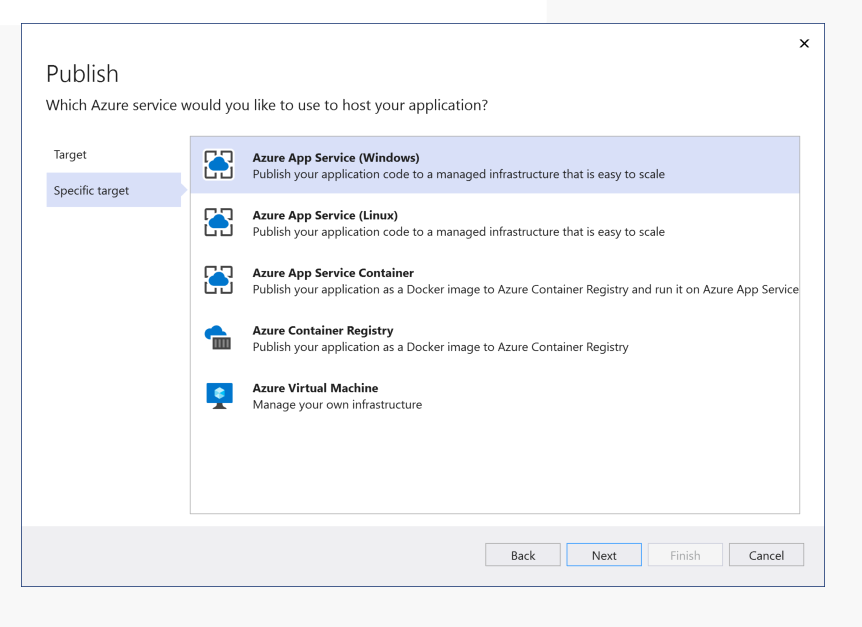
In the deployment configuration, select the web app in the results that appear after you sign in to your Azure account. To complete the profile, select Finish, and then select Publish to start the deployment.
Get a Communication Services resource
Now that your bot is created and deployed, create a Communication Services resource to use to set up a Communication Services channel:
Complete the steps to create a Communication Services resource.
Create a Communication Services user and issue a user access token. Be sure to set the scope to chat. Copy the token string and the user ID string.
Enable the Communication Services Chat channel
When you have a Communication Services resource, you can set up a Communication Services channel in the bot resource. In this process, a user ID is generated for the bot.
In the Azure portal, go to your Azure Bot resource. In the resource menu, select Channels. In the list of available channels, select Azure Communications Services - Chat.
Select Connect to see a list of Communication Services resources that are available in your subscription.
In the New Connection pane, select the Communication Services chat resource, and then select Apply.
When the resource details are verified, a bot ID is shown in the Bot Azure Communication Services Id column. You can use the bot ID to represent the bot in a chat thread by using the Communication Services Chat AddParticipant API. After you add the bot to a chat as participant, the bot starts to receive chat-related activities, and it can respond in the chat thread.
Create a chat app and add the bot as a participant
Now that you have the bot's Communication Services ID, you can create a chat thread with the bot as a participant.
Follow the 'Add Chat to your app' quickstart
Follow the steps in the Add Chat to your app quickstart to create a chat app.
- Replace <Resource_Endpoint> with the Communication Services endpoint from the Get a Communication Service Resource step.
- Replace <Access_Token> with the user access token from the Get a Communication Service Resource step.
- Replace <Access_ID> with the bots ACS_ID from the Enable the Communication Services Chat channel step.
Run the C# chat application locally
To run the chat application locally, use the dotnet run command:
dotnet run
You should receive a message from the bot in the console that says "Hello World".
Example output:
1730405535010:Hello World
More things you can do with a bot
A bot can receive more than a plain-text message from a user in a Communications Services Chat channel. Some of the activities a bot can receive from a user include:
- Conversation update
- Message update
- Message delete
- Typing indicator
- Event activity
- Various attachments, including adaptive cards
- Bot channel data
The next sections show some samples to illustrate these features.
Send a welcome message when a new user is added to the thread
The current Echo Bot logic accepts input from the user and echoes it back. If you want to add more logic, such as responding to a participant-added Communication Services event, copy the following code and paste it in the EchoBot.cs source file:
using System.Threading;
using System.Threading.Tasks;
using Microsoft.Bot.Builder;
using Microsoft.Bot.Schema;
namespace Microsoft.BotBuilderSamples.Bots
{
public class EchoBot : ActivityHandler
{
public override async Task OnTurnAsync(ITurnContext turnContext, CancellationToken cancellationToken)
{
if (turnContext.Activity.Type == ActivityTypes.Message)
{
var replyText = $"Echo: {turnContext.Activity.Text}";
await turnContext.SendActivityAsync(MessageFactory.Text(replyText, replyText), cancellationToken);
}
else if (ActivityTypes.ConversationUpdate.Equals(turnContext.Activity.Type))
{
if (turnContext.Activity.MembersAdded != null)
{
foreach (var member in turnContext.Activity.MembersAdded)
{
if (member.Id != turnContext.Activity.Recipient.Id)
{
await turnContext.SendActivityAsync(MessageFactory.Text("Hello and welcome to chat with EchoBot!"), cancellationToken);
}
}
}
}
}
}
}
Send an adaptive card
Note
Adaptive cards are only supported within Azure Communication Services use cases where all chat participants are Azure Communication Services users, and not for Teams interoprability use cases.
You can send an adaptive card to the chat thread to increase engagement and efficiency. An adaptive card also helps you communicate with users in various ways. You can send an adaptive card from a bot by adding the card as a bot activity attachment.
Here's an example of how to send an adaptive card:
var reply = Activity.CreateMessageActivity();
var adaptiveCard = new Attachment()
{
ContentType = "application/vnd.microsoft.card.adaptive",
Content = {/* the adaptive card */}
};
reply.Attachments.Add(adaptiveCard);
await turnContext.SendActivityAsync(reply, cancellationToken);
Get sample payloads for adaptive cards at Samples and templates.
For a chat user, the Communication Services Chat channel adds a field to the message metadata that indicates the message has an attachment. In the metadata, the microsoft.azure.communication.chat.bot.contenttype property is set to azurebotservice.adaptivecard.
Here's an example of a chat message that has an adaptive card attached:
{
"content": "{\"attachments\":[{\"contentType\":\"application/vnd.microsoft.card.adaptive\",\"content\":{/* the adaptive card */}}]}",
"senderDisplayName": "BotDisplayName",
"metadata": {
"microsoft.azure.communication.chat.bot.contenttype": "azurebotservice.adaptivecard"
},
"messageType": "Text"
}
Send a message from user to bot
You can send a basic text message from a user to the bot the same way you send a text message to another user.
However, when you send a message that has an attachment from a user to a bot, add this flag to the Communication Services Chat metadata:
"microsoft.azure.communication.chat.bot.contenttype": "azurebotservice.adaptivecard"
To send an event activity from a user to a bot, add this flag to the Communication Services Chat metadata:
"microsoft.azure.communication.chat.bot.contenttype": "azurebotservice.event"
The following sections show sample formats for chat messages from a user to a bot.
Simple text message
{
"content":"Simple text message",
"senderDisplayName":"Acs-Dev-Bot",
"metadata":{
"text":"random text",
"key1":"value1",
"key2":"{\r\n \"subkey1\": \"subValue1\"\r\n
"},
"messageType": "Text"
}
Message with an attachment
{
"content": "{
\"text\":\"sample text\",
\"attachments\": [{
\"contentType\":\"application/vnd.microsoft.card.adaptive\",
\"content\": { \"*adaptive card payload*\" }
}]
}",
"senderDisplayName": "Acs-Dev-Bot",
"metadata": {
"microsoft.azure.communication.chat.bot.contenttype": "azurebotservice.adaptivecard",
"text": "random text",
"key1": "value1",
"key2": "{\r\n \"subkey1\": \"subValue1\"\r\n}"
},
"messageType": "Text"
}
Message with an event activity
An event payload includes all JSON fields in the message content except Name. The Name field contains the name of the event.
In the following example, the event name endOfConversation with the payload "{field1":"value1", "field2": { "nestedField":"nestedValue" }} is sent to the bot:
{
"content":"{
\"name\":\"endOfConversation\",
\"field1\":\"value1\",
\"field2\": {
\"nestedField\":\"nestedValue\"
}
}",
"senderDisplayName":"Acs-Dev-Bot",
"metadata":{
"microsoft.azure.communication.chat.bot.contenttype": "azurebotservice.event",
"text":"random text",
"key1":"value1",
"key2":"{\r\n \"subkey1\": \"subValue1\"\r\n}"
},
"messageType": "Text"
}
The metadata field microsoft.azure.communication.chat.bot.contenttype is required only in a message that's sent from a user to a bot.
Supported bot activity fields
The following sections describe supported bot activity fields for bot-to-user flows and user-to-bot flows.
Bot-to-user flow
The following bot activity fields are supported for bot-to-user flows.
Activities
- Message
- Typing
Message activity fields
TextAttachmentsAttachmentLayoutSuggestedActionsFrom.Name(Converted to Communication ServicesSenderDisplayName.)ChannelData(Converted to Communication ServicesChat Metadata. If anyChannelDatamapping values are objects, they're serialized in JSON format and sent as a string.)
User-to-bot flow
These bot activity fields are supported for user-to-bot flows.
Activities and fields
Message
Id(Communication Services Chat message ID)TimeStampTextAttachments
Conversation update
MembersAddedMembersRemovedTopicName
Message update
Id(Updated Communication Services Chat message ID)TextAttachments
Message delete
Id(Deleted Communication Services Chat message ID)
Event
NameValue
Typing
Other common fields
Recipient.IdandRecipient.Name(Communication Services Chat user ID and display name)From.IdandFrom.Name(Communication Services Chat user ID and display name)Conversation.Id(Communication Services Chat thread ID)ChannelId(Communication Services Chat if empty)ChannelData(Communication Services Chat message metadata)
Bot handoff patterns
Sometimes, a bot doesn't understand a question, or it can't answer a question. A customer might ask in the chat to be connected to a human agent. In these scenarios, the chat thread must be handed off from the bot to a human agent. You can design your application to transition a conversation from a bot to a human.
Handling bot-to-bot communication
In some use cases, two bots need to be added to the same chat thread to provide different services. In this scenario, you might need to ensure that a bot doesn't send automated replies to another bot's messages. If not handled properly, the bots' automated interaction between themselves might result in an infinite loop of messages.
You can verify the Communication Services user identity of a message sender in the activity's From.Id property. Check to see whether it belongs to another bot. Then, take the required action to prevent a bot-to-bot communication flow. If this type of scenario results in high call volumes, the Communication Services Chat channel throttles the requests and a bot can't send and receive messages.
Learn more about throttle limits.
Troubleshoot
The following sections describe ways to troubleshoot common scenarios.
Chat channel can't be added
In the Microsoft Bot Framework developer portal, go to Configuration > Bot Messaging to verify that the endpoint has been set correctly.
Bot gets a forbidden exception while replying to a message
Verify that the bot's Microsoft app ID and password are saved correctly in the bot configuration file you upload to the web app.
Bot can't be added as a participant
Verify that the bot's Communication Services ID is used correctly when a request is sent to add a bot to a chat thread.
Next steps
You may also want to:
- Familiarize yourself with chat concepts
- Understand how pricing works for chat