Data security and privacy policies for Google connectors in Azure Logic Apps
Starting May 1, 2020, changes due to Google's data security and privacy policies might affect your logic app workflows that use the Google connectors, such as the Gmail connector. For example, if your workflows use the Gmail connector with a Gmail consumer account (email address that ends with @gmail.com or @googlemail.com), your workflows can use only specific Google-approved triggers, actions, and connectors. However, if your workflows use the Gmail connector with a G-Suite business account (email address with a custom domain), your workflows aren't affected and have no restrictions on using the Gmail connector.
Note
Currently, the Gmail connector works only with the Logic App (Consumption) resource type, not the Logic App (Standard) resource type.
Affected workflows
If you have logic app workflows that use the Gmail connector, you'll receive an email about potentially affected logic apps. However, starting June 15, 2020, any non-compliant workflows will be disabled. You can take either of these actions:
Update the affected logic apps by following the steps in this topic. You need to create a Google client app, which provides a client ID and client secret that you use for authentication in your Gmail trigger or action.
Update the affected logic apps so that they use only the Google-approved connectors before you re-enable the disabled logic apps.
Google-approved connectors
Under this policy, when you use a Gmail consumer account, you can use the Gmail connector with only specific Google-approved services, which are subject to change. Our engineering teams continue working with Google to add more services to this list. For now, here are the Google-approved triggers, actions, and connectors that you can use in the same logic app workflow with the Gmail connector when you use a Gmail consumer account:
Azure Logic Apps built-in triggers and actions: Batch, Control, Data Operations, Date Time, Flat File, Liquid, Request, Schedule, Variables, and XML
Built-in triggers and actions that aren't approved by Google, such as HTTP, Azure Functions, Azure Logic Apps, and others, make a logic app non-compliant with the Gmail connector because the app can send or receive data from anywhere.
Google services: Gmail, Google Calendar, Google Contacts, Google Drive, Google Sheets, and Google Tasks
Approved Microsoft services: Dynamics 365, Excel Online, Microsoft Teams, Microsoft 365, OneDrive, and SharePoint Online
Connectors for customer-managed data sources: FTP, RSS, SFTP, SMTP, and SQL Server
Non-compliant examples
Here are some examples that use the Gmail connector with built-in triggers and actions or managed connectors that aren't approved by Google:
This logic app workflow uses the Gmail connector with the HTTP built-in trigger:
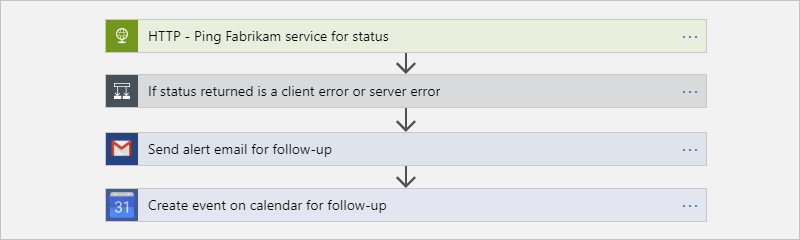
The workflow also uses the Google Calendar connector, which is approved.
This workflow uses the Gmail connector with the Azure Blob Storage connector:
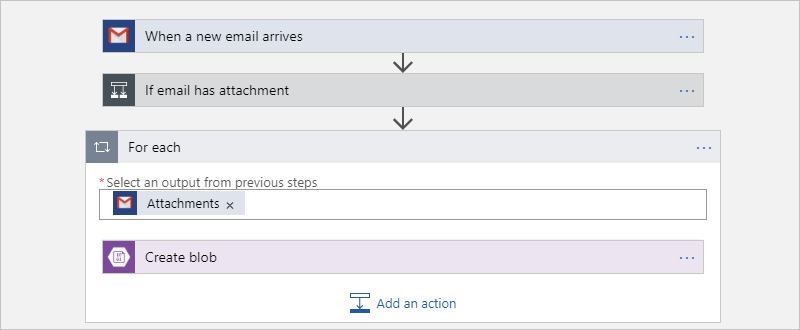
This workflow uses the Gmail connector with the X connector:
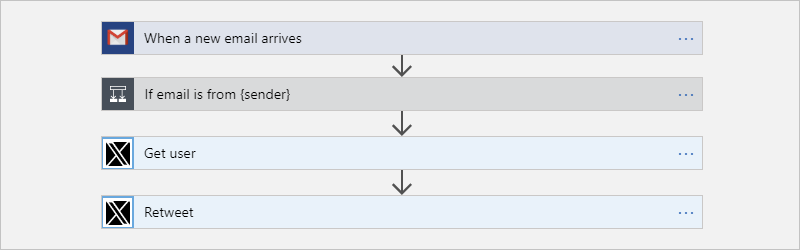
For the most recent information, see the Gmail connector's technical reference documentation.
Steps for affected workflows
If you have to use the Gmail connector with a Gmail consumer account and Google non-approved connectors in a logic app, you can create your own Google app for personal or internal use in your enterprise. For this scenario, here are the high-level steps that you need to take:
Create a Google client app by using the Google API Console.
In your Gmail connector, use the client ID and client secret values from your Google client app.
For more information, see the Gmail connector's technical reference documentation.
Create Google client app
To set up a project for your client app, use the Google API Console wizard and follow the instructions. Or, for detailed steps, review the instructions in the Gmail connector's technical reference documentation.
When you're done, your screen looks like this example except you'll have your own Client ID and Client secret values, which you later use in your logic app.
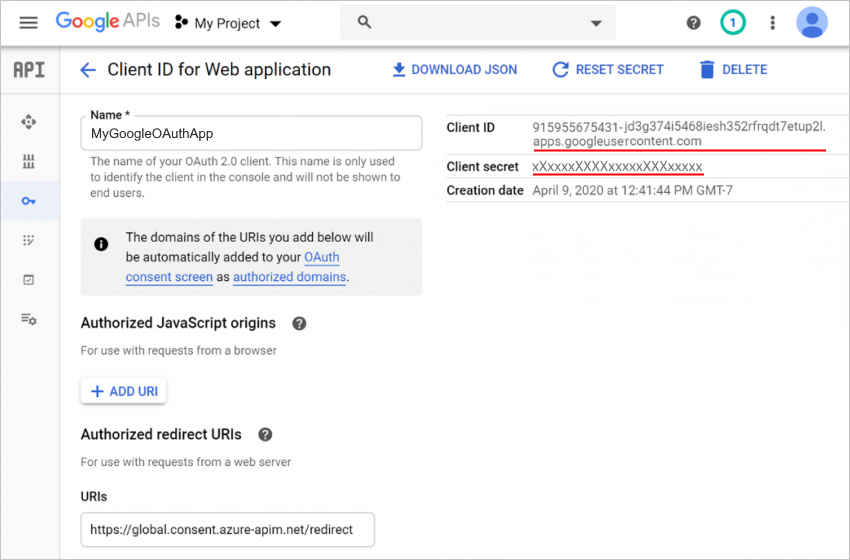
Use client app settings in logic app
To use the client ID and client secret from your Google client app in your Gmail trigger or action, follow these steps:
In the Azure portal, open your logic app in the Logic App Designer.
If you're adding a new Gmail trigger or action and creating an entirely new connection, continue to the next step. Otherwise, in the Gmail trigger or action, select Change connection > Add new, for example:
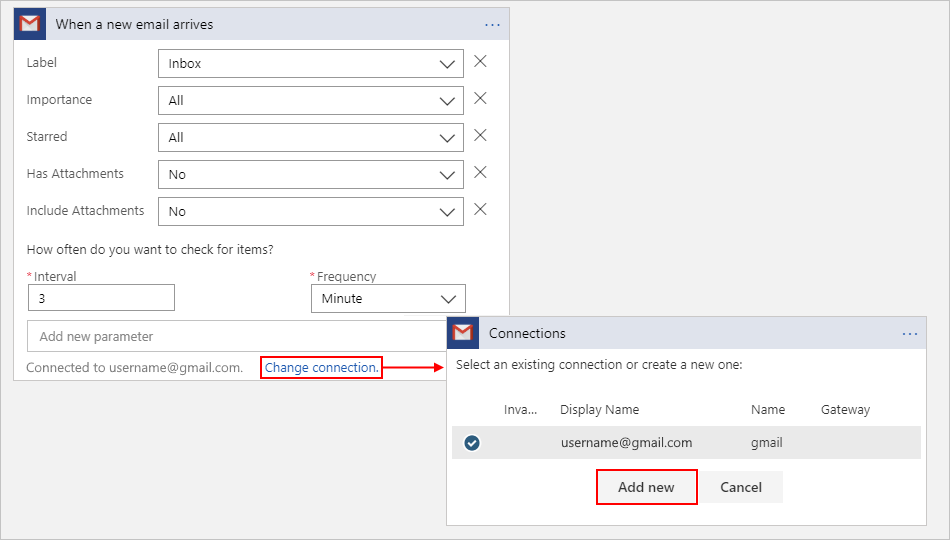
Provide your connection information, for example:
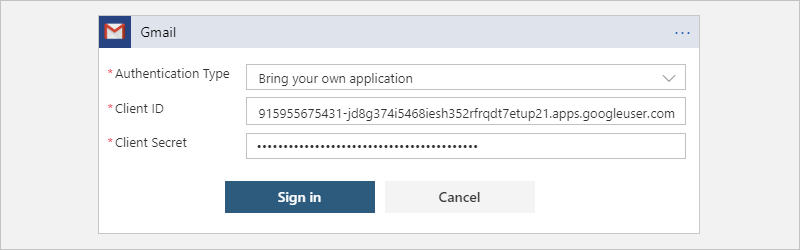
Property Value Description Authentication Type Bring your own application Specifies that you'll use your own client app for authentication. Client ID <client-ID> The client ID from your Google client app Client Secret <client-secret> The client secret from your Google client app When you're done, select Sign in.
A page appears that shows the client app that you created. If you're using a Gmail consumer account, you might get a page that show your client app isn't verified by Google and prompts you to first allow access to your Google account.
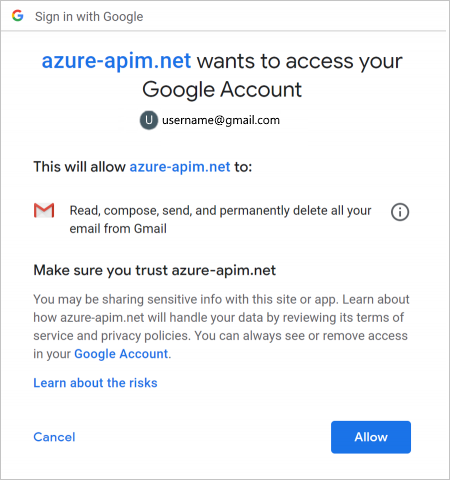
If necessary, select Allow.
You can now use the Gmail connector without restrictions in your logic app.
Next steps
- Learn more about the Gmail connector