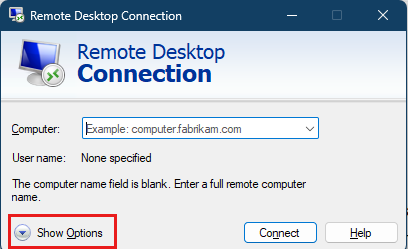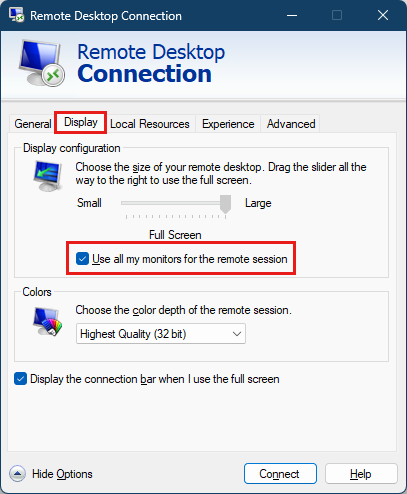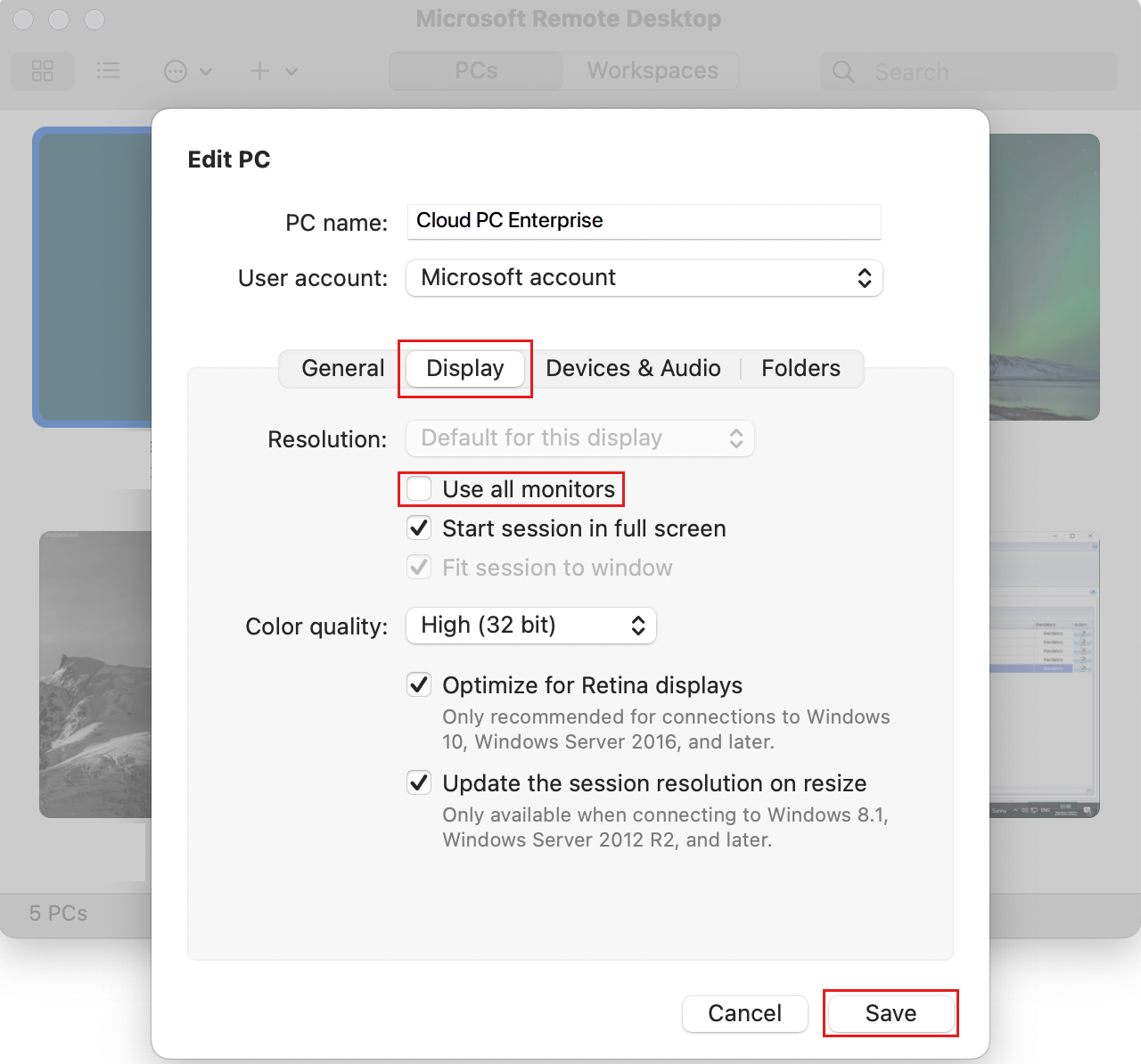Use multiple monitors on a dev box
In this article, you configure a remote desktop client to use dual or more monitors when you connect to your dev box. Using multiple monitors gives you more screen real estate to work with. You can spread your work across multiple screens, or use one screen for your development environment and another for documentation, email, or messaging.
When you connect to your cloud-hosted developer machine in Microsoft Dev Box by using a remote desktop client, you can take advantage of a multi-monitor setup. The following table lists remote desktop clients that support multiple monitors and provides links to the instructions for configuring multiple monitors in each client.
| Client | Multiple monitor support | Configure multiple monitors |
|---|---|---|
| Windows App | Configure display settings in Windows App | |
| Microsoft Remote Desktop client | Microsoft Remote Desktop client | |
| Microsoft Store Remote Desktop client | Does not support multiple monitors | |
| Remote Desktop Connection (MSTSC) | Microsoft Remote Desktop Connection | |
| Microsoft Remote Desktop for macOS | Microsoft Remote Desktop for macOS |
Prerequisites
To complete the steps in this article, you must install the appropriate Remote Desktop client on your local machine.
Configure Remote Desktop to use multiple monitors
Use the following steps to configure Remote Desktop to use multiple monitors.
- Microsoft Remote Desktop client
- Microsoft Remote Desktop Connection
- Microsoft Remote Desktop for macOS
Open the Remote Desktop client.
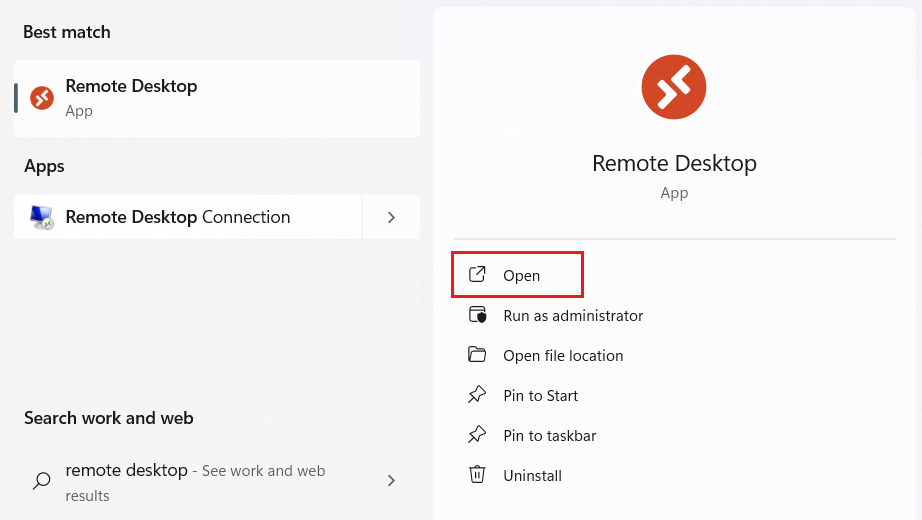
Right-click the dev box you want to configure, and then select Settings.
On the settings pane, turn off Use default settings.
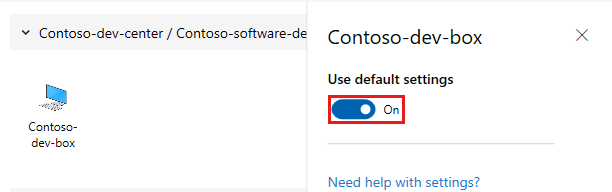
In Display Settings, in the Display configuration list, select the displays to use and configure the options:
Value Description Options All displays Remote desktop uses all available displays. - Use only a single display when in windowed mode.
- Fit the remote session to the window.Single display Remote desktop uses a single display. - Start the session in full screen mode.
- Fit the remote session to the window.
- Update the resolution on when a window is resized.Select displays Remote Desktop uses only the monitors you select. - Maximize the session to the current displays.
- Use only a single display when in windowed mode.
- Fit the remote connection session to the window.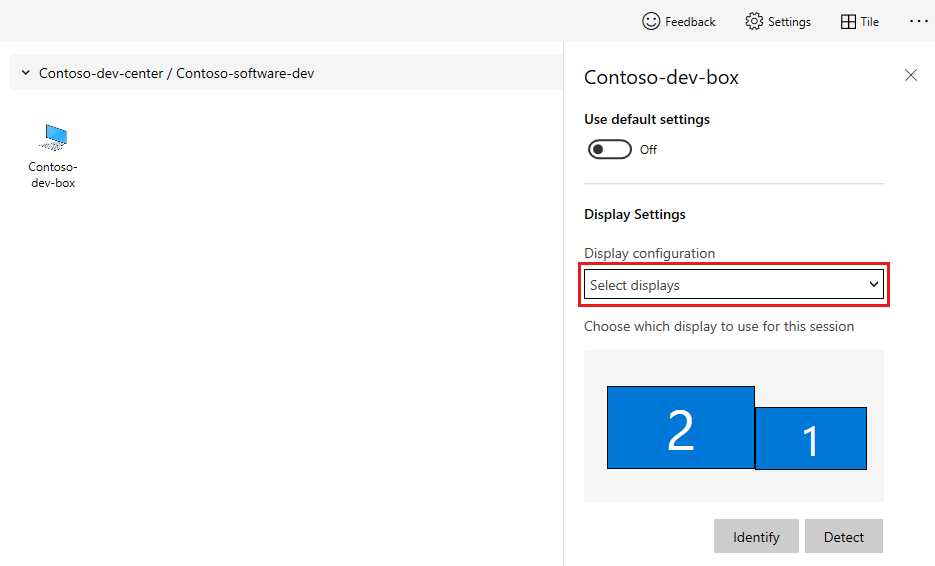
Close the settings pane, and then select your dev box to begin the Remote Desktop session.
Tip
For more information about the Microsoft remote desktop clients currently available, see: