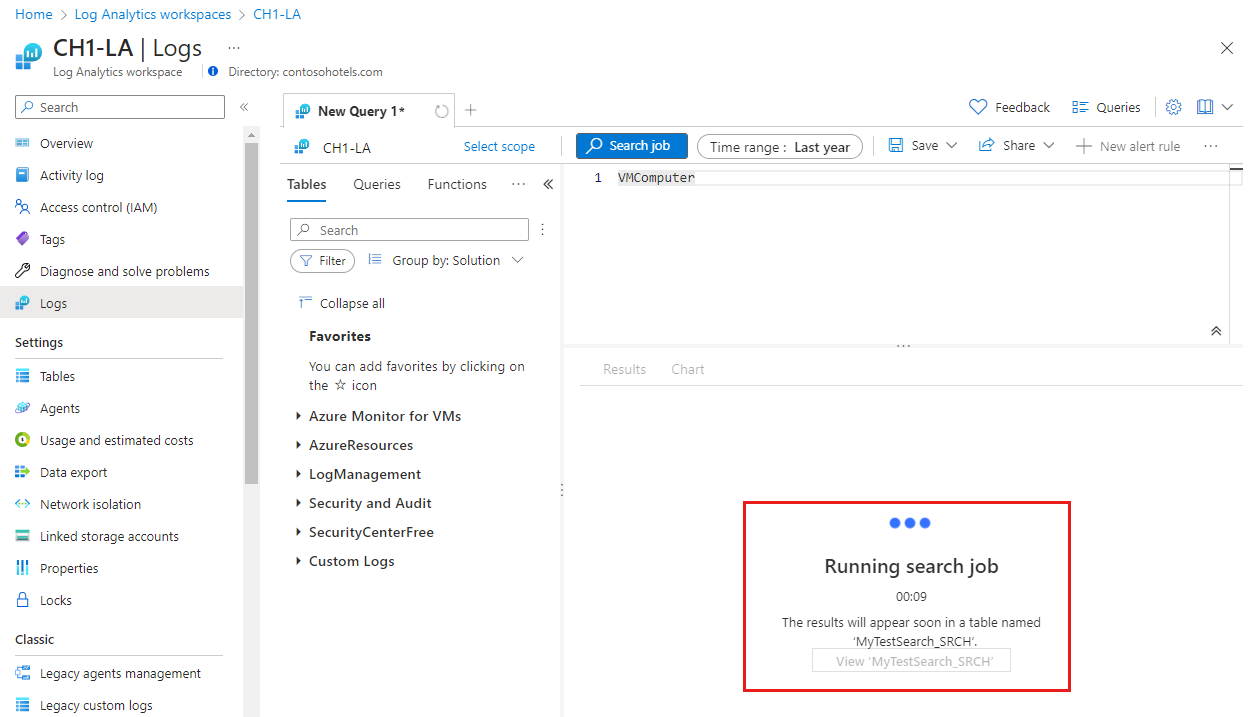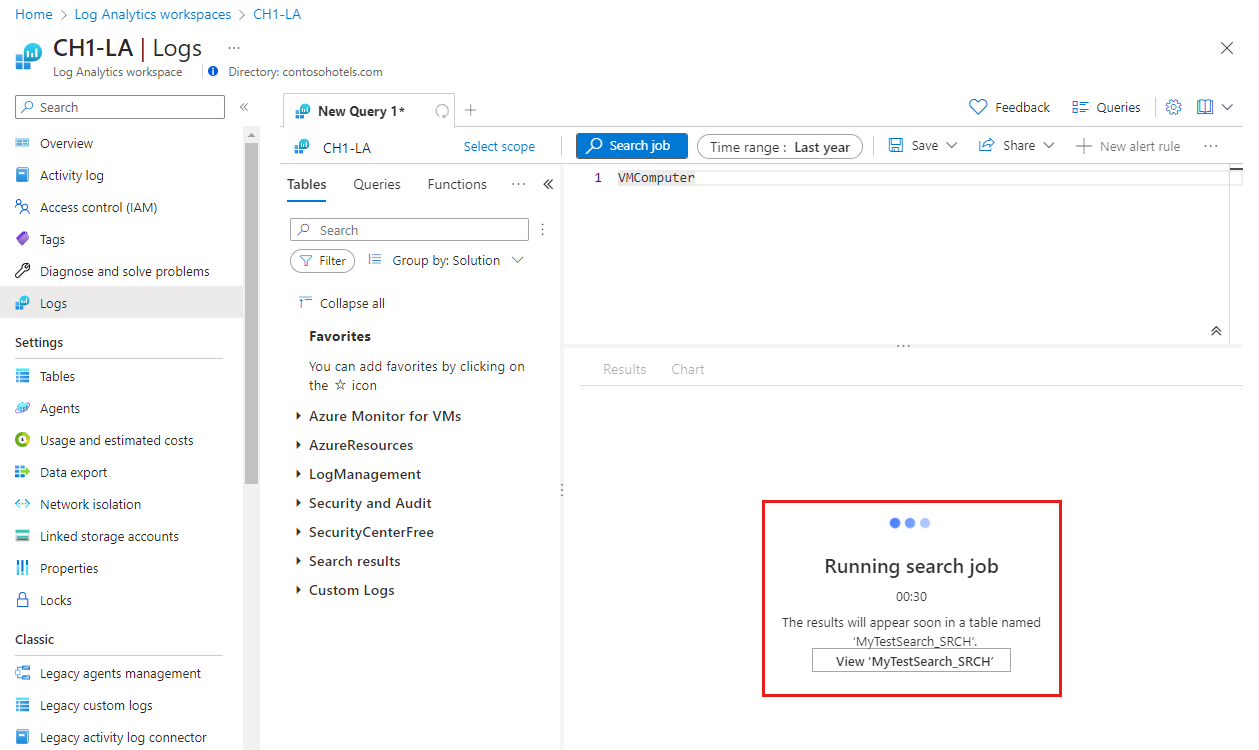Run search jobs in Azure Monitor
A search job is an asynchronous query you run on any data in your Log Analytics - in both interactive and long-term retention - that makes the query results available for interactive queries in a new search table within your workspace. The search job uses parallel processing and can run for hours across large datasets. This article describes how to create a search job and how to query its resulting data.
This video explains when and how to use search jobs:
Permissions required
| Action | Permissions required |
|---|---|
| Run a search job | Microsoft.OperationalInsights/workspaces/tables/write and Microsoft.OperationalInsights/workspaces/searchJobs/write permissions to the Log Analytics workspace, for example, as provided by the Log Analytics Contributor built-in role. |
Note
Cross-tenant search jobs are not currently supported, even when Entra ID tenants are managed through Azure Lighthouse.
When to use search jobs
Use search jobs to:
- Retrieve records from long-term retention and tables with the Basic and Auxiliary plans into a new Analytics table where you can take advantage of Azure Monitor Log's full analytics capabilities.
- Scan through large volumes of data, if the log query timeout of 10 minutes isn't sufficient.
What does a search job do?
A search job sends its results to a new table in the same workspace as the source data. The results table is available as soon as the search job begins, but it may take time for results to begin to appear.
The search job results table is an Analytics table that is available for log queries and other Azure Monitor features that use tables in a workspace. The table uses the retention value set for the workspace, but you can modify this value after the table is created.
The search results table schema is based on the source table schema and the specified query. The following other columns help you track the source records:
| Column | Value |
|---|---|
| _OriginalType | Type value from source table. |
| _OriginalItemId | _ItemID value from source table. |
| _OriginalTimeGenerated | TimeGenerated value from source table. |
| TimeGenerated | Time at which the search job ran. |
Queries on the results table appear in log query auditing but not the initial search job.
Run a search job
Run a search job to fetch records from large datasets into a new search results table in your workspace.
Tip
You incur charges for running a search job. Therefore, write and optimize your query in interactive query mode before running the search job.
To run a search job, in the Azure portal:
From the Log Analytics workspace menu, select Logs.
Select the ellipsis menu on the right-hand side of the screen and toggle Search job mode on.
Azure Monitor Logs intellisense supports KQL query limitations in search job mode to help you write your search job query.
Specify the search job date range using the time picker.
Type the search job query and select the Search Job button.
Azure Monitor Logs prompts you to provide a name for the result set table and informs you that the search job is subject to billing.
Enter a name for the search job result table and select Run a search job.
Azure Monitor Logs runs the search job and creates a new table in your workspace for your search job results.
When the new table is ready, select View tablename_SRCH to view the table in Log Analytics.
You can see the search job results as they begin flowing into the newly created search job results table.
Azure Monitor Logs shows a Search job is done message at the end of the search job. The results table is now ready with all the records that match the search query.
Get search job status and details
Delete a search job table
We recommend you delete the search job table when you're done querying the table. This reduces workspace clutter and extra charges for data retention.
Limitations
Search jobs are subject to the following limitations:
- Optimized to query one table at a time.
- Search date range is up to one year.
- Supports long running searches up to a 24-hour time-out.
- Results are limited to one million records in the record set.
- Concurrent execution is limited to five search jobs per workspace.
- Limited to 100 search results tables per workspace.
- Limited to 100 search job executions per day per workspace.
When you reach the record limit, Azure aborts the job with a status of partial success, and the table contains only records ingested up to that point.
KQL query limitations
Search jobs are intended to scan large volumes of data in a specific table. Therefore, search job queries must always start with a table name. To enable asynchronous execution using distribution and segmentation, the query supports a subset of KQL, including the operators:
You can use all functions and binary operators within these operators.
Pricing model
The search job charge is based on:
Search job execution:
- Analytics plan - The amount of data the search job scans that's in long-term retention. There's no charge for scanning data that's in interactive retention in Analytics tables.
- Basic or Auxiliary plans - All data the search job scans in both interactive and long-term retention.
For more information about interactive and long-term retention, see Manage data retention in a Log Analytics workspace.
Search job results - The amount of data the search job finds and is ingested into the results table, based on the data ingestion rate for Analytics tables.
For example, if a search on a Basic table spans 30 days and the table holds 500 GB of data per day, you're charged for 15,000 GB of scanned data. If the search job returns 1,000 records, you're charged for ingesting these 1,000 records into the results table.
For more information, see Azure Monitor pricing.