Back up and restore encrypted Azure virtual machines
This article describes how to back up and restore Windows or Linux Azure virtual machines (VMs) with encrypted disks using the Azure Backup service. For more information, see Encryption of Azure VM backups.
Supported scenarios for backup and restore of encrypted Azure VMs
This section describes the supported scenarios for backup and restore of encrypted Azure VMs.
Encryption using platform-managed keys
By default, all the disks in your VMs are automatically encrypted-at-rest using platform-managed keys (PMK) that use storage service encryption. You can back up these VMs using Azure Backup without any specific actions required to support encryption on your end. For more information about encryption with platform-managed keys, see this article.
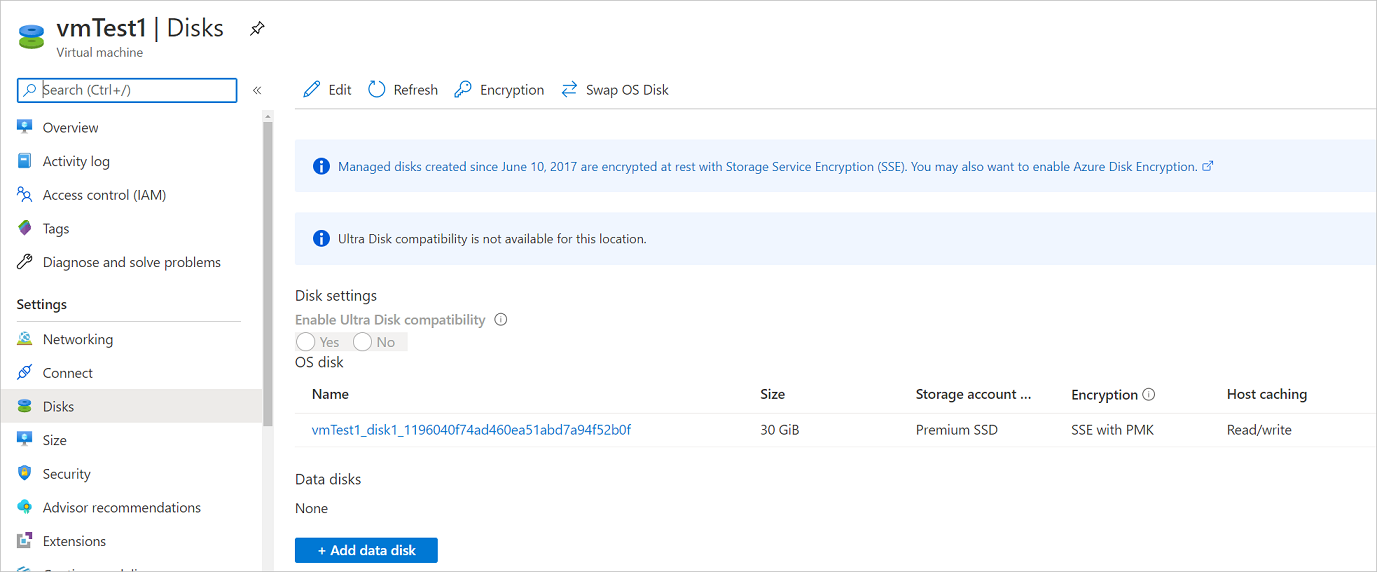
Encryption using customer-managed keys
When you encrypt disks with customer-managed keys (CMK), the key used for encrypting the disks is stored in the Azure Key Vault and is managed by you. Storage Service Encryption (SSE) using CMK differs from Azure Disk Encryption (ADE) encryption. ADE uses the encryption tools of the operating system. SSE encrypts data in the storage service, enabling you to use any OS or images for your VMs.
You don't need to perform any explicit actions for backup or restore of VMs that use customer-managed keys for encrypting their disks. The backup data for these VMs stored in the vault will be encrypted with the same methods as the encryption used on the vault.
For more information about encryption of managed disks with customer-managed keys, see this article.
Encryption support using ADE
Azure Backup supports backup of Azure VMs that have their OS/data disks encrypted with Azure Disk Encryption (ADE). ADE uses BitLocker for encryption of Windows VMs, and the dm-crypt feature for Linux VMs. ADE integrates with Azure Key Vault to manage disk-encryption keys and secrets. Key Vault Key Encryption Keys (KEKs) can be used to add an additional layer of security, encrypting encryption secrets before writing them to Key Vault.
Azure Backup can back up and restore Azure VMs using ADE with and without the Microsoft Entra app, as summarized in the following table.
| VM disk type | ADE (BEK/dm-crypt) | ADE and KEK |
|---|---|---|
| Unmanaged | Yes | Yes |
| Managed | Yes | Yes |
Limitations
Before you back up or restore encrypted Azure VNs, review the following limitations:
- You can back up and restore ADE encrypted VMs within the same subscription.
- Azure Backup supports VMs encrypted using standalone keys. Any key that's a part of a certificate used to encrypt a VM isn't currently supported.
- Azure Backup supports Cross Region Restore of encrypted Azure VMs to the Azure paired regions. For more information, see support matrix.
- ADE encrypted VMs can’t be recovered at the file/folder level. You need to recover the entire VM to restore files and folders.
- When restoring a VM, you can't use the replace existing VM option for ADE encrypted VMs. This option is only supported for unencrypted managed disks.
Before you start
Before you start, do the following:
- Make sure you have one or more Windows or Linux VMs with ADE enabled.
- Review the support matrix for Azure VM backup
- Create a Recovery Services Backup vault if you don't have one.
- If you enable encryption for VMs that are already enabled for backup, you simply need to provide Backup with permissions to access the Key Vault so that backups can continue without disruption. Learn more about assigning these permissions.
In addition, there are a couple of things that you might need to do in some circumstances:
- Install the VM agent on the VM: Azure Backup backs up Azure VMs by installing an extension to the Azure VM agent running on the machine. If your VM was created from an Azure Marketplace image, the agent is installed and running. If you create a custom VM, or you migrate an on-premises machine, you might need to install the agent manually.
Configure a backup policy
To configure a backup policy, follow these steps:
If you haven't yet created a Recovery Services backup vault, follow these instructions.
Navigate to Backup center and click +Backup from the Overview tab
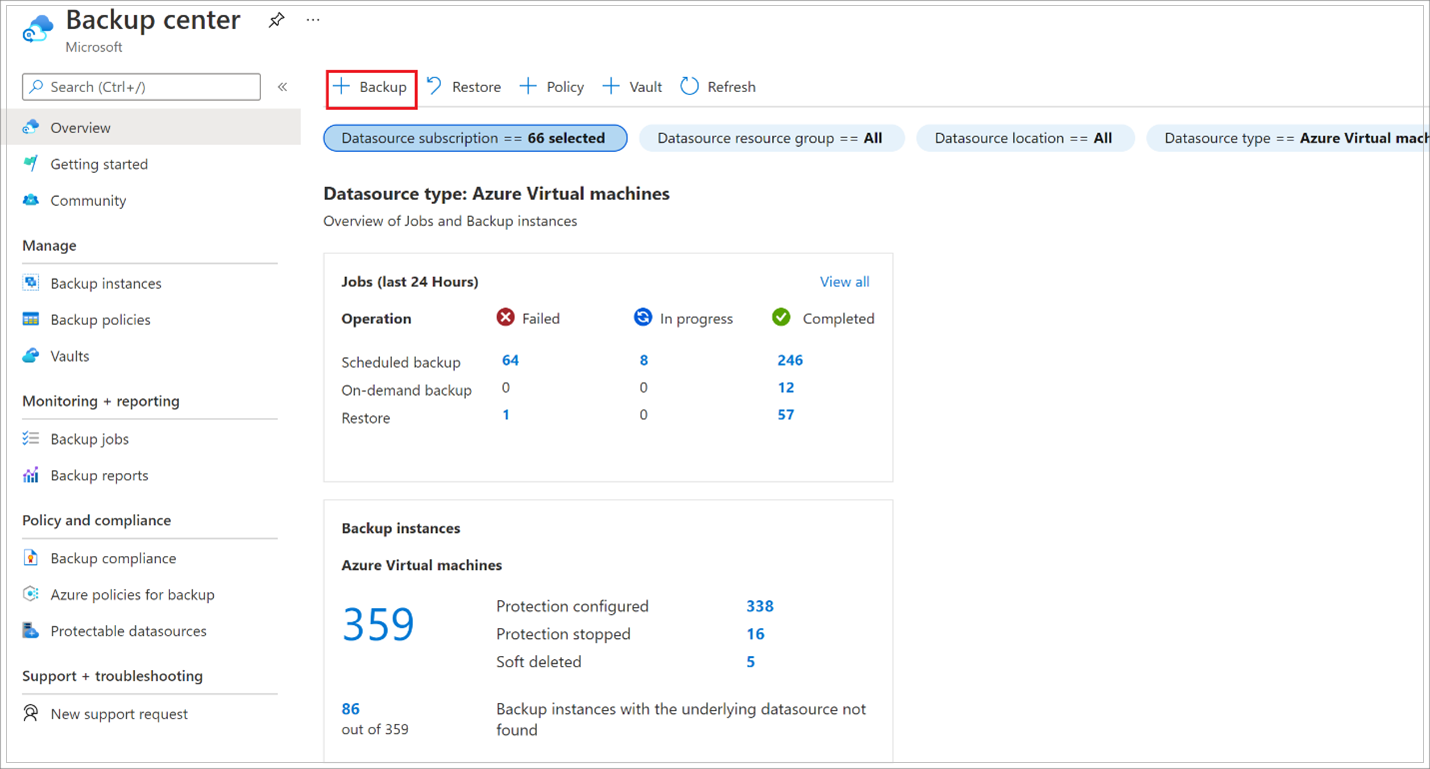
Select Azure Virtual machines as the Datasource type and select the vault you have created, then click Continue.
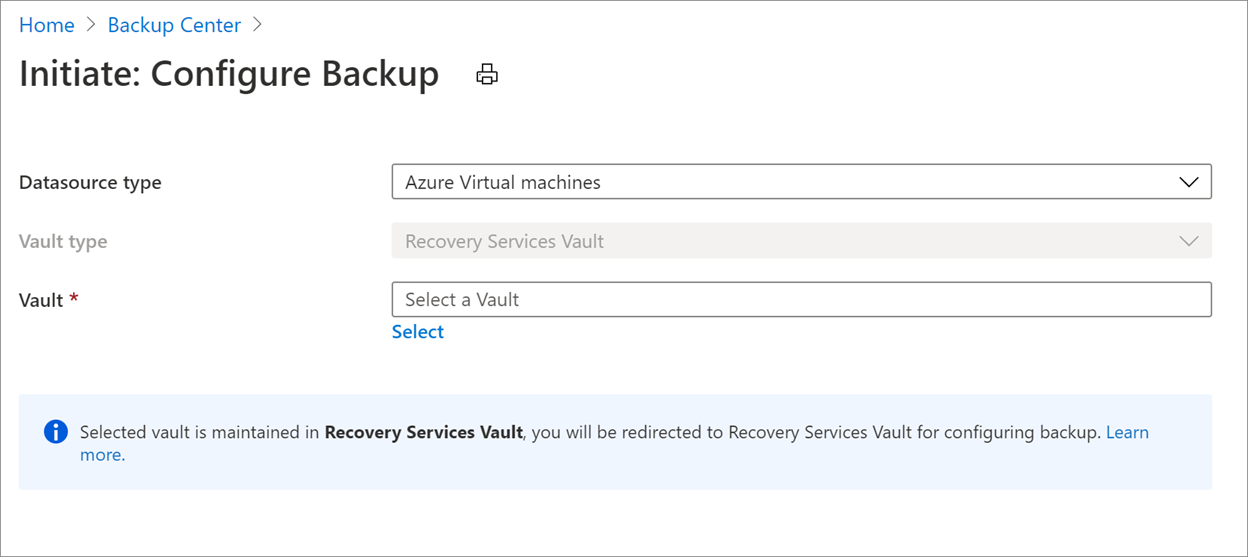
Select the policy that you want to associate with the vault, then select OK.
- A backup policy specifies when backups are taken, and how long they're stored.
- The details of the default policy are listed under the drop-down menu.
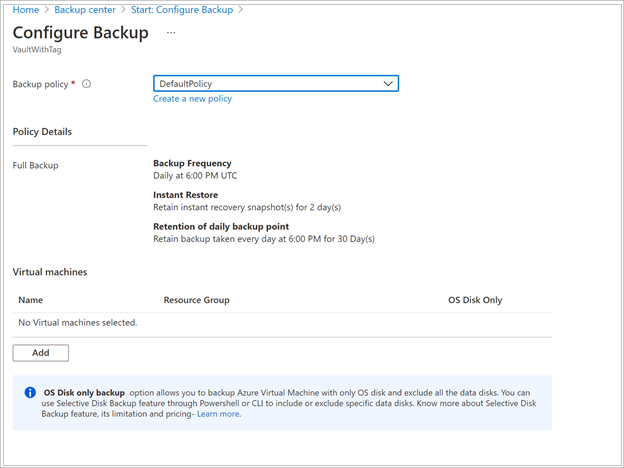
If you don't want to use the default policy, select Create New, and create a custom policy.
Under Virtual Machines, select Add.
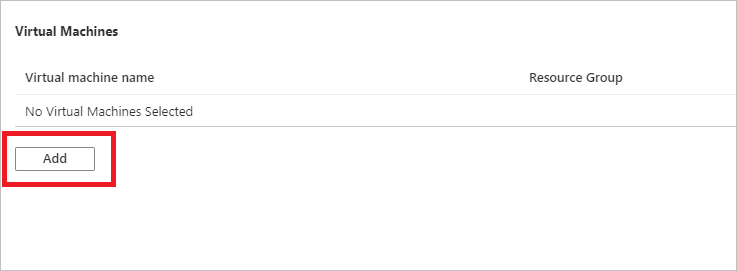
Choose the encrypted VMs you want to back up using the select policy, and select OK.
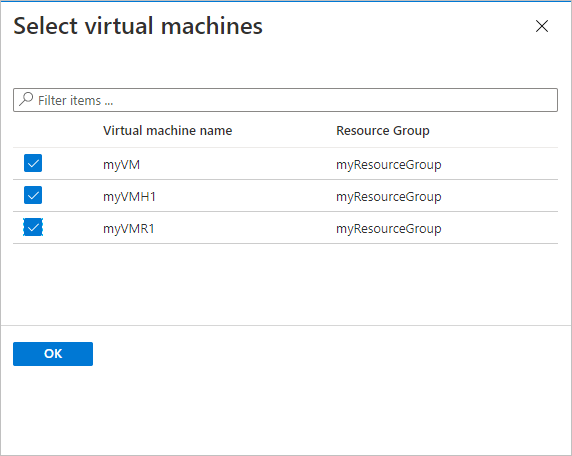
If you're using Azure Key Vault, on the vault page, you'll see a message that Azure Backup needs read-only access to the keys and secrets in the Key Vault.
If you receive this message, no action is required.
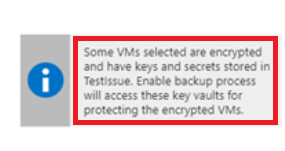
If you receive this message, you need to set permissions as described in the procedure below.
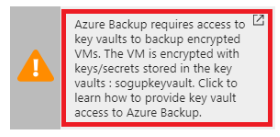
Select Enable Backup to deploy the backup policy in the vault, and enable backup for the selected VMs.
Back up ADE encrypted VMs with RBAC enabled key vaults
To enable backups for ADE encrypted VMs using Azure RBAC enabled key vaults, you need to assign Key Vault Administrator role to the Backup Management Service Microsoft Entra app by adding a role assignment in Access Control of key vault.
Learn about the different available roles. The Key Vault Administrator role can allow permissions to get, list, and back up both secret and key.
For Azure RBAC enabled key vaults, you can create custom role with the following set of permissions. Learn how to create custom role.
| Action | Description |
|---|---|
| Microsoft.KeyVault/vaults/keys/backup/action | Creates the backup file of a key. |
| Microsoft.KeyVault/vaults/secrets/backup/action | Creates the backup file of a secret. |
| Microsoft.KeyVault/vaults/secrets/getSecret/action | Gets the value of a secret. |
| Microsoft.KeyVault/vaults/keys/read | List keys in the specified vault or read properties and public materials. |
| Microsoft.KeyVault/vaults/secrets/readMetadata/action | List or view the properties of a secret, but not its values. |
"permissions": [
{
"actions": [],
"notActions": [],
"dataActions": [
"Microsoft.KeyVault/vaults/keys/backup/action",
"Microsoft.KeyVault/vaults/secrets/backup/action",
"Microsoft.KeyVault/vaults/secrets/getSecret/action",
"Microsoft.KeyVault/vaults/keys/read",
"Microsoft.KeyVault/vaults/secrets/readMetadata/action"
],
"notDataActions": []
}
]
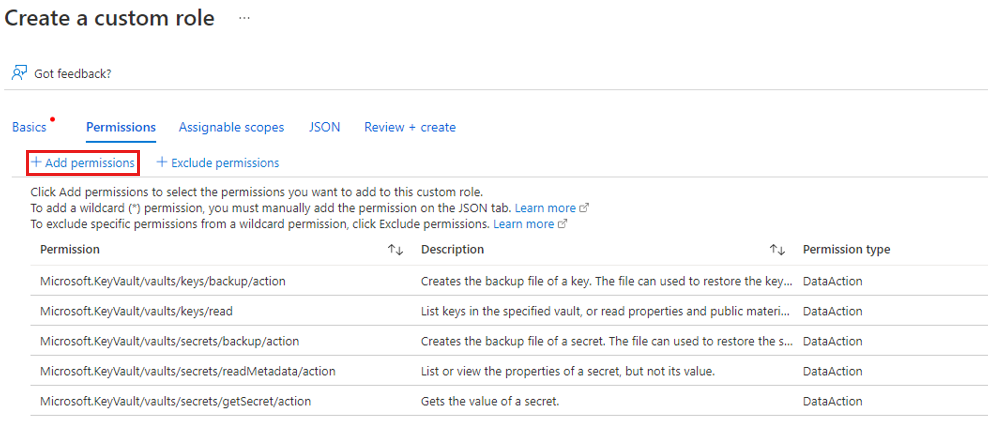
Trigger a backup job
The initial backup will run in accordance with the schedule, but you can run it immediately as follows:
- Navigate to Backup center and select the Backup Instances menu item.
- Select Azure Virtual machines as the Datasource type and search for the VM that you have configured for backup.
- Right-click the relevant row or select the more icon (…), and click Backup Now.
- In Backup Now, use the calendar control to select the last day that the recovery point should be retained. Then select OK.
- Monitor the portal notifications. To monitor the job progress, go to Backup center > Backup Jobs and filter the list for In progress jobs. Depending on the size of your VM, creating the initial backup may take a while.
Provide permissions
Azure Backup needs read-only access to back up the keys and secrets, along with the associated VMs.
- Your Key Vault is associated with the Microsoft Entra tenant of the Azure subscription. If you're a Member user, Azure Backup acquires access to the Key Vault without further action.
- If you're a Guest user, you must provide permissions for Azure Backup to access the key vault. You need to have access to key vaults to configure Backup for encrypted VMs.
To provide Azure RBAC permissions on Key Vault, see this article.
To set permissions:
In the Azure portal, select All services, and search for Key vaults.
Select the key vault associated with the encrypted VM you're backing up.
Tip
To identify a VM's associated key vault, use the following PowerShell command. Substitute your resource group name and VM name:
Get-AzVm -ResourceGroupName "MyResourceGroup001" -VMName "VM001" -StatusLook for the key vault name in this line:
SecretUrl : https://<keyVaultName>.vault.azure.netSelect Access policies > Add Access Policy.
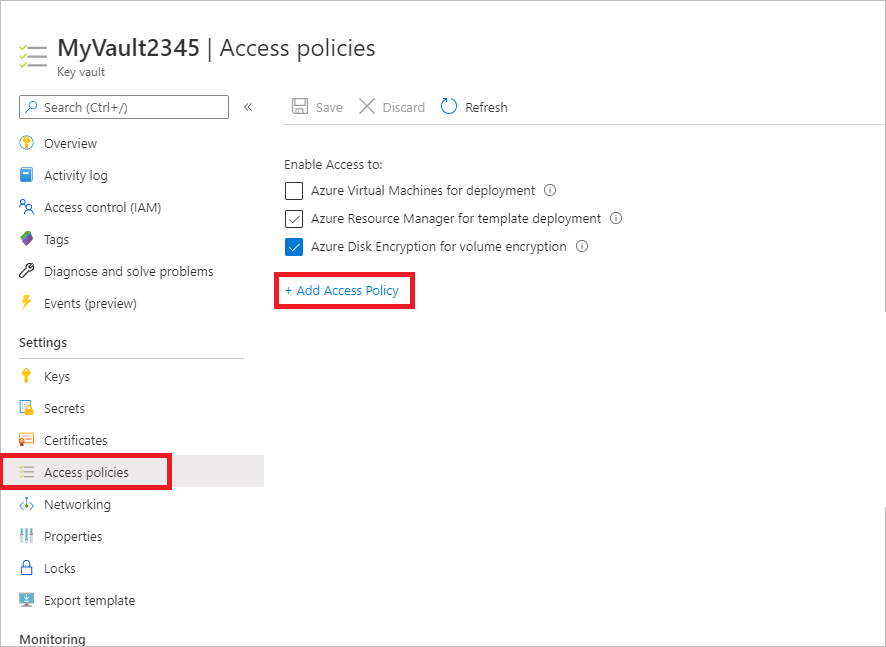
In Add access policy > Configure from template (optional), select Azure Backup.
- The required permissions are prefilled for Key permissions and Secret permissions.
- If your VM is encrypted using BEK only, remove the selection for Key permissions since you only need permissions for secrets.
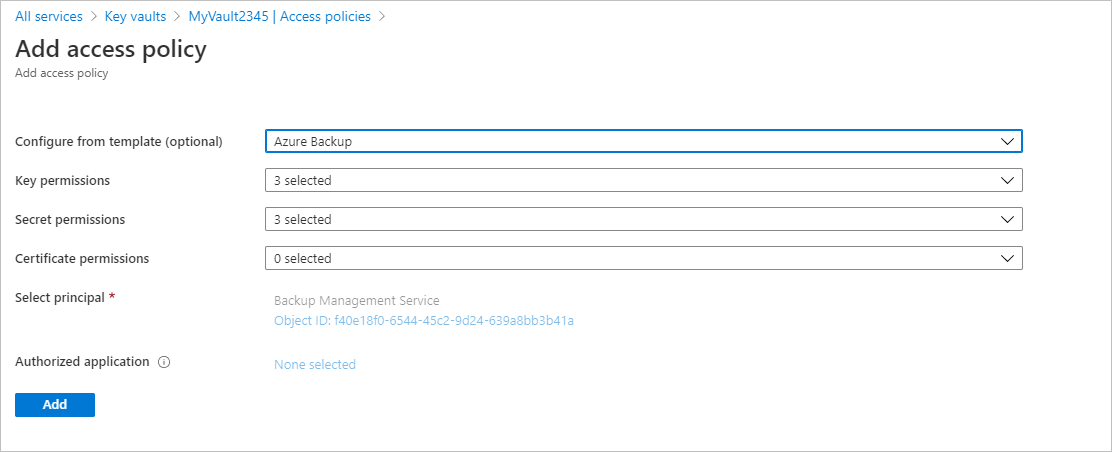
Select Add. Backup Management Service is added to Access policies.
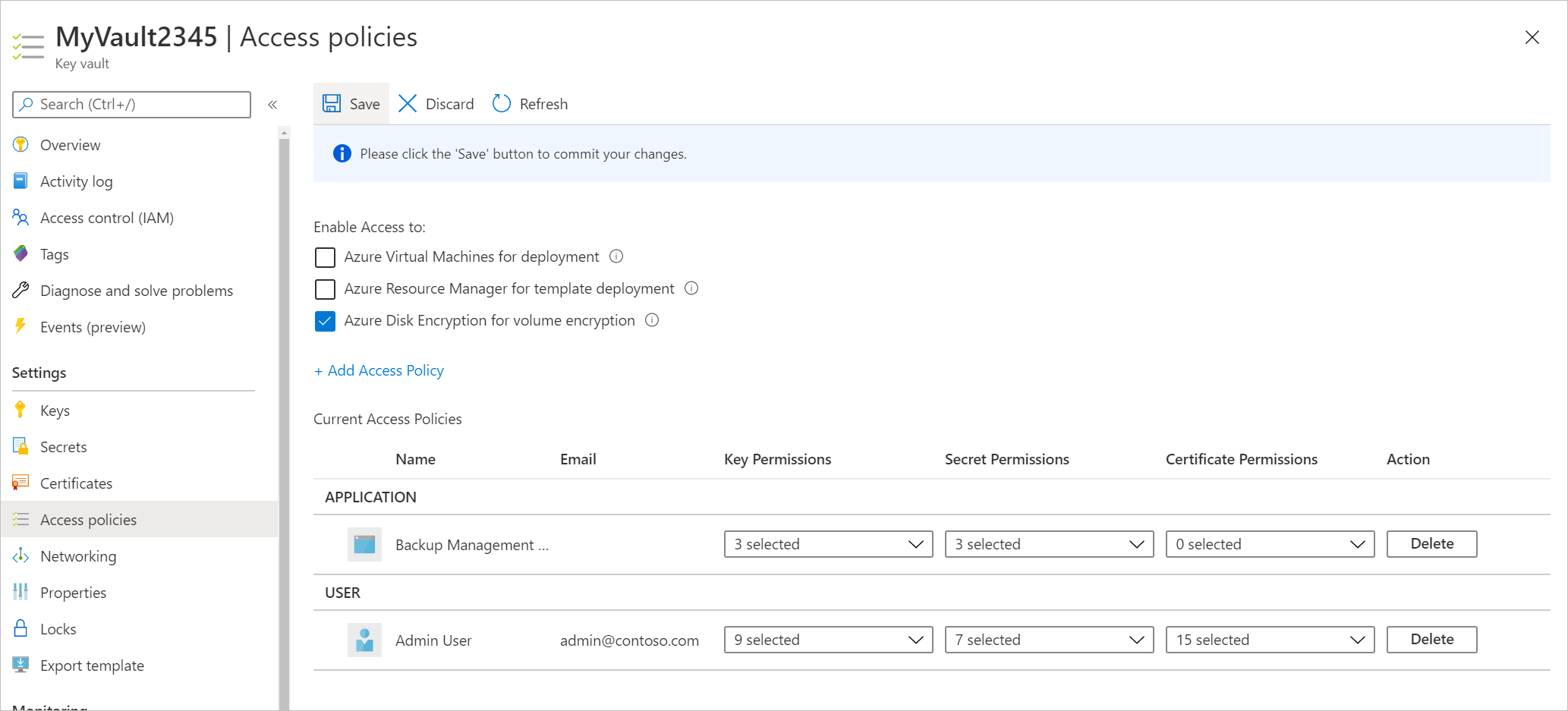
Select Save to provide Azure Backup with the permissions.
You can also set the access policy using PowerShell or CLI.
Next step
Restore encrypted Azure virtual machines
If you run into any issues, review these articles:
- Common errors when backing up and restoring encrypted Azure VMs.
- Azure VM agent/backup extension issues.
