
Hi @ShankarGoud
According to your case description, the microphone does not work properly on the Azure Windows 11 RDP machine.
Please try to enable audio redirection first:
Audio output redirection controls where audio signals from the remote session are played. Configuration of a session host or setting an RDP property on a host pool governs the ability to play audio from a remote session, which is subject to a priority order.
Session host configuration controls whether audio and video playback redirection is enabled together with the audio playback quality and is set using Microsoft Intune or Group Policy. A host pool RDP property controls whether to play audio and the audio output location over the Remote Desktop Protocol.
The default configuration is:
- Windows operating system: Audio and video playback redirection isn't blocked.
- Azure Virtual Desktop host pool RDP properties: Play sounds on the local computer.
- Resultant default behavior: Audio is redirected to the local computer.
Configure the audio output location using host pool RDP properties
The Azure Virtual Desktop host pool setting audio output location controls whether to play audio from remote session in the remote session, redirected to the local device, or disable audio. The corresponding RDP property is audiomode:i:<value>. For more information, see Supported RDP properties.
To configure the audio output location using host pool RDP properties:
- Sign in to the Azure portal.
- In the search bar, type Azure Virtual Desktop and select the matching service entry.
- Select Host pools, then select the host pool you want to configure.
- Select RDP Properties, then select Device redirection.
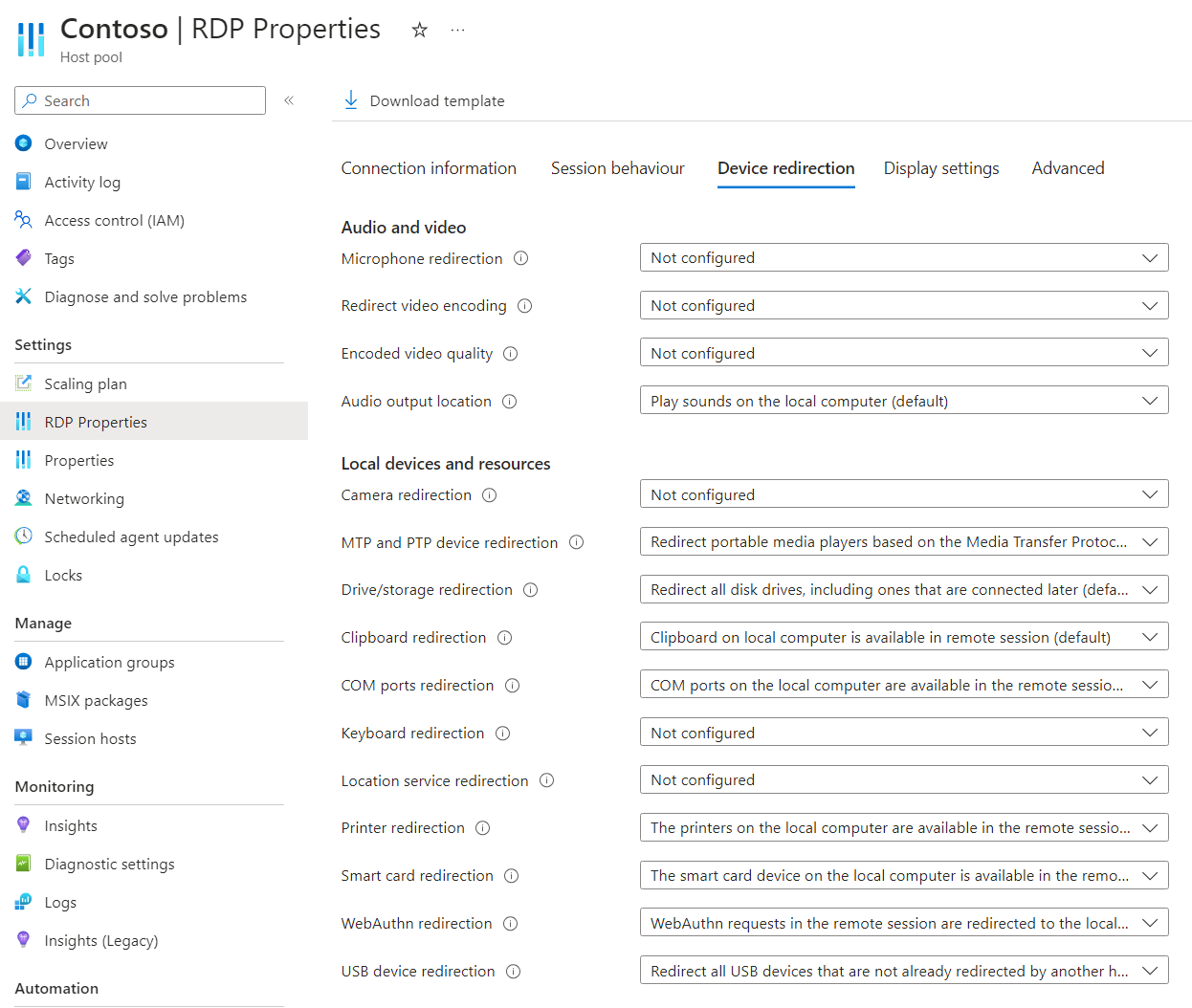
- For Audio output location, select the drop-down list, then select one of the following options:
- Play sounds on the local computer (default)
- Play sounds on the remote computer
- Do not play sounds
- Not configured
- Select Save.
- To test the configuration, connect to a remote session and play audio. Verify that you can hear audio as expected. Make sure you're not using Microsoft Teams or a web page that's redirected with multimedia redirection for this test.
If the problem is not solved, please feel free to contact us.
If the answer is helpful, please click "Accept Answer" and kindly upvote it. If you have extra questions about this answer, please click "Comment".
Note: Please follow the steps in our documentation to enable e-mail notifications if you want to receive the related email notification for this thread.