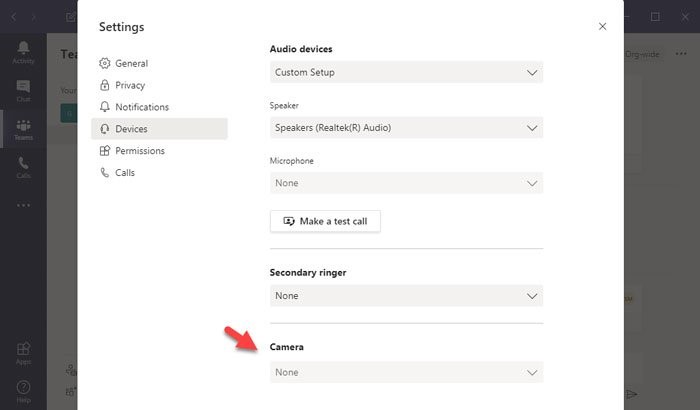You could verify that Teams has permissions to access your camera.
Windows Key + I
Go to Privacy
Select Camera
Make sure that Allow apps to access your Camera is activated
Also, make sure that Choose apps that can use your camera is activated for Teams.
If this doesn't help, you could uninstall the camera driver and then reinstall it.
After that install a teams application again.