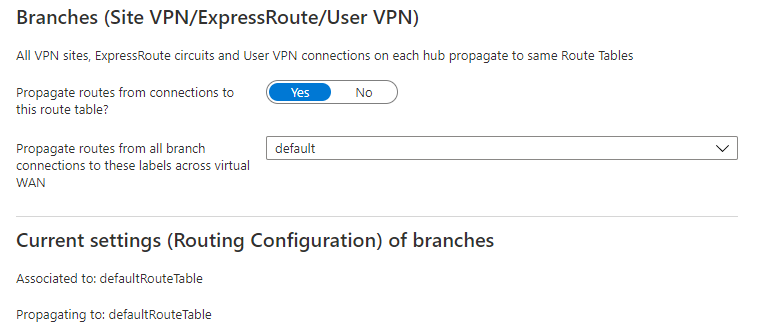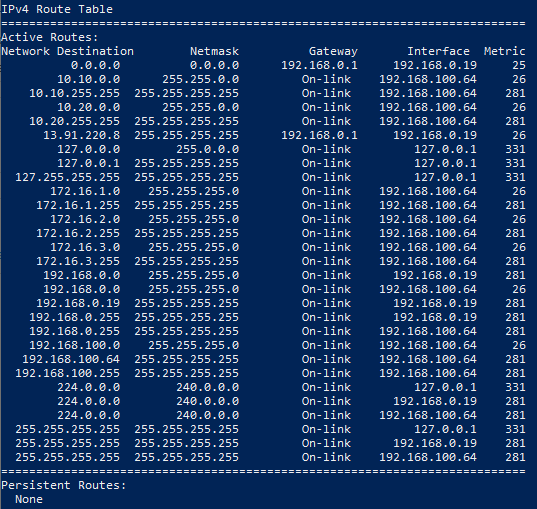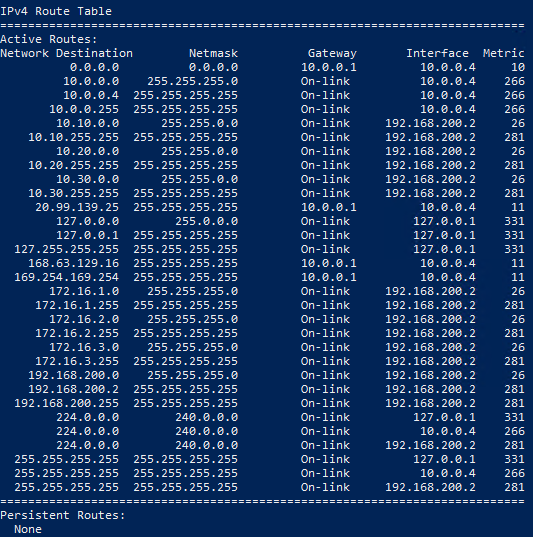Despite Microsofts best efforts they were unable to figure out the issue.
I finally figured out what the problem was. It turns out that each Hub was set to propagate to its own route table. This meant the other hubs were unaware of the user vpn connections.
To fix the problem I changed each hub to propagate its routes from connections to the default route table. This is the table that all the hubs are associated to by default. If you have a different table you need to choose one they all share. Hope this helps someone else out there. Good Luck!
- Click on "Hub"
- Click on "Routing"
- Click on "Default"
- Click on "Propagations"
- Click "Yes" on "Propagate routes from connections to this route table?"
- Click "default" from the drop down menu or what ever shared rout table you want.
- Click "Create"