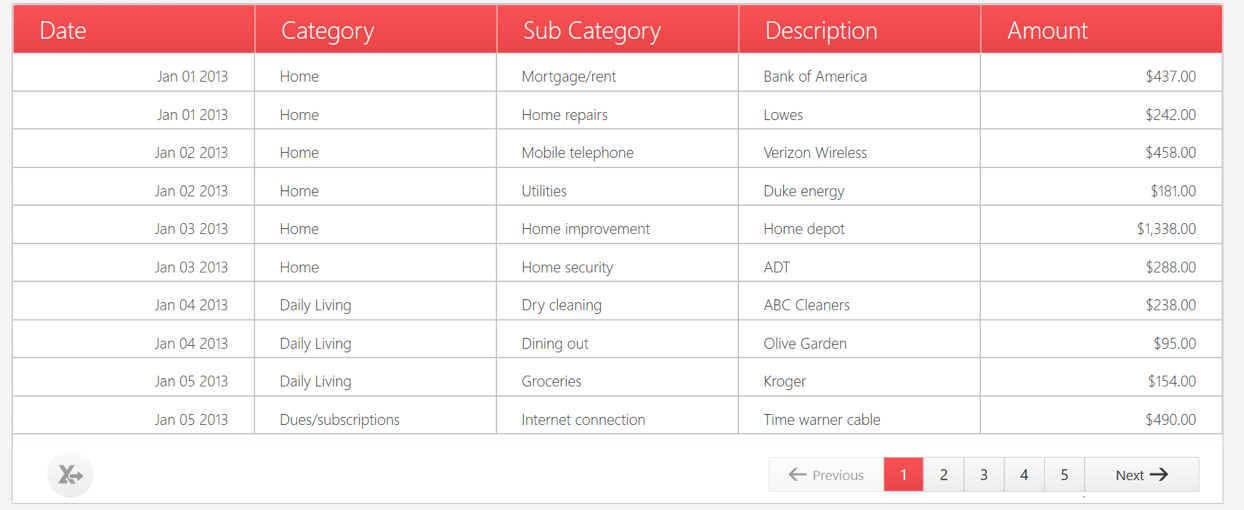For changing the color of the selected row and hovering with trigger, you could refer to the following code.
The code of xaml:
<Grid>
<DataGrid Name="dg" ItemsSource="{Binding}" AutoGenerateColumns="False">
<DataGrid.Resources>
<SolidColorBrush x:Key="{x:Static SystemColors.HighlightBrushKey}" Color="Transparent"/>
</DataGrid.Resources>
<DataGrid.RowStyle>
<Style TargetType="DataGridRow" >
<Style.Triggers>
<Trigger Property="IsMouseOver" Value="True">
<Setter Property="Background" Value="Orange"/>
<Setter Property="Foreground" Value="Purple"/>
</Trigger>
<MultiTrigger>
<MultiTrigger.Conditions>
<Condition Property="IsSelected" Value="true" />
<Condition Property="Selector.IsSelectionActive" Value="true" />
</MultiTrigger.Conditions>
<Setter Property="Foreground" Value="White" />
<Setter Property="Background" Value="OrangeRed"/>
</MultiTrigger>
</Style.Triggers>
</Style>
</DataGrid.RowStyle>
<DataGrid.Columns>
<DataGridTextColumn Header="Name" Binding="{Binding Name}"/>
<DataGridTextColumn Header="EmployeeNumber" Binding="{Binding EmployeeNumber}"/>
</DataGrid.Columns>
</DataGrid>
</Grid>
The code of xaml.cs:
using System.Collections.ObjectModel;
using System.ComponentModel;
using System.Windows;
namespace StyleforDataGridwithTrigger
{
public partial class MainWindow : Window
{
private ObservableCollection<Employee> EmployeeInfoDataSource { get; set; }
public MainWindow()
{
InitializeComponent();
Init();
DataContext = this;
dg.ItemsSource = EmployeeInfoDataSource;
}
private void Init()
{
EmployeeInfoDataSource = new ObservableCollection<Employee>();
for (int i = 0; i < 5; i++)
{
EmployeeInfoDataSource.Add(new Employee { Name = "name" + i, EmployeeNumber = i });
}
}
public event PropertyChangedEventHandler PropertyChanged;
protected void OnPropertyChanged(string propertyName)
{
PropertyChanged?.Invoke(this, new PropertyChangedEventArgs(propertyName));
}
}
public class Employee
{
public string Name { get; set; }
public int EmployeeNumber { get; set; }
}
}
The picture of result:
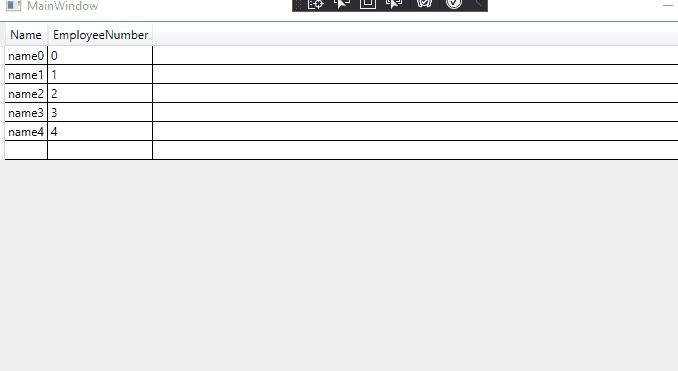
If the response is helpful, please click "Accept Answer" and upvote it.
Note: Please follow the steps in our [documentation][5] to enable e-mail notifications if you want to receive the related email notification for this thread.
[5]: https://video2.skills-academy.com/en-us/answers/articles/67444/email-notifications.html