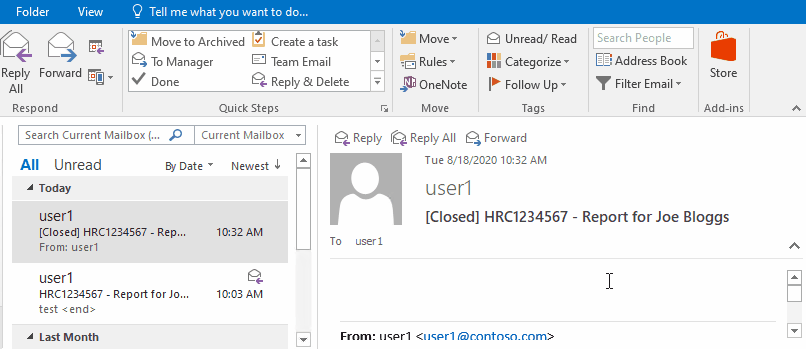Hi Jane,
When this [Closed] email arrives I would like it to find the corresponding Task and close it automatically and then move the [Closed] email into my archived folder.
To the best of my knowledge, I am afraid it's not feasible to automate the whole procedure using the built-in features in Outlook. Firstly, there's no option availale to automatically search for a task with specific keywords in the subject of a incoming message, so you would have to manually search for the corresponding task. Secondly, regarding the subsequent actions to close the task and move the [Closed] email, it couldn't be accomplished using a single Quick Step or other features as this involves two different items.
Given this, you may consider taking advantage of the keyboard shortcuts which might simplize the procedure a little bit:
- When the "[Closed] HRC1234567 - Report for Joe Bloggs" email arrives, select "HRC1234567" in the subject line in the preview pane, press Ctrl+C to copy the reference number(supposing this is unique).
- Press Ctrl+4 to switch to the Tasks view.
- Press Ctrl+E to go to the Search box, press Ctrl+V to search for the Task "HRC1234567 - Report for Joe Bloggs".
- Once find the task, you can select it then click the flag button or press Insert to mark the task as complete.
- Press Ctrl+1 to switch back to the Mail view, select the [Closed] email, drag and drop it to the archived folder, or you can create a Quick Step for the action to move the item to the archived folder.