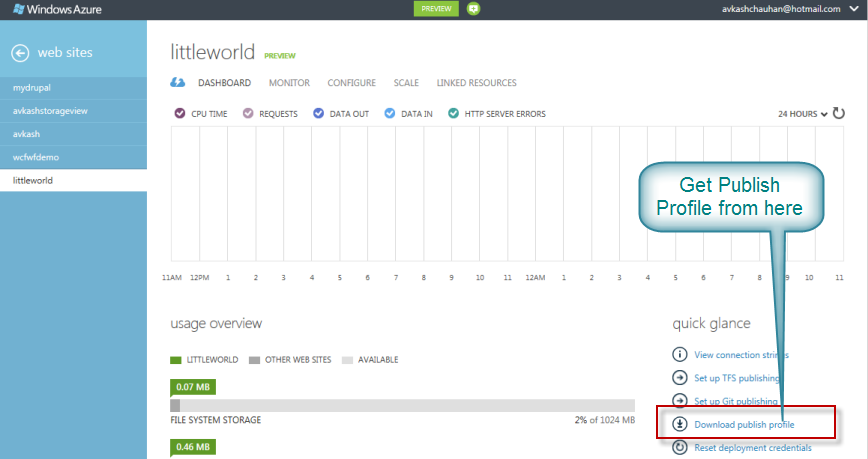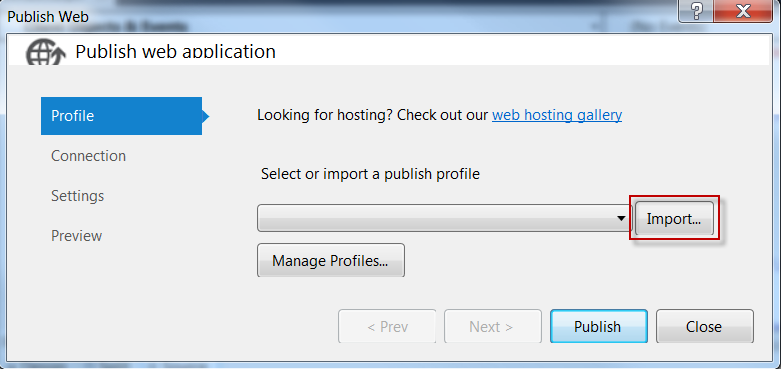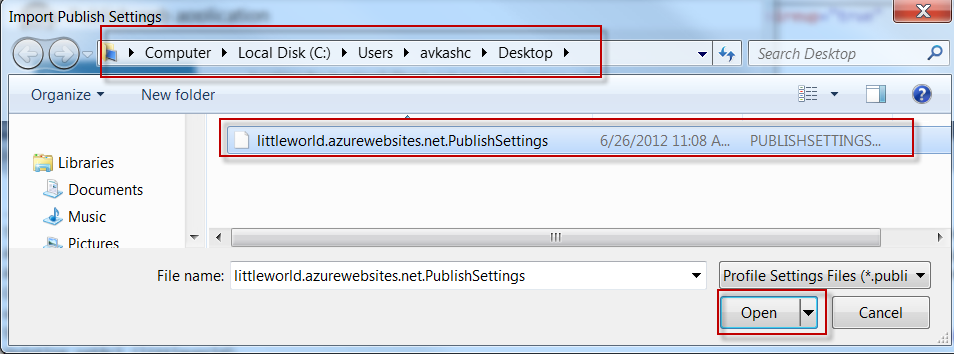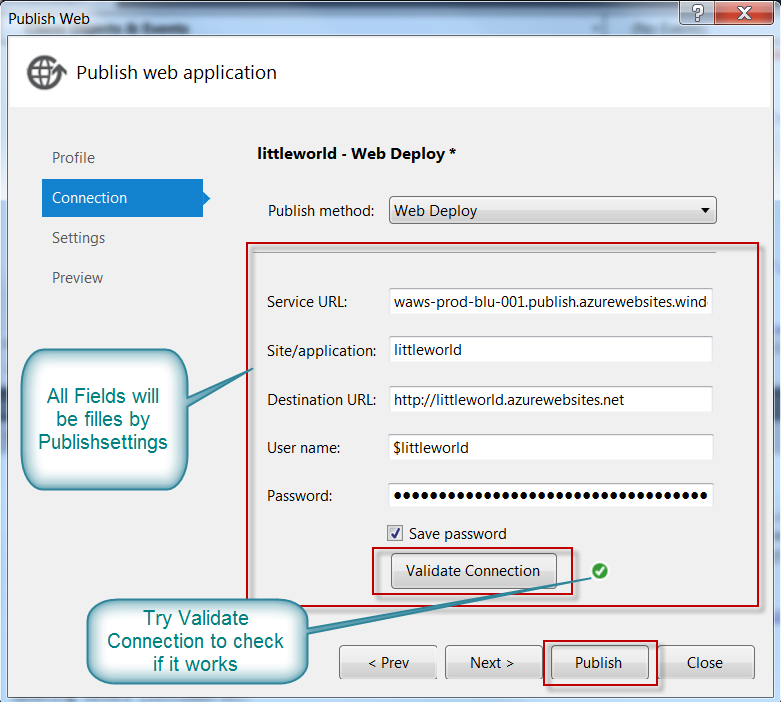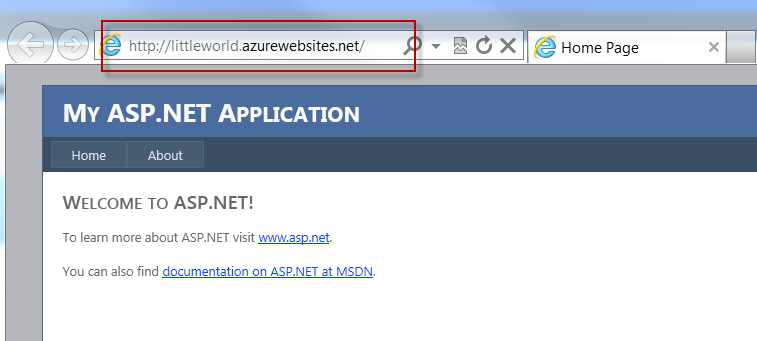Deploying Windows Azure Website using Visual Studio Web Publish wizard
Create your Windows Azure Websites (shared or reserved) and get the publish profile by selecting “Download publish profile” option as shown below:
Once your PublishSettings file name as _yourwebsitename_.azurewebsites.net.PublishSettings is download, you can import it in your Visual Studio Publish Web Application wizard as below:
Select _yourwebsitename_.azurewebsites.net.PublishSettings
Once PublishSettings is loaded, all the fields in your web publishing wizard will be filled automatically using the info in PublishSettings file.
You can test your connection by “validate connection” option as well for correctness.
Finally you can start publish by selecting “Publish” option and in your VS2010 output window you will see the publish log as below:
------ Build started: Project: LittleWorld, Configuration: Release Any CPU ------
LittleWorld -> C:\2012Data\Development\Azure\LittleWorld\LittleWorld\bin\LittleWorld.dll
------ Publish started: Project: LittleWorld, Configuration: Release Any CPU ------
Transformed Web.config using C:\2012Data\Development\Azure\LittleWorld\LittleWorld\\Web.Release.config into obj\Release\TransformWebConfig\transformed\Web.config.
Auto ConnectionString Transformed Account\Web.config into obj\Release\CSAutoParameterize\transformed\Account\Web.config.
Auto ConnectionString Transformed obj\Release\TransformWebConfig\transformed\Web.config into obj\Release\CSAutoParameterize\transformed\Web.config.
Copying all files to temporary location below for package/publish:
obj\Release\Package\PackageTmp.
Start Web Deploy Publish the Application/package to https://waws-prod-blu-001.publish.azurewebsites.windows.net/msdeploy.axd?site=littleworld ...
Updating setAcl (littleworld).
Updating setAcl (littleworld).
Updating filePath (littleworld\bin\LittleWorld.dll).
Updating setAcl (littleworld).
Updating setAcl (littleworld).
Publish is successfully deployed.
Site was published successfully https://littleworld.azurewebsites.net/
========== Build: 1 succeeded or up-to-date, 0 failed, 0 skipped ==========
========== Publish: 1 succeeded, 0 failed, 0 skipped ==========
And your website will be ready to Rock:
Comments
Anonymous
January 16, 2013
When I select Publish, VS2012 freezes.Anonymous
September 01, 2013
usse fullAnonymous
September 17, 2013
Hi, I have followed the steps as given. I created a website in azure portal and downloaded the publish profile. When i publish my application from Visual studio 2012 from a virtual server , the validate connection is getting failed. Not able to track the issue. I have tried many options like installed the web deployment tool from web installer 4.0 and started the web deployment agent service. Also in Service URL , tried different combinations but no success.Anonymous
May 02, 2014
I was getting an error when I tried to publish by clicking the Windows Azure Web Site. This solved my problem. Thanks!