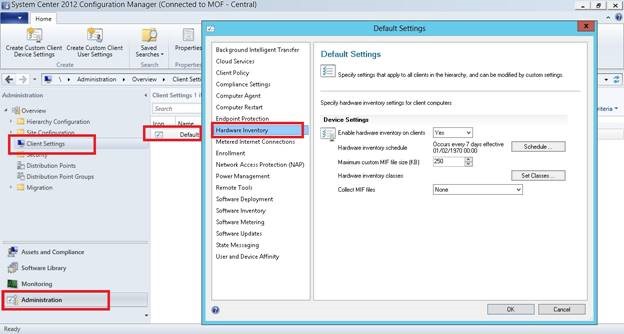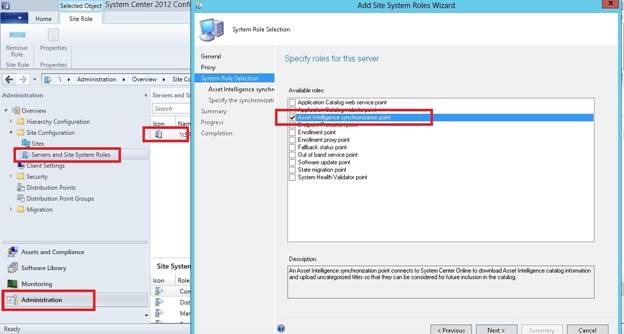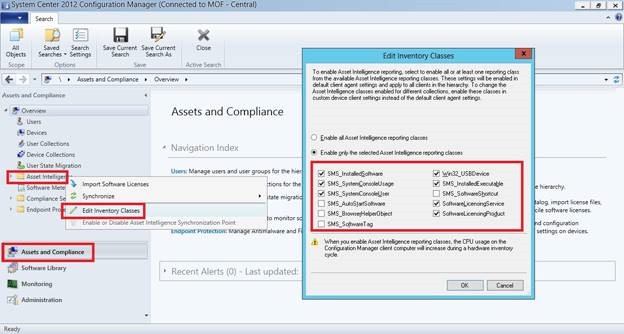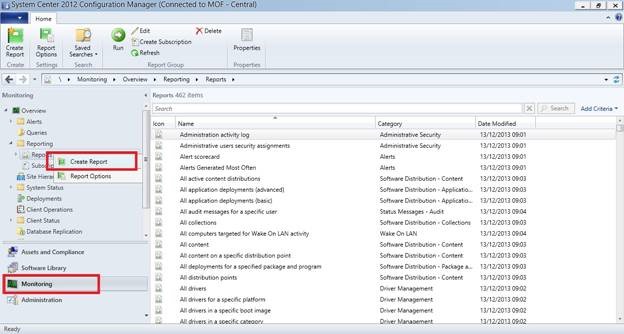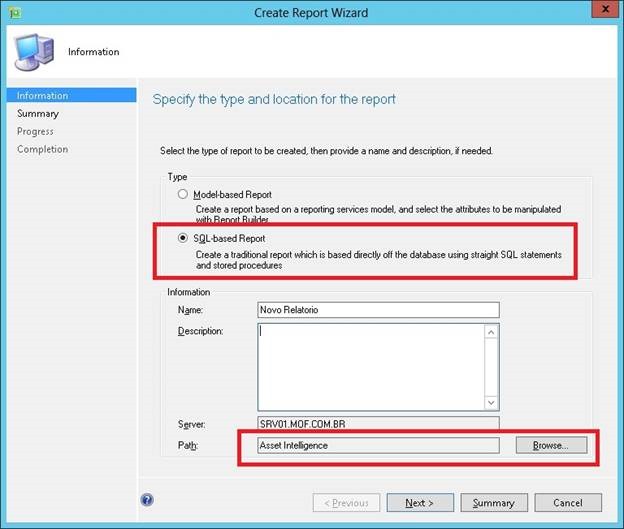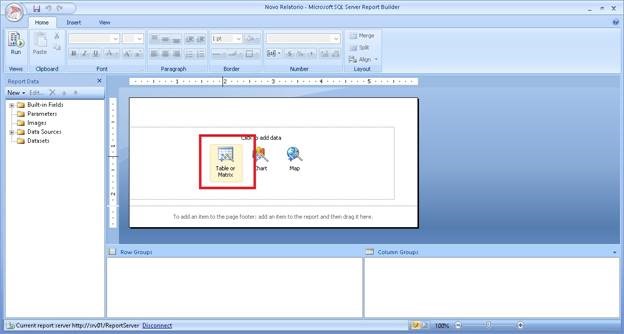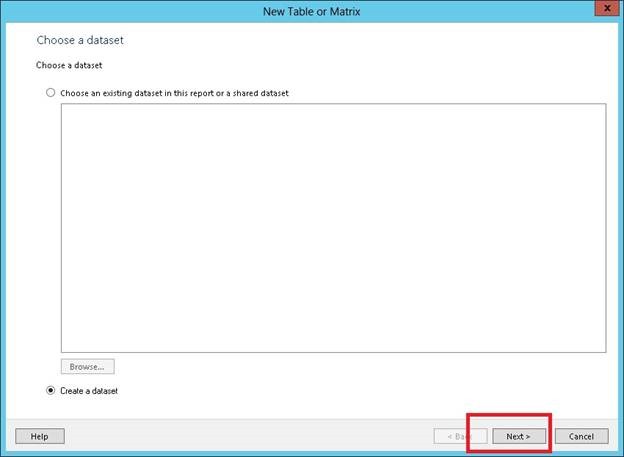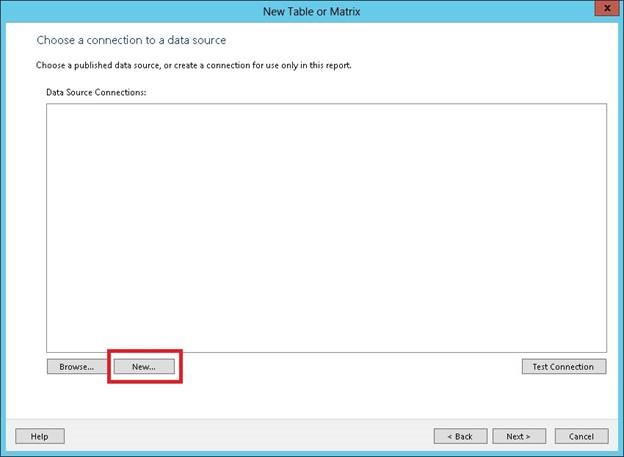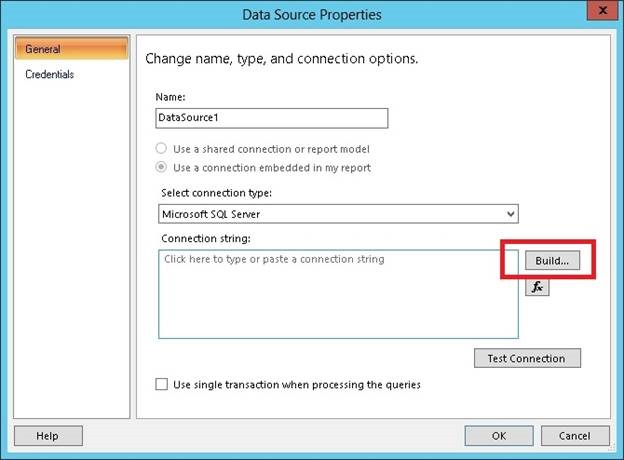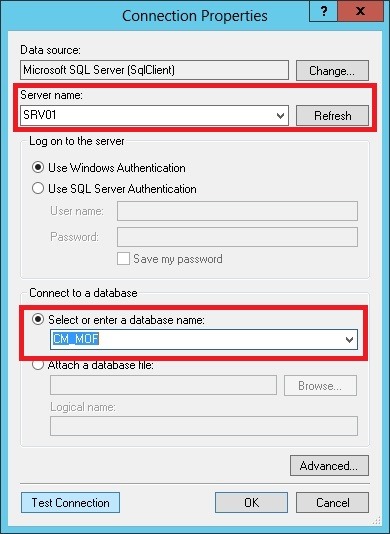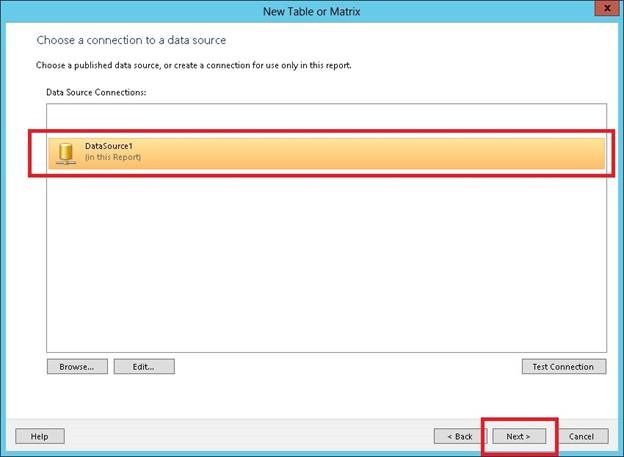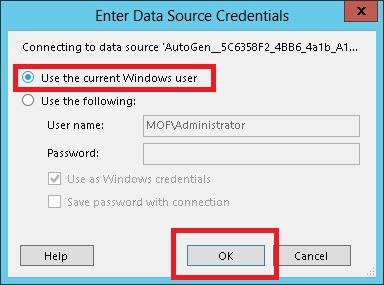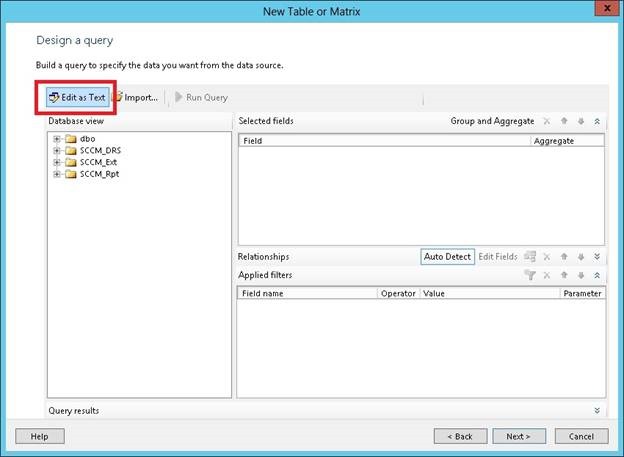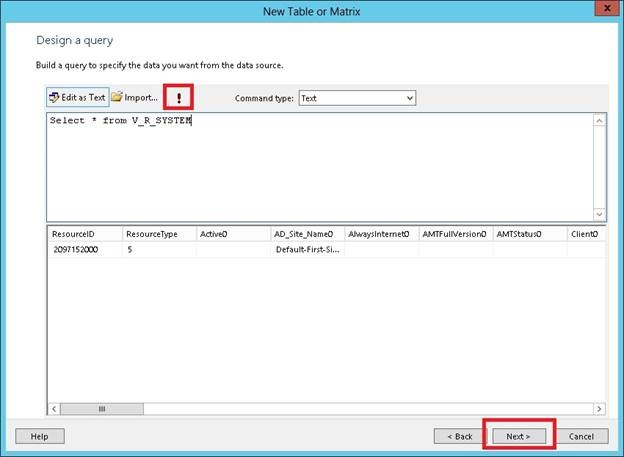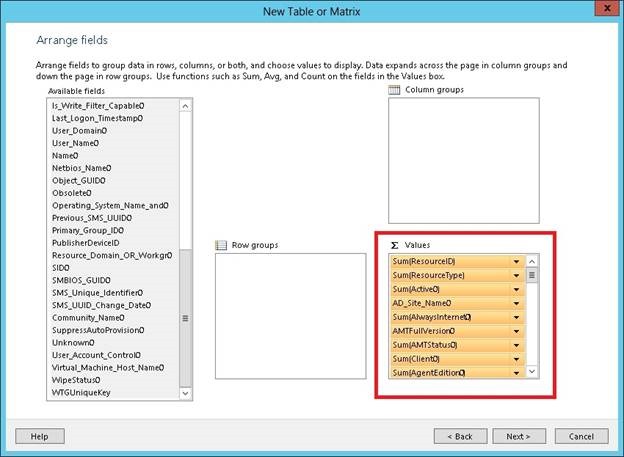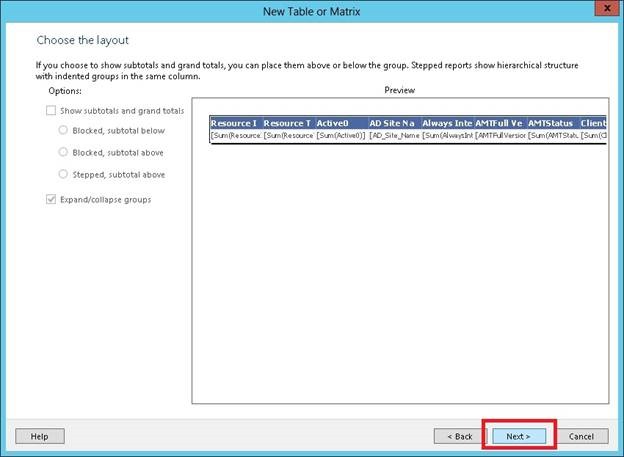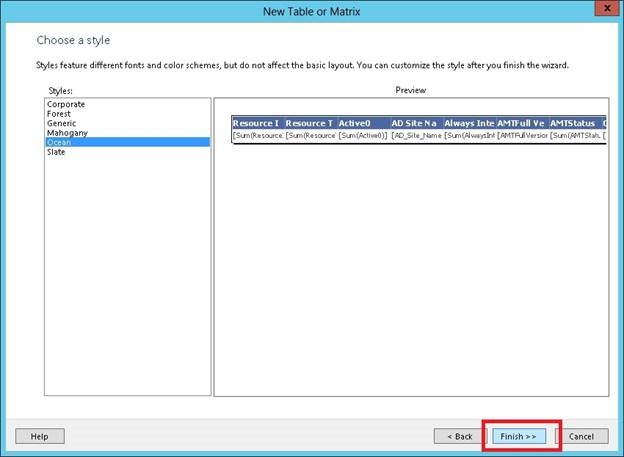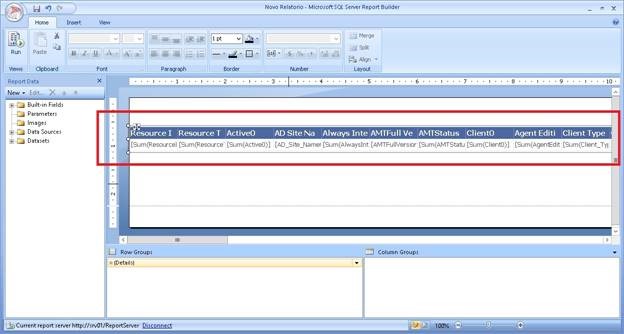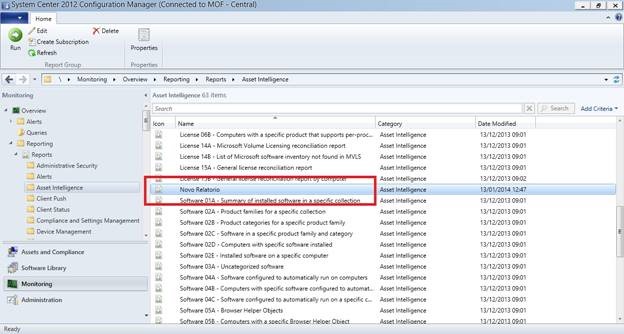SCCM 2012 - Relatório de Hardware com Asset Intelligence (AI)
O usuário logado para realizar esta tarefa deve ter permissões para criação de relatórios e direitos na base de dados.
Na console do SCCM, acesse o painel Administration, clique em Client Settings, acesse as propriedades da regra DEFAULT CLIENT SETTINGS (ou qualquer outra que esteja sendo utilizada no ambiente para configurar o Inventário de Hardware). Valide se a configuração em Hardware Inventory está ativa. Clique em OK.
Ainda na console do SCCM, no painel Administration, clique em Servers and Site System Roles, selecione o servidor que receberá a instalação do Asset Intelligence Synchronization Point, clique com o botão direito do mouse e selecione Add Site System Roles. Siga as instruções do assistente e adicione a role: Asset Intelligence Synchronization Point.
Ainda na console do SCCM, no painel Assets and Compliance, clique com o botão direito em Asset Intelligence e selecione Edit Inventory Classes. Selecione as classes necessárias, de acordo com o seu planejamento, para trazer as informações que deseja para a base de dados do SCCM. Clique em OK.
IMPORTANTE: Todas estas configurações acima estão descritas detalhadamente neste link: https://technet.microsoft.com/en-us/library/gg712322.aspx
É importante realizar a configuração acima e esperar um determinado tempo até que os computadores gerenciados pelo SCCM comecem a reportar os dados de inventário de acordo com as novas classes ativas. Este tempo depende da configuração realizada em seu SCCM, mas acredito que entre 2 e 3 dias seja um período de espera factível para a maioria das implementações.
Agora, é hora de criarmos um relatório customizado. Na console do SCCM, acesse o painel Monitoring, clique com o botão direito do mouse em Reports, escolha a opção Create Report.
No assistente que se abrir, selecione SQL-based Report, preencha os dados que identificam o novo relatório e clique no botão Browse para definir o Path onde o novo relatório será armazenado. Após isso clique em Next.
O Report Builder será aberta e é com ele que iremos criar um novo relatório. Na tela principal clique em Table of Matrix.
Clique em Next para criar um novo DATASET.
Clique em NEW.
Clique em BUILD.
Para as propriedades da conexão defina qual é o servidor com a BASE DE DADOS do SCCM. Feito isso selecione a base de dados e em seguida clique em OK. A base de dados normalmente começa por CM_ e é seguida por outros 3 caracteres.
Clique em Next.
Se aparece alguma tela de autenticação, selecione USE THE CURRENT WINDOOWS USER e clique OK.
Clique no botão EDIT AS TEXT.
Nesta etapa você deve adicionar a query SQL que será executada em seu relatório, pode ser qualquer query que você tenha criado de acordo com as Views do bando do SCCM. Para este exercício eu disponibilizo aqui uma query de relatório completo de HARDWARE (Executar esta query em ambiente muito grandes pode levar muito tempo). Após colar a QUERY no campo texto clique no botão ! e após o sucesso de execução clique em Next.
Para estes nosso exemplo, mova TODOS os valores em AVAILABLE FIELDS para VALUES. Clique Next.
Apenas clique em Next.
Clique em Finish.
Você pode continuar utilizando o Report Builder para formatar o novo relatórios, após toda a edição necessária salve e feche o programa.
Novamente na console do SCCM, no painel Monitoring, o novo relatório criado estará disponível no Path que você selecionou nos primeiros passos da criação. Agora é só selecionar ele e clicar em Run quando for utilizá-lo.