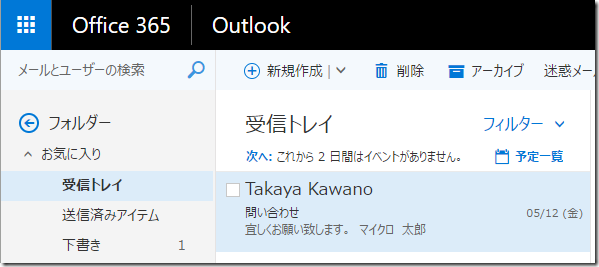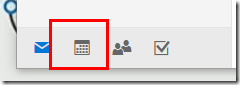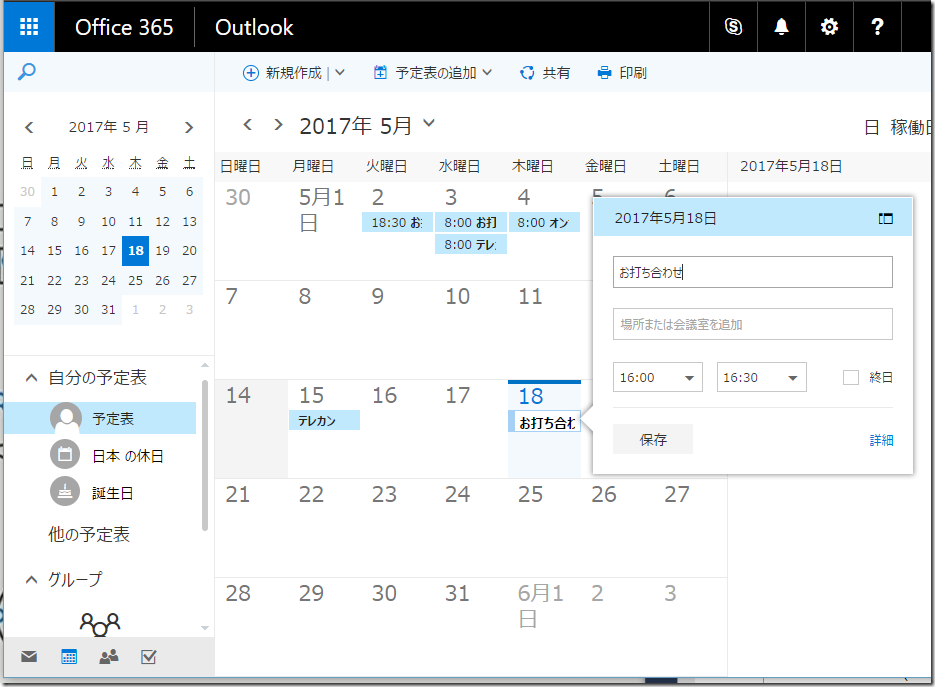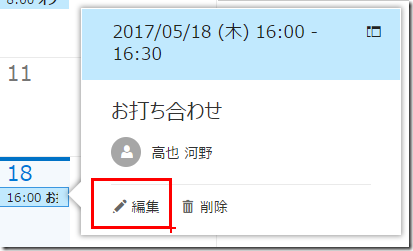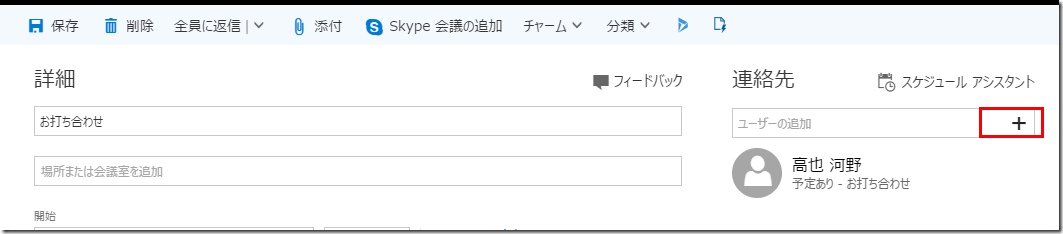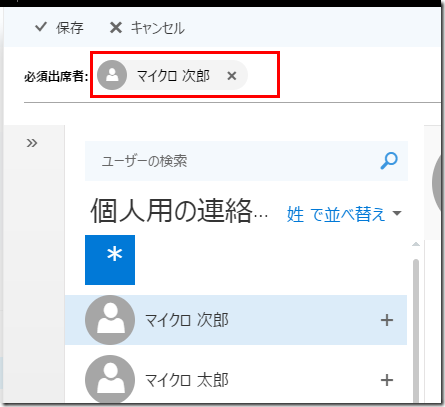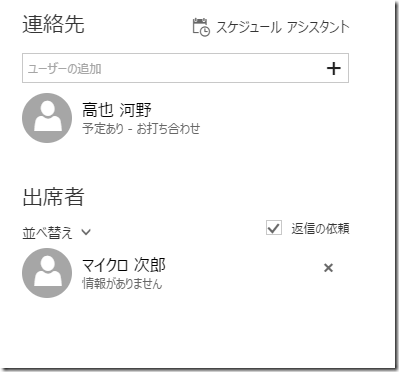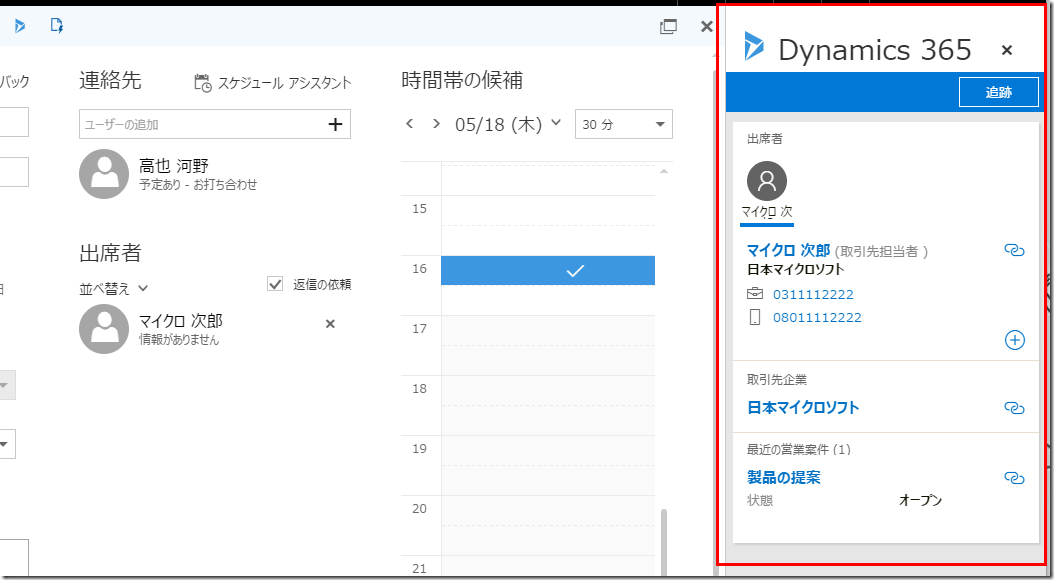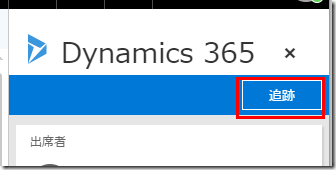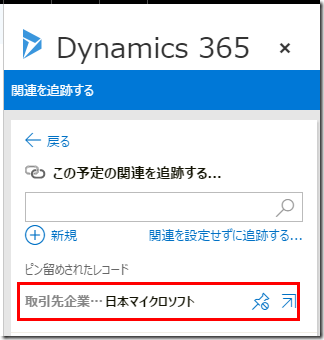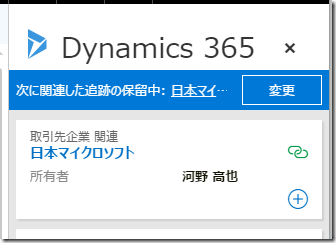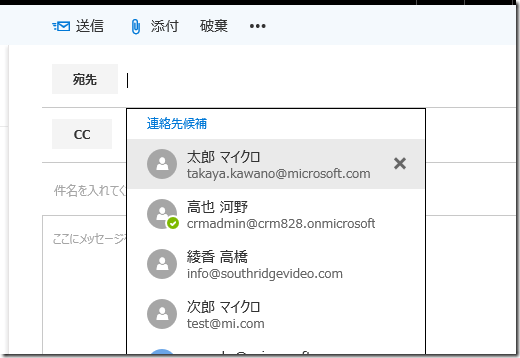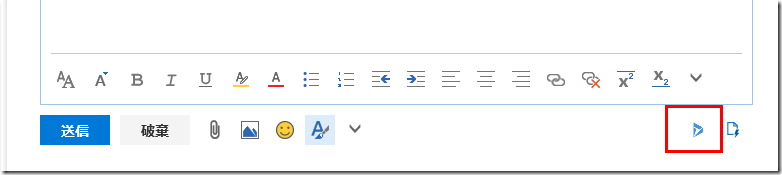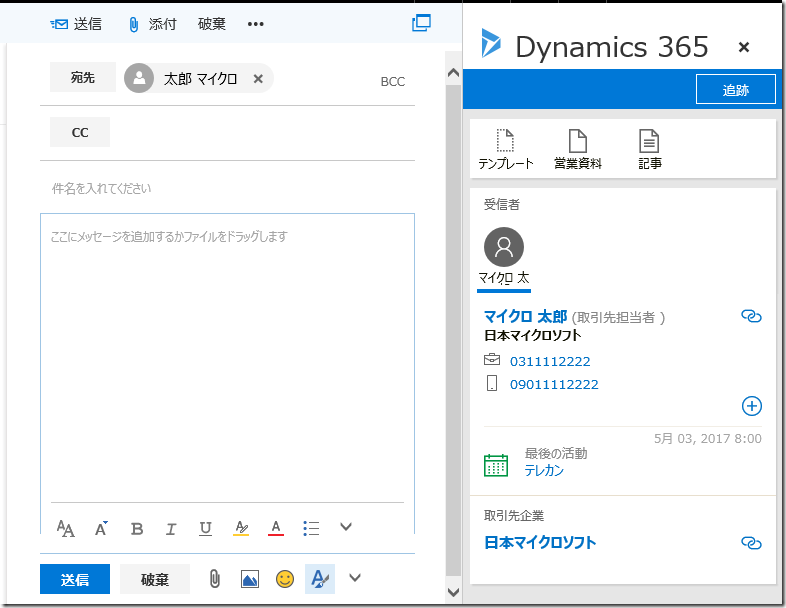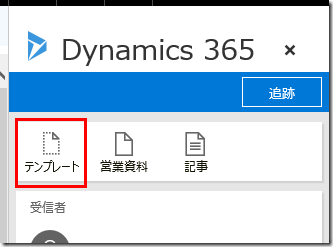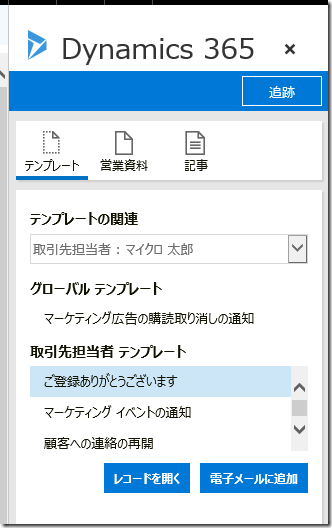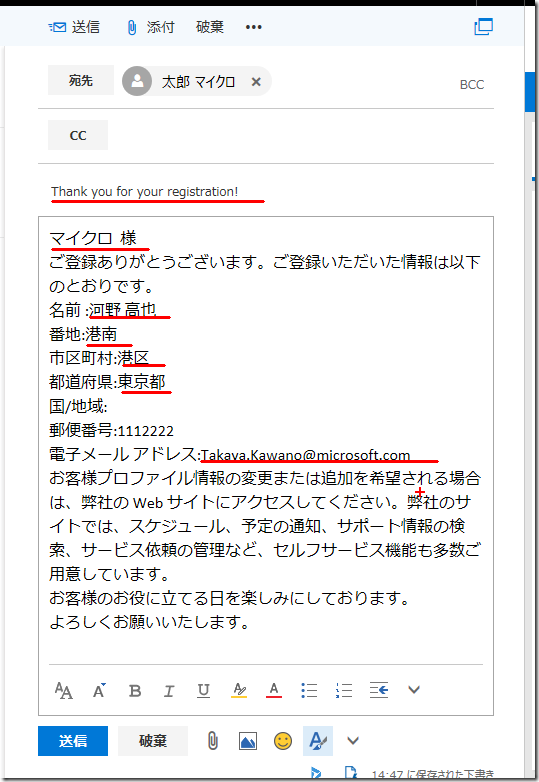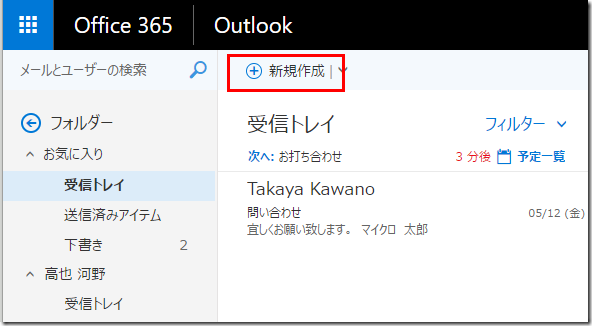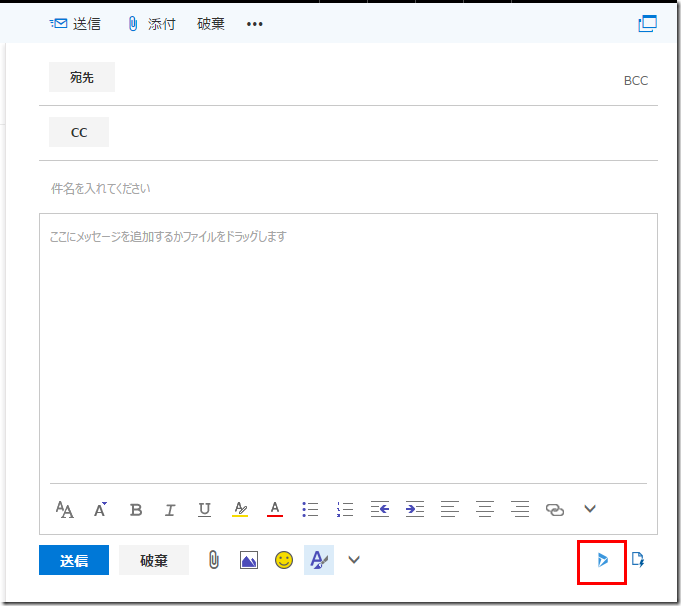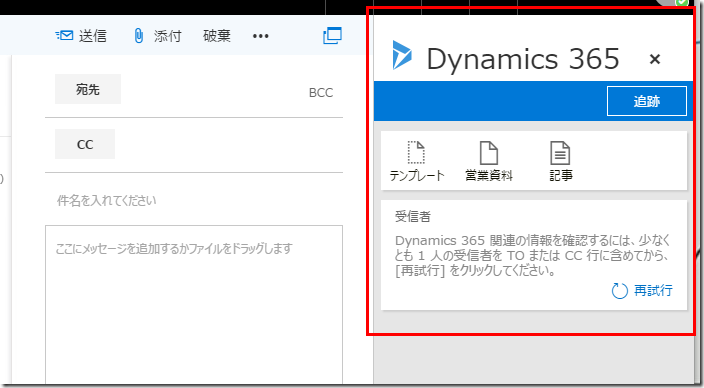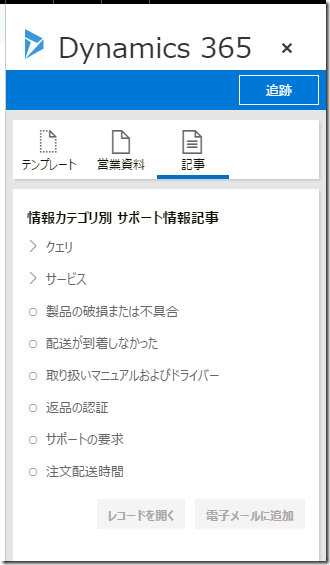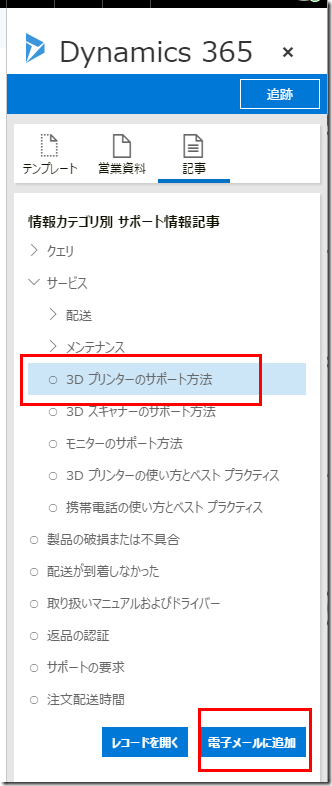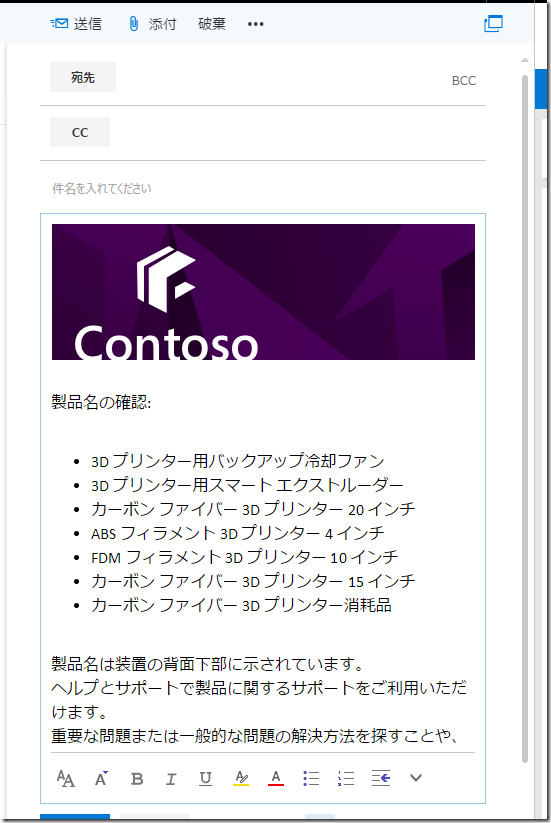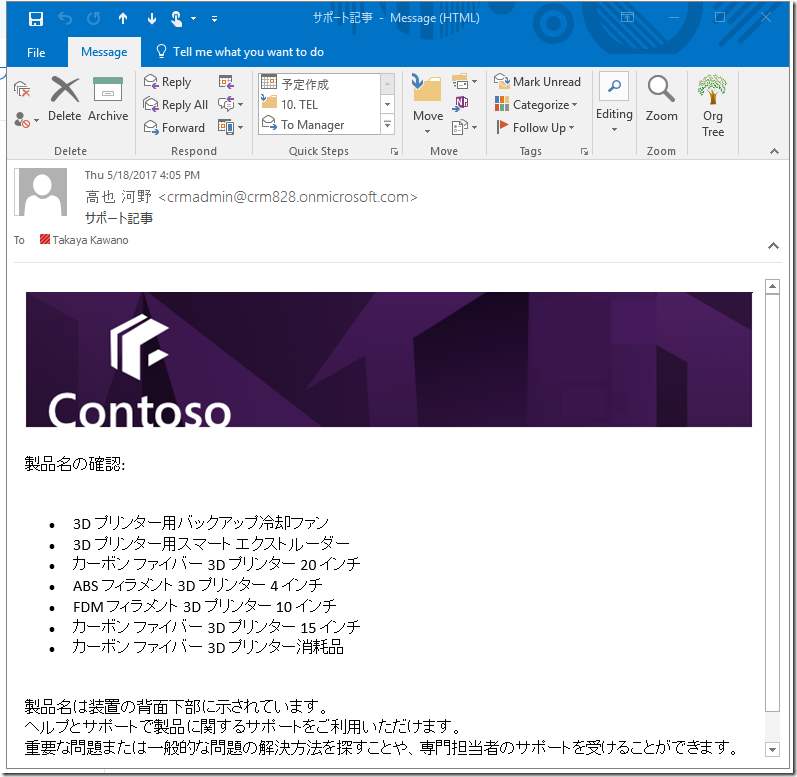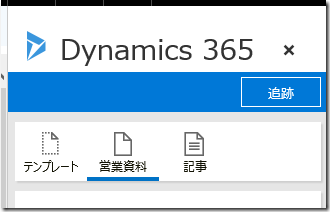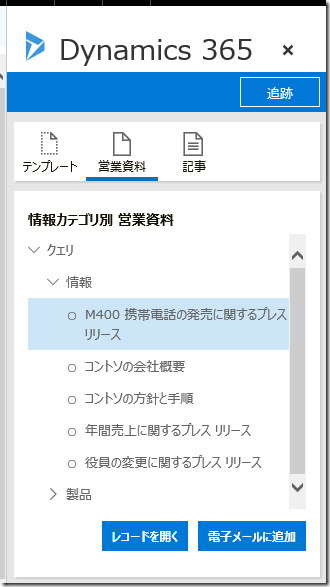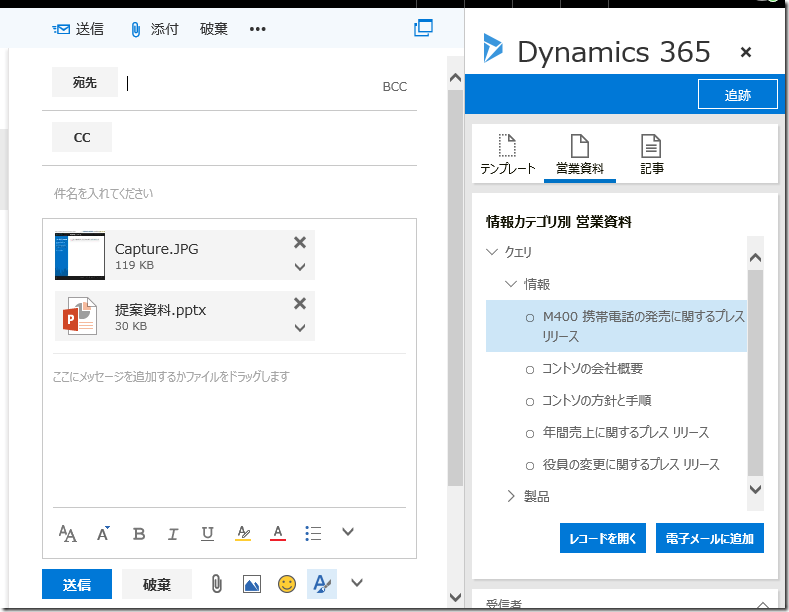Microsoft Dynamics 365 新機能: Dynamics 365 App for Outlook 拡張機能: その 2
みなさん、こんにちは。
前回に引き続き、Microsoft Dynamics 365 新機能から Dynamics 365 App for Outlook 拡張機能(Outlook アプリ)について紹介します。
本記事はシリーズもののため、また前回の記事を読まれていない方はご覧ください。
Microsoft Dynamics 365 新機能: Dynamics 365 App for Outlook 拡張機能: その 1
会議、および予定の追跡
本バージョンから、会議依頼や予定を追跡できるようになりました。
1. OWA にログインします。
2. 予定表を開きます。
3. 予定を作成します。
4. 編集をクリックします。
5. 顧客を追加します。
6. 顧客を追加します。[保存] をクリックします。
7. 出席者に顧客が追加されました。
8. アプリのアイコンをクリックします。
9. 右側にアプリの画面が開きます。
10. 追跡をクリックします。
11. ピン止めしているレコードと関連づけます。
12. 関連付けおよび追跡が実施されました。
電子メール テンプレートの利用
本バージョンより顧客へ電子メールを送信する際に電子メールテンプレートを利用できるようになりました。
1. OWA にログインします。
2. 新しい電子メールを開きます。
3. 電子メールテンプレートには、宛先の顧客情報が差し込まれるため、宛先に顧客を指定します。
3. 右下にあるアプリのアイコンをクリックします。
4. アプリが開かれます。
5. テンプレートをクリックします。
6. テンプレートが表示されます。差し込むものを選択し、[電子メールに追加] します。
7. テンプレートをもとにした電子メールが差し込まれます。
サポート情報記事の利用
本バージョンより顧客へ回答を返信する場合に、サポート情報記事を差し込めるようになりました。
1. 新しい電子メールを開きます。
2. 右下にあるアプリを開きます。
3. アプリの画面が表示されます。
4. 記事をクリックします。
4. 記事をクリックします。
5. 記事が差し込まれたことがわかります。
6. 送信された電子メールに画像を含めて送信されていることがわかります。
営業資料の利用
本バージョンよりメールを作成する際に、提案資料といった営業資料を添付できるようになりました。
1. OWA にログインします。
2. 新しい電子メールを開きます。
3. 右下にあるアプリのアイコンをクリックします。
4. [営業資料] をクリックします。
5. 挿入したい営業資料を選択し、[電子メールに追加] をクリックします。
6. 電子メールに営業資料に格納されている添付ファイルが追加されます。
すべての Dynamics 365 および Exchange 組み合わせサポート
本バージョンから、ハイブリッド構成 ( Dynamics 365 Online と Exchange Server (設置型) または
Exchange Online と Dynamics 365 (設置型) ) を含むすべての Dynamics 365 と Exchange の構成をサポートするようになりました。
まとめ
いかがだったでしょうか。本バージョンでより機能強化された Dynamics 365 App for Outlook を是非ご検討ください。
– プレミアフィールドエンジニアリング 河野 高也
※本情報の内容(添付文書、リンク先などを含む)は、作成日時点でのものであり、予告なく変更される場合があります