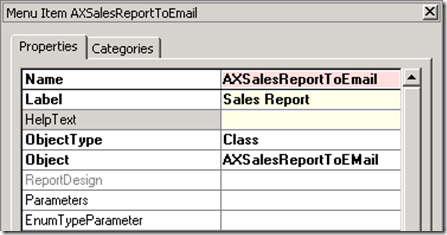How To: Directing Reports to Email
Dynamics AX 2012
Sharing reports via Email has never been easier. The following exercise outlines the process for developing a reporting solution that includes automatic distribution using Email without prompting the user for additional parameter information.
Step 1/2: Create a session management class
To send reports via Email from code you can use the new SrsReportRunController class. In the following example the report is initiated without a dialog and dispatched to the designated receiver. Create a new class, name it AXSalesReportToEmail and add the following code:
Code Snippet:
public static void main(Args _args)
{
SrsReportRunController controller = new SrsReportRunController();
SRSPrintDestinationSettings printSettings;
SrsReportEMailDataContract emailContract;
// set report name
controller.parmReportName(ssrsReportStr(AXSalesReportNew, AutoDesign1));
// create email contract
emailContract = new SrsReportEMailDataContract();
// fill in the email contract details
emailContract.parmAttachmentFileFormat(SRSReportFileFormat::PDF);
emailContract.parmSubject("My Report");
emailContract.parmTo(person@hotmail.com);
// get print settings from contract
printSettings = controller.parmReportContract().parmPrintSettings();
// update print settings with email contract and use pdf format in the attachment
printSettings.printMediumType(SRSPrintMediumType::Email);
printSettings.parmEMailContract(emailContract);
printSettings.fileFormat(SRSReportFileFormat::PDF);
// suppress the parameter dialog
controller.parmShowDialog(false);
// start operation
controller.startOperation();
}
Step 2/2: Create a menu item for the SSRS Report
A new menu item is needed to trigger the code driven reporting solution provided by the Controller created in this exercise. In the Dynamics AX Developer Workspace navigate to AOT > Menu Items > Output, right click the output node and choose “New Menu Item”. Rename the menu item to AXSalesReportToEmail.
Right click the new menu item and choose Properties. In the Properties Windows on the right add the label Sales Report. Change the Object Type to Class and select the previously created Controller class.
Now the report is finished. Right click the menu item and choose Open. Microsoft Dynamics AX will display the Infolog dialog confirming the successful report execution and distribution via email using the Microsoft® SQL Server® Reporting Servicesframework.
Comments
Anonymous
May 29, 2012
Hi everybody. This funcionality, or similiar funcionality, exists in Microsoft Dynamics AX 2009? I need send to e-mail one report in SRSS tecnology. How I do this? ThanksAnonymous
July 24, 2017
Send code via emaild*****0@yahoo.com